Dropbox Hoog geheugen-, CPU- en schijfgebruik op Windows-pc
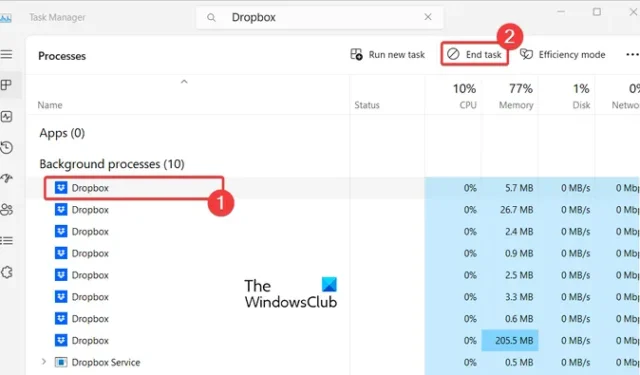
Als de Dropbox-app een hoog geheugen-, CPU- en schijfgebruik op je Windows-computer weergeeft, kan dit bericht je helpen het probleem op te lossen. Zoals gemeld door sommige gebruikers, gebruikt Dropbox voortdurend hoge CPU- en andere systeembronnen. Sommigen meldden zelfs dat dit zelfs gebeurt als de app niet indexeert of synchroniseert. Dit probleem vertraagt uw pc en beïnvloedt de algehele prestaties.
Het hoge CPU-gebruik komt over het algemeen doordat er verschillende Dropbox-processen worden uitgevoerd om je bestanden op te slaan, te synchroniseren en bij te werken, en om te controleren op nieuwe Dropbox-updates. Als je nu het gebruik van Dropbox op je computer wilt verminderen, kun je de methoden gebruiken die we in dit bericht hebben genoemd.
Fix Dropbox High Memory, CPU en schijfgebruik op Windows-pc
Als de Dropbox-app een hoog geheugen-, CPU- en schijfgebruik op je computer weergeeft, zijn hier de methoden voor probleemoplossing die je kunt toepassen:
- Start Dropbox opnieuw.
- Gebruik selectieve synchronisatie.
- Sluit enkele achtergrond-apps.
- Zorg ervoor dat de bestanden niet in gebruik zijn tijdens het synchroniseren.
- Verplaats je Dropbox-map naar een schijf met een ondersteund bestandssysteem.
- Maak de installatie ongedaan en installeer Dropbox opnieuw.
1] Start Dropbox opnieuw
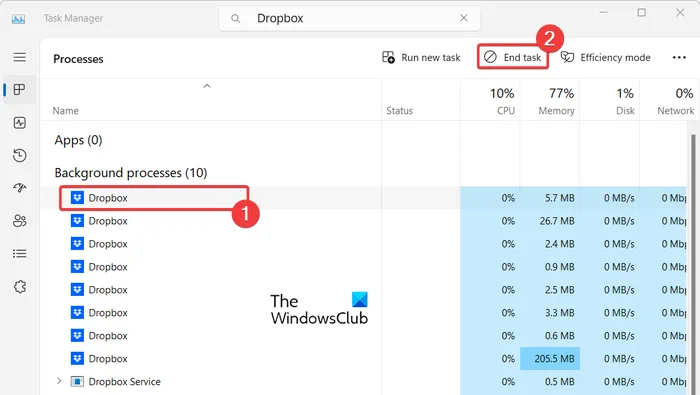
Open eerst Taakbeheer met de sneltoets Ctrl+Shift+Esc en zoek en selecteer het Dropbox-proces op het tabblad Processen. Druk nu op de knop Taak beëindigen om deze te sluiten. Op dezelfde manier kunt u andere Dropbox-processen sluiten. Als je klaar bent, start je de Dropbox-app opnieuw om je bestanden te synchroniseren en te kijken of het probleem is opgelost.
2] Gebruik selectieve synchronisatie
Dropbox kan een hoog CPU-gebruik verbruiken als er grote bestanden zijn of als er veel bestanden worden gesynchroniseerd. Dus als dat het geval is, kunt u het aantal bestanden op uw computer verminderen en kijken of dat het algehele CPU-gebruik vermindert of niet. Om dat te doen, kunt u de functie Selectieve synchronisatie gebruiken . Met deze functie kun je Dropbox-mappen van je harde schijf verwijderen en online opslaan in je Dropbox-account. Dit bespaart ruimte op je pc en lost waarschijnlijk het probleem van het hoge CPU-gebruik van Dropbox op.
Zo doet u dat:
Klik eerst op het pictogram in het systeemvak.
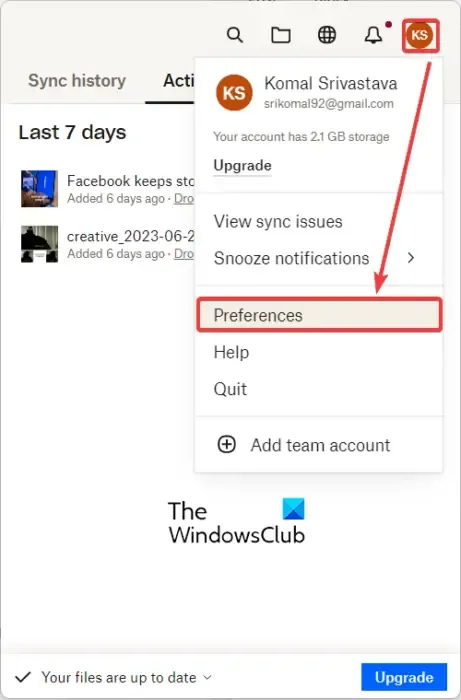
Klik nu op uw profielpictogram en selecteer de optie Voorkeuren .
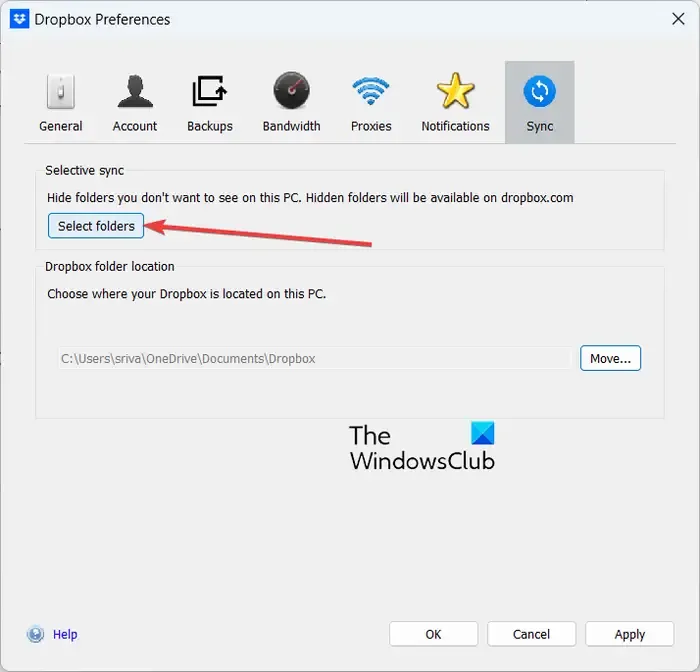
Ga vervolgens naar het tabblad Synchroniseren en klik onder het gedeelte Selectieve synchronisatie op de knop Mappen selecteren .
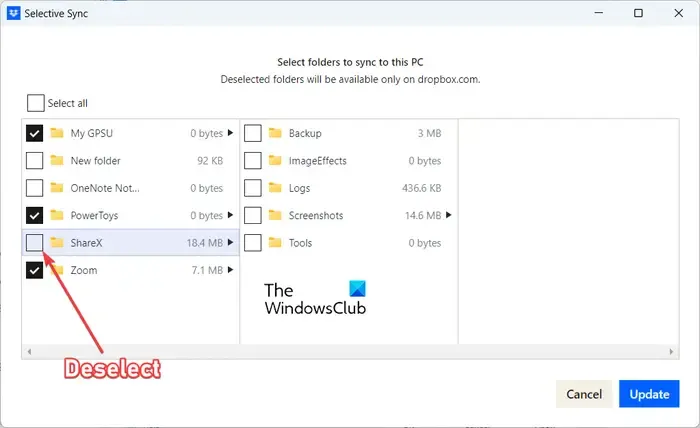
Selecteer daarna de mappen die je op je harde schijf wilt bewaren, deselecteer alle mappen die je van je harde schijf wilt verwijderen en sla ze op dropbox.com op.
Als je klaar bent, klik je op de knop Bijwerken en analyseer je of het CPU-gebruik van Dropbox is afgenomen of niet.
Als selectieve synchronisatie niet voor u werkt, gaat u verder met de volgende oplossing om het probleem op te lossen.
3] Sluit enkele achtergrond-apps
Als sommige achtergrondprogramma’s de Dropbox-synchronisatie verstoren, kunt u met dit probleem te maken krijgen. Deze apps kunnen antivirussoftware, firewalls, back-up-apps, enz. bevatten. Dergelijke apps hebben mogelijk toegang tot je Dropbox-map, die Dropbox als bewerkingen kan beschouwen. Als gevolg hiervan blijven de wijzigingen worden gesynchroniseerd wanneer de app regelmatig om toegang vraagt.
Daarom kun je, als het scenario van toepassing is, proberen enkele achtergrond-apps te sluiten en te kijken of het geheugen-, CPU- en schijfgebruik van Dropbox wordt verminderd. U kunt Taakbeheer openen, een achtergrond-app sluiten en controleren of het probleem is opgelost. Op deze manier kunt u de achtergrond-app analyseren die het probleem veroorzaakte. Je kunt die app dan uitschakelen.
4] Zorg ervoor dat de bestanden niet in gebruik zijn tijdens het synchroniseren
Het overmatige CPU-gebruik van Dropbox kan worden veroorzaakt wanneer de Dropbox-bestanden worden gebruikt door een programma van derden. Zorg er daarom voor dat de bestanden correct zijn gesynchroniseerd en niet in gebruik zijn.
5] Verplaats je Dropbox-map naar een schijf met een ondersteund bestandssysteem
Dropbox kan geen bestanden synchroniseren op een systeem met een bestandssysteem zonder ondersteuning voor uitgebreide attributen. Toch blijft de app proberen uw bestanden te synchroniseren, wat uiteindelijk leidt tot een hoog CPU-gebruik. Als dit scenario van toepassing is, kun je je Dropbox-map verplaatsen naar een NTFS-geformatteerde harde schijf. Of u kunt uw harde schijf ook partitioneren met het NTFS-bestandssysteem.
6] Verwijder Dropbox en installeer het opnieuw
Als de bovenstaande oplossingen niet voor je werken, kun je de Dropbox-app verwijderen en opnieuw installeren. Er zijn kansen dat de installatie van de Dropbox-app beschadigd is geraakt, daarom gedraagt het zich raar en verbruikt het een hoog geheugen-, CPU- en schijfgebruik op je computer. Je moet de nieuwste versie van Dropbox op je pc downloaden en installeren.
Hoe voorkom ik dat Dropbox ruimte op de harde schijf inneemt in Windows?
Om te voorkomen dat Dropbox veel ruimte op de harde schijf van uw pc in beslag neemt, kunt u de functie voor selectieve synchronisatie gebruiken. Met deze functie kun je enkele mappen van je harde schijf verwijderen en ze op je account in de Dropbox-webapp bewaren. Je kunt je Dropbox-voorkeuren op je pc openen, naar Sync gaan, op de knop Mappen selecteren klikken en de mappen kiezen die je van je harde schijf wilt verwijderen.
Waarom indexeert Dropbox al mijn bestanden?
Dropbox geeft de status ‘Indexeren’ weer wanneer het begint met het voorbereiden van je bestanden en mappen om te synchroniseren met je Dropbox-account. Dus om uw bestanden en mappen te synchroniseren, is indexering nodig. Het gebeurt voornamelijk wanneer je de Dropbox-app voor het eerst instelt. Als u echter ziet dat Dropbpox voor altijd vastloopt bij het indexeren, controleer dan uw internetverbinding en zorg ervoor dat deze goed werkt. Afgezien daarvan kun je de synchronisatie op Dropbox pauzeren en hervatten om te controleren of het probleem is opgelost.



Geef een reactie