Dropbox Capture: neem video’s en gif’s op met voice-over en deel ze

Met de tijd wordt technologie steeds beter in het helpen van de mensheid. De basis van technologische vooruitgang is het begrijpen van de behoefte en het creëren van een oplossing eromheen. Dat is het geval met Dropbox, dat merkte dat mensen in plaats van lang geschreven e-mails liever screencasting-video’s of video-opnamen van hun camera sturen om hun suggesties uit te leggen. Zo is er een nieuwe tool met de naam Dropbox Capture geïntroduceerd en die zullen we hier uitleggen.
Wat is Dropbox Capture?
Dropbox Capture is een tool geïntroduceerd door Dropbox (maar los van het oorspronkelijke platform) die op de taakbalk verschijnt, net als OneDrive. Je kunt het gebruiken om snel screenshots, screencasting-video’s, algemene video’s en audio-opnamen te maken. Vervolgens kan hetzelfde naar andere mensen worden verzonden. Interessant is dat je de link kunt verzenden en dat deze door andere mensen kan worden bekeken, zelfs als hij / zij geen Dropbox-account heeft.
Waarom hebben we Dropbox Capture nodig als er al vergelijkbare tools bestaan?
We hebben tools om screenshots te maken. Integendeel, de Snipping-tool met alle ondersteuning die het van Microsoft krijgt, is veel handiger dan Dropbox Capture. Voor het verzenden van videoboodschappen zou u echter een aparte tool moeten gebruiken om ze te maken, een andere om te uploaden en een link te maken en een derde om ze te verzenden. Dropbox Capture combineert alle drie de acties in één.
Dropbox Capture: neem video’s en gif’s op met voice-over en deel ze
Dropbox Capture heeft vijf opties, namelijk de volgende:
- Schermopname + camera
- Schermopname
- Schermafbeelding
- Geluidsopname
- Camera
1] Schermopname + camera
U kunt deze optie gebruiken om uw scherm op te nemen en een screencasting-video te maken terwijl uw gezicht in de hoek verschijnt en wordt vastgelegd door de camera. Interessant is dat Dropbox Capture je hier 3 opties biedt. Om het volledige scherm op te nemen, kunt u ergens op het scherm klikken of op Enter drukken. Om een deel van het scherm vast te leggen, gebruikt u de muis om het deel van het scherm te slepen en te selecteren, net zoals u dat doet met het gereedschap Knippen. Als u een specifiek venster wilt vastleggen, drukt u op de spatiebalk.
Sneltoets: SHIFT+ALT+C
2] Schermopname
Veel gebruikers zouden verlegen kunnen zijn voor de camera en dat is prima. Als u een van deze gebruikers bent, is het opnemen van het scherm de beste optie voor u. De instellingen zijn vergelijkbaar met de vorige optie, dwz Enter om het hele scherm op te nemen, slepen om een deel ervan op te nemen en Spatiebalk om een specifiek venster op te nemen.
Sneltoets: SHIFT+ALT+R
3] Schermafbeelding
Net als de Snipping-tool kan Dropbox Capture op een eenvoudige manier een screenshot maken. U kunt deze eenvoudig verzenden via een link (of downloaden en via e-mail). Wanneer u de mogelijkheid heeft om een screenshot te maken, vraagt de tool u om ofwel het hele scherm, een deel ervan, van een specifiek venster vast te leggen. Druk op Enter om het hele scherm vast te leggen. Sleep met de muis om een deel ervan vast te leggen en druk op de spatiebalk om een venster vast te leggen.
Sneltoets: SHIFT+ALT+S
4] Audio-opname
De audio-opnameoptie laat de videocamera en schermopname weg. Het neemt eenvoudig uw stem op en u kunt gemakkelijk spraakteksten verzenden. Dit is vergelijkbaar met de optie voor spraaknotities die u krijgt met WhatsApp en Facebook Messenger. Het verschil is dat deze optie in uw computer is geïntegreerd en dat u spraakmemo’s rechtstreeks vanaf uw computer kunt opnemen zonder dat u uw telefoon hoeft te gebruiken.
Sneltoets: SHIFT+ALT+V
5] Camera
Ik ben altijd sceptisch geweest over de Camera-applicatie, die wordt geleverd met Windows 11. De applicatie bevat fouten en vertoont problemen bij het kiezen van nieuwe camera’s. Daarom hadden camerasoftwareproducten van derden mijn voorkeur.
De camera-optie van Dropbox Capture is een uitstekend alternatief voor de Windows Camera-app. Klik gewoon op de optie en begin met het opnemen van uw video.
Snelkoppeling : SHIFT+ALT+F
Je kunt het hier downloaden van dropbox.com .
Voordelen van DropBox Capture:
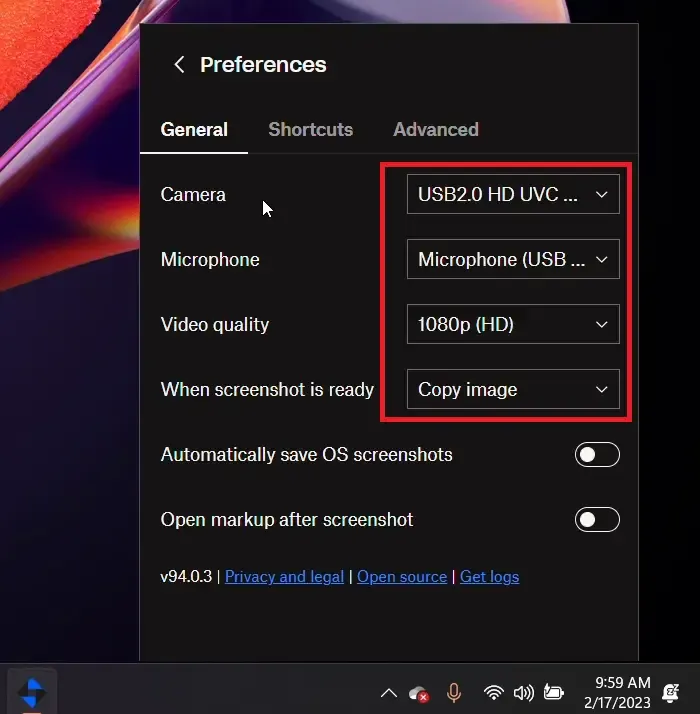
1] DropBox Capture is eenvoudig te gebruiken. Het wordt weergegeven als een gebruiksklaar pictogram in de taakbalk en u kunt er snel media mee maken.
2] Het neemt automatisch veel controles op uw computer over. Bijv. Met de snelkoppeling Fn+PrtSc kunt u eenvoudig media voor u maken.
3] Het delen van DropBox-opnamebestanden vereist niet dat de andere persoon een DropBox-account heeft.
Nadeel van DropBox Capture:
Het belangrijkste nadeel van de DropBox Capture-tool is dat er slechts 120 minuten gratis opname mogelijk is. Veel andere tools van derden, zoals OBS, hebben deze limiet niet. Andere tools zijn echter omslachtig in het gebruik.



Geef een reactie