DRAM-lampje op het moederbord is oranje, maar er is geen display

Verschillende LED-indicatoren op een moederbord duiden op een ander hardwareprobleem. In dit artikel zullen we het hebben over de DRAM-lampjesindicator op het moederbord. Als het DRAM-lampje op uw moederbord oranje is maar geen weergave geeft , vindt u in dit artikel enkele suggesties die u kunnen helpen.

DRAM-lampje op het moederbord is oranje, maar er is geen display
Een moederbord is de hardware van een computer die de andere hardwarecomponenten bevat, waaronder CPU, RAM, harde schijven, enz. Wanneer er een probleem met een hardwarecomponent wordt gedetecteerd, geeft het moederbord dit aan met verschillende piepcodes of via de betreffende LED-indicator ( indien beschikbaar). Gebruik de volgende suggesties als het DRAM-lampje op uw moederbord oranje is maar geen beeld geeft.
- Voer een harde reset uit
- CMOS wissen
- Plaats uw RAM-sticks opnieuw en controleer de afzonderlijke RAM-sticks
- Flash je BIOS
- Het probleem kan te maken hebben met uw RAM of CPU
- Krijg professionele ondersteuning
Laten we al deze oplossingen in detail bekijken.
1] Voer een harde reset uit
Dit is het eerste dat u moet doen. Voer een harde reset uit en kijk of dit helpt. Dit proces onttrekt de resterende lading van de condensatoren en verhelpt de opstartproblemen. Om dit te doen, volgt u de onderstaande stappen:
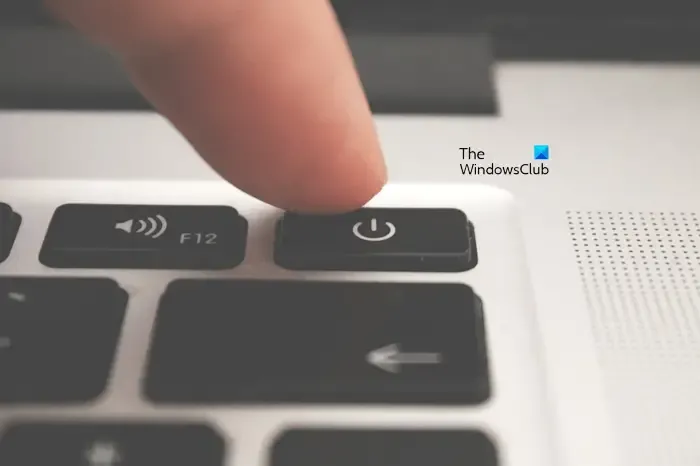
- Zorg ervoor dat uw computer is uitgeschakeld.
- Koppel alle randapparaten los en koppel de voedingskabel los.
- Houd de aan/uit-knop 30 tot 45 seconden ingedrukt.
- Sluit de voedingskabel aan en schakel uw systeem in.
Kijk of de DRAM-LED deze keer gaat branden. Zo ja, ga dan verder met verdere probleemoplossingsmethoden.
2] CMOS wissen

Als een harde reset van uw systeem niet werkt, raden wij u aan CMOS te wissen . Om dit te doen, moet u uw computerbehuizing openen en de CMOS-batterij verwijderen. CMOS-batterij is een kleine muntvormige batterij. Voordat u deze stap uitvoert, moet u ervoor zorgen dat uw computer is uitgeschakeld. Haal ook de stekker uit het stopcontact om elektrische schokken te voorkomen.
3] Plaats uw RAM-sticks opnieuw en controleer de afzonderlijke RAM-sticks
Het volgende dat u moet doen, is RAM-sticks verwijderen en opnieuw op de juiste manier plaatsen. Als u meerdere RAM-sticks heeft, start u uw computer op met één RAM-stick tegelijk. Hierdoor weet u of het probleem bij een bepaalde RAM-stick ligt of niet. We raden u ook aan uw RAM-sticks en RAM-slots schoon te maken.

Je kunt ook verschillende combinaties proberen met je RAM-sticks. Als u bijvoorbeeld twee RAM-sticks en vier RAM-slots heeft, probeer deze dan in slot 1 en slot 2, slot 2 en slot 3, enzovoort te plaatsen.
Als u slechts één RAM-stick heeft, plaatst u deze één voor één in alle beschikbare RAM-slots en start u uw computer op.
4] Flash je BIOS
Je kunt ook proberen je BIOS te flashen. Deze methode is ook handig als u een nieuwe CPU of RAM hebt geïnstalleerd en na de installatie het probleem ‘geen weergave’ krijgt. Sommige moederborden ondersteunen het flashen van het BIOS zonder CPU en RAM.
Om het BIOS te flashen zonder CPU en RAM, hebben moederborden een speciale knop. Om deze methode uit te voeren, moet u de nieuwste versie van uw BIOS downloaden van de officiële website van uw computerfabrikant.

De stappen om dit te doen zijn als volgt:
- Download op een werkende computer de nieuwste versie van uw BIOS.
- Plaats een USB-stick en formatteer deze in FAT 32-indeling.
- Kopieer nu het BIOS-bestand naar het USB-flashstation in het gewenste formaat.
- Plaats het USB-flashstation in de speciale USB-poort (raadpleeg uw gebruikershandleiding).
- Druk nu op de speciale knop op het moederbord om het BIOS te flashen. Zorg ervoor dat de voeding op uw computer is aangesloten.
Wanneer het BIOS-flashproces start, begint de LED-indicator op het moederbord continu te knipperen. Dit geeft aan dat het knipperende BIOS bezig is. Wacht tot de LED-indicator stopt met knipperen. Wanneer het stopt met knipperen, is uw BIOS bijgewerkt naar de nieuwste versie. Dit proces kan 5 tot 10 minuten duren. Daarom moet u wachten tot het proces is voltooid. Onderbreek het proces niet, omdat dit uw moederbord kapot kan maken.
Mogelijk ziet u de bètaversie van uw BIOS ook op de officiële website. We raden u aan de bètaversie niet te downloaden, omdat dit problemen kan veroorzaken.
De bovengenoemde stappen zijn de algemene stappen om het BIOS te flashen zonder CPU en RAM. Maar we raden u ten zeerste aan de gebruikershandleiding van uw moederbord te raadplegen om de exacte methode te kennen om het BIOS te flashen zonder CPU en RAM. Als u de onjuiste methode volgt, kan uw moederbord beschadigd raken.
5] Het probleem kan te maken hebben met uw RAM of CPU
Als het DRAM-lampje nog steeds brandt, ligt het probleem mogelijk bij uw RAM of CPU. Als u een nieuw RAM-geheugen hebt geïnstalleerd, moet dit compatibel zijn met uw moederbord. Het installeren van een incompatibel RAM-geheugen kan resulteren in een opstartfout.

Je kunt ook proberen de CPU opnieuw te installeren. Verwijder de CPU en installeer deze opnieuw. Controleer ook of een pin van de CPU-sleuf verbogen of beschadigd is. Wees voorzichtig bij het installeren van de CPU, aangezien elke fout tot hardwareschade kan leiden.
Controleer alle kabelverbindingen. Alle verbindingen moeten strak zijn. De CPU-koeler mag niet te strak worden gemonteerd, omdat dit ook tot opstartfouten kan leiden.
6] Krijg professionele ondersteuning
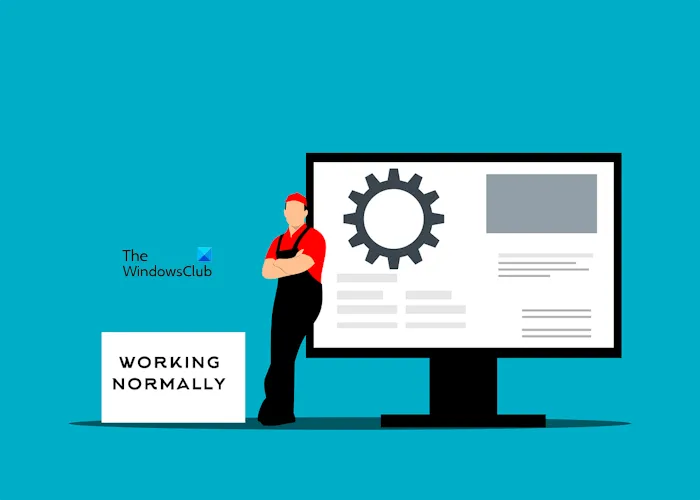
Als niets helpt, ligt de oorzaak van het probleem buiten uw bereik. Wij raden u aan professionele hulp te zoeken. Breng uw computer naar een professionele computerreparatietechnicus.
Dat is het.
Wat betekent het oranje lampje op RAM?
Het oranje lampje op RAM geeft aan dat er een probleem is met uw RAM. Misschien is uw RAM-geheugen vuil of zit het niet goed in de sleuven. Verwijder uw RAM-geheugen uit de RAM-sleuf, maak het schoon en plaats het op de juiste manier. Het is ook mogelijk dat uw RAM beschadigd is of doodgaat.
Waarom is mijn DRAM lichtgeel?
Het hangt af van het merk van je moederbord. Verschillende fabrikanten gebruiken verschillende LED-indicatoren op het moederbord om een hardwareprobleem aan te geven. Als uw DRAM-lampje geel is en brandt, is er een probleem met uw RAM. U moet controleren of deze goed zit of niet.



Geef een reactie