BESTUURDER ONJUISTE TOEGANG TOT STACK Blauw scherm in Windows 11/10
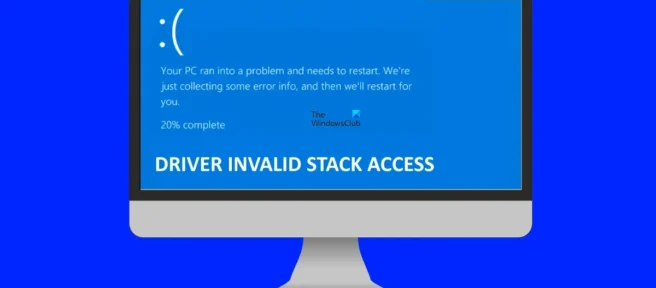
U ziet een BSOD-fout (Blue Screen of Death) wanneer uw systeem een kritieke toestand bereikt waarin het niet langer veilig kan werken. Het wordt ook wel een stopfout genoemd. Dit is de poging van Windows om uw systeem te beschermen tegen kritieke schade. Dit artikel bespreekt oplossingen voor het oplossen van een blauw scherm met ongeldige toegang tot de driverstack in Windows 11/10.
De DRIVER_INVALID_STACK_ACCESS-foutcontrole is 0x000000DC. Dit geeft aan dat het stuurprogramma toegang heeft gekregen tot een stapeladres dat zich onder de stapelaanwijzer van de stapelstroom bevindt.
BESTUURDER ONJUISTE TOEGANG TOT STACK Blauw scherm in Windows 11/10
Als u het blauwe scherm DRIVER INVALID STACK ACCESS op uw Windows 11/10-computer ziet, kunnen de volgende oplossingen u helpen het probleem op te lossen.
- Online probleemoplosser voor blauw scherm uitvoeren
- Koppel alle apparaten los die op uw systeem zijn aangesloten en start uw systeem opnieuw op.
- Voer een hardware schone start uit
- Caching of BIOS-schaduwkopie uitschakelen
- Systeembestanden herstellen
- Recent geïnstalleerde programma’s verwijderen
- Voer een systeemherstel uit
- Voer een interne upgrade uit.
Laten we al deze oplossingen in detail bekijken.
1] Online probleemoplosser voor blauw scherm uitvoeren
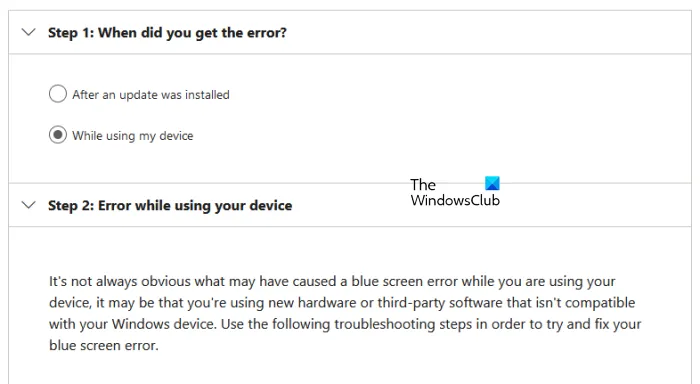
De online probleemoplosser voor blauw scherm is geen tool die u op uw systeem kunt uitvoeren. In plaats daarvan biedt het gebruikers enkele suggesties om de BSOD-fout te herstellen op basis van hun feedback. Je moet wat basisinformatie verstrekken, zoals wanneer je de Blue Screen of Death-fout zag; na het installeren van een update of tijdens het gebruik van het systeem, enz. Op basis van uw gegevens zal de probleemoplosser mogelijke oplossingen voorstellen om de fout op te lossen.
2] Koppel alle apparaten los die op uw systeem zijn aangesloten en start uw systeem opnieuw op.
Een van de redenen voor de BSOD-fout is defecte hardware. Als een van de hardwareapparaten die op uw computer zijn aangesloten niet goed werkt, ziet u mogelijk een fout met een blauw scherm. In dit geval kan BSOD vaak voorkomen. Als dit bij u gebeurt, koppelt u uw apparaten los en start u uw computer opnieuw op. Kijk nu of de fout opnieuw verschijnt. Dit zal u helpen te weten of de fout optreedt als gevolg van hardware- of softwareproblemen.
3] Voer een hardware schone start uit
Mogelijk ziet u ook Blue Screen of Death-fouten als uw systeemhardware niet compatibel is met Windows 11. U kunt dit controleren met de PC Health Check-tool. BSOD-fouten kunnen echter ook optreden op ondersteunde hardware. Dit is meestal te wijten aan een verouderd of beschadigd apparaatstuurprogramma.
Hardware Clean Boot is de beste manier om het apparaat te identificeren dat BSOD-fouten veroorzaakt. Bij deze methode moet u alle hardwarecomponenten één voor één uitschakelen die niet nodig zijn om uw systeem te laten werken. U kunt dit doen door de respectievelijke apparaatstuurprogramma’s uit te schakelen.
4] Schakel caching of BIOS-schaduwkopie uit
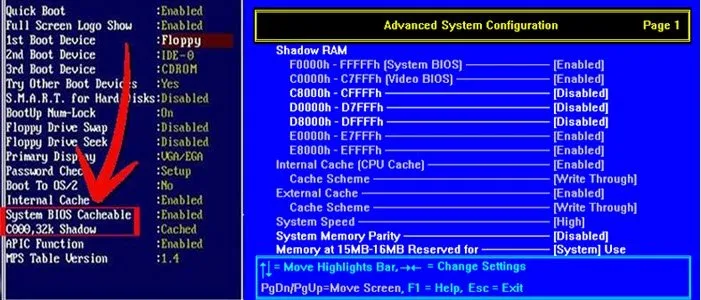
BIOS-caching of schaduwkopiëren is het proces waarbij ROM in RAM wordt geladen tijdens het opstarten van de computer. Deze methode versnelt de uitvoering van opdrachten. Soms kan BIOS-caching of schaduwkopiëren blauwe schermfouten veroorzaken. Controleer of caching of BIOS-schaduwkopie is ingeschakeld op uw systeem. Als u merkt dat het is ingeschakeld, schakelt u het uit.
5] Systeembestanden herstellen
Beschadigde systeembestanden veroorzaken ook BSOD-fouten. Als het probleem aanhoudt, is het mogelijk dat sommige van uw systeembestanden beschadigd zijn. We raden u aan de systeembestandscontrole uit te voeren om beschadigde systeembestanden te herstellen. Als alternatief kunt u ook een DISM-scan uitvoeren.
6] Recent geïnstalleerde programma’s verwijderen
Zoals eerder in het artikel is uitgelegd, kunnen zowel software- als hardwareproblemen blauwe schermfouten veroorzaken op een Windows-apparaat. Het is mogelijk dat een programma of software die u onlangs hebt geïnstalleerd de BSOD-fout op uw systeem veroorzaakt. Verwijder programma’s die u onlangs hebt geïnstalleerd.
7] Voer een systeemherstel uit
Systeemherstel is een tool die de register- en systeembestanden opslaat als herstelpunten. Telkens wanneer het wijzigingen in het systeem detecteert, zoals het installeren van een nieuw programma, maakt het een ander herstelpunt. Deze herstelpunten worden gebruikt om het systeem te herstellen wanneer zich een probleem voordoet. Met andere woorden, Systeemherstel brengt uw systeem terug naar een staat voordat het probleem zich voordeed.
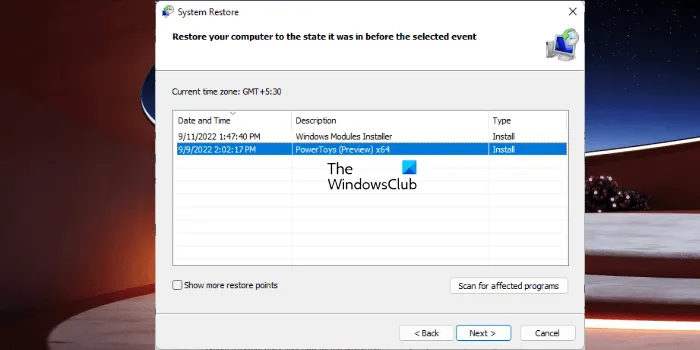
Wanneer u Systeemherstel opent om uw systeem te herstellen, ziet u alle herstelpunten die het heeft gemaakt, samen met de datum. Om uw systeem te herstellen, selecteert u het herstelpunt waarna de BSOD op uw systeem begon te verschijnen. Dit zal het probleem oplossen.
8] Voer een interne upgrade uit
Een interne upgrade helpt bij het herstellen van uw systeem. Dit is een Windows-installatie zonder het momenteel geïnstalleerde Windows-besturingssysteem te verwijderen. Daarom wist een interne upgrade geen gegevens. Maar we raden u aan een back-up van al uw gegevens te maken voordat u een upgrade uitvoert in het paleis.
Ik hoop dat de oplossingen in dit artikel u hebben geholpen het probleem op te lossen.
Hoe een blauw scherm in Windows 11 te repareren?
Er zijn veel redenen voor blauwe schermfouten of stopfouten in Windows 11. Een van deze redenen is niet-ondersteunde hardware. Corruptie van systeembestanden veroorzaakt ook BSOD-fouten in Windows 11. U kunt enkele veelvoorkomende oplossingen proberen om blauwe schermfouten in Windows 11 op te lossen, zoals het bijwerken van al uw stuurprogramma’s, het verwijderen van recent geïnstalleerde software, het herstellen van systeemafbeeldingsbestanden, enz. Als deze oplossingen niet helpen, we raden u aan een systeemherstel, in-place upgrade of een schone installatie van Windows 11 uit te voeren.
Waarom verschijnt er een blauw scherm in Windows 11?
Het blauwe scherm verschijnt wanneer Windows kritieke fouten detecteert die uw systeem kunnen beschadigen. Bijvoorbeeld hoge CPU-temperatuur, defect RAM, enz. Naast defecte hardware veroorzaken softwareproblemen ook BSOD-fouten op een Windows-apparaat. Een blauw scherm is een poging van Windows om de systemen van gebruikers te beschermen tegen schade.
Elk blauw scherm heeft een unieke foutcode. Wanneer een blauw scherm verschijnt, toont Windows een foutcode samen met een foutmelding. U kunt een foto van deze fout maken voor het oplossen van problemen. Windows slaat BSOD-foutlogboeken op. U kunt Blue Screen-foutlogboeken bekijken in de ingebouwde Windows Event Viewer. Op basis van de informatie over de Blue Screen-fout in de Logboeken kunt u deze mogelijk oplossen.
Kan het blauwe scherm van de dood worden opgelost?
De meeste Blue Screen of Death-fouten kunnen worden verholpen. U kunt informatie over blauwe schermfouten bekijken in de gebeurtenisviewer. Deze informatie helpt u bij het oplossen van BSOD-fouten. Afgezien daarvan kunt u ook enkele algemene oplossingen gebruiken, zoals het herstellen van systeembestanden, het verwijderen van software van derden, enz. Microsoft Online Blue Screen Troubleshooter helpt u ook bij het oplossen van blauwe schermfouten.
Bron: The Windows Club



Geef een reactie