Het stuurprogramma kan niet worden geladen op dit apparaat in Windows 11
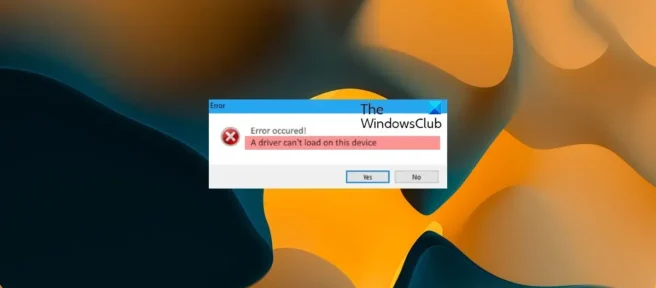
Mogelijk ontvangt u een foutmelding dat het stuurprogramma niet op dit apparaat kan worden geladen wanneer u uw computer opstart of wanneer u handmatig apparaatstuurprogramma’s probeert te installeren op uw computer met Windows 11 of Windows 10. Dit bericht is bedoeld om getroffen pc-gebruikers te helpen de best passende oplossingen te vinden voor een eenvoudige oplossing voor het probleem.
Het stuurprogramma kan niet worden geladen op dit apparaat in Windows 11/10
Als u een bericht tegenkomt dat stuurprogramma A niet op dit apparaat kan worden geladen wanneer u uw computer opstart of als u probeert om bepaalde apparaatstuurprogramma’s handmatig op uw Windows 11/10-computer te installeren, dan zouden onze hieronder voorgestelde oplossingen in willekeurige volgorde u moeten helpen bij het oplossen van het probleem van . dit probleem zit in uw systeem.
- Een digitaal ondertekend stuurprogramma verkrijgen en installeren
- Voer de probleemoplosser voor programmacompatibiliteit uit
- Geheugenintegriteit tijdelijk uitschakelen
- Voer de probleemoplosser voor hardware en apparaten uit
- Verificatie van bestuurdershandtekening tijdelijk uitschakelen
- Verwijder de registersleutels UpperFilters en LowerFilters voor het apparaat.
Laten we eens kijken naar de beschrijving van het proces dat is gekoppeld aan elk van de vermelde oplossingen.
1] Verkrijg en installeer een digitaal ondertekend stuurprogramma
Dit zou de eerste stap voor probleemoplossing moeten zijn, aangezien stuurprogramma A niet kan opstarten op dit apparaatfoutbericht dat u op een pc met Windows 11/10 krijgt, meestal te wijten is aan niet-ondertekende stuurprogramma’s. Maar aangezien de tooltip voor fouten niet informatief genoeg is in die zin dat de bestuurder die niet kan laden niet wordt geïdentificeerd, moeten we eerst de bestuurder identificeren.
Om te bepalen of een bepaald stuurprogramma is geladen, kunt u dus de status van het apparaat controleren in Apparaatbeheer. Als het codeondertekeningsbeleid in de kernelmodus het laden van een stuurprogramma blokkeert omdat het stuurprogramma niet correct is ondertekend, geeft het apparaatstatusbericht aan dat Windows het stuurprogramma niet kon laden en dat het stuurprogramma mogelijk beschadigd is of ontbreekt. In dit geval ziet u hoogstwaarschijnlijk code 52 met de symbolische naam CM_PROB_UNSIGNED_DRIVERvoor het apparaat, en de enige manier om dit probleem voor eindgebruikers op te lossen, is door een digitaal ondertekend stuurprogramma voor het apparaat van de OEM-website te verkrijgen en te installeren. Als u het probleem verder wilt diagnosticeren, kunt u in ieder geval de gebeurtenis gebruiken viewer om de integriteitsgebeurtenissen van de logberichten te bekijken.
2] Voer de probleemoplosser voor programmacompatibiliteit uit
Om te voorkomen dat systemen correct opstarten, worden opstartstuurprogramma’s niet geblokkeerd, maar verwijderd door de programmacompatibiliteitsassistent. U kunt dus de probleemoplosser voor programmacompatibiliteit uitvoeren om eventuele problemen met de stuurprogrammacompatibiliteit op te lossen. In Windows 10 bevond de probleemoplosser voor programmacompatibiliteit zich eerder diep in het configuratiescherm. Maar vanaf versie 1703 vind je deze ingebouwde tool ook in de Instellingen-app.
Volg deze stappen om de probleemoplosser voor programmacompatibiliteit in Windows 10 uit te voeren:

- Druk op Windows-toets + I om de app Instellingen te openen.
- Ga naar Update & Beveiliging.
- Klik op het tabblad Problemen oplossen .
- Scroll naar beneden en klik op “Problemen met programmacompatibiliteit oplossen” .
- Klik op de knop De probleemoplosser uitvoeren .
- Volg de instructies op het scherm en pas eventuele aanbevolen fixes toe.
Volg deze stappen om de probleemoplosser voor programmacompatibiliteit in Windows 11 uit te voeren:

- Druk op Windows-toets + I om de app Instellingen te openen.
- Ga naar Systeem > Problemen oplossen > Andere probleemoplossers.
- Zoek in het gedeelte Overig naar Probleemoplosser voor programmacompatibiliteit .
- Klik op de knop Uitvoeren .
- Volg de instructies op het scherm en pas eventuele aanbevolen fixes toe.
De probleemoplosser voor programmacompatibiliteit biedt twee verschillende opties om compatibiliteitsproblemen op te lossen:
- Probeer de aanbevolen instellingen zodat de probleemoplosser automatisch Windows-compatibiliteit toepast op basis van interne voorinstellingen.
- Een probleemoplosser waarmee u de exacte aard van het probleem handmatig beter kunt controleren.
Ervan uitgaande dat het stuurprogramma goed werkte in eerdere versies van Windows en er nog geen bijgewerkte versies van het stuurprogramma zijn, kunt u ook deze stappen volgen om het stuurprogramma in compatibiliteitsmodus te installeren:
- Klik met de rechtermuisknop op het installatiebestand van het stuurprogramma.
- Selecteer Eigenschappen in het contextmenu.
- Tik of klik op het tabblad Compatibiliteit .
- Schakel het selectievakje Dit programma uitvoeren in compatibiliteitsmodus in.
- Tik op de vervolgkeuzelijst en selecteer uw vorige besturingssysteem.
- Tik of klik op OK .
Nu kunt u proberen het stuurprogramma opnieuw te installeren.
3] Geheugenintegriteit tijdelijk uitschakelen
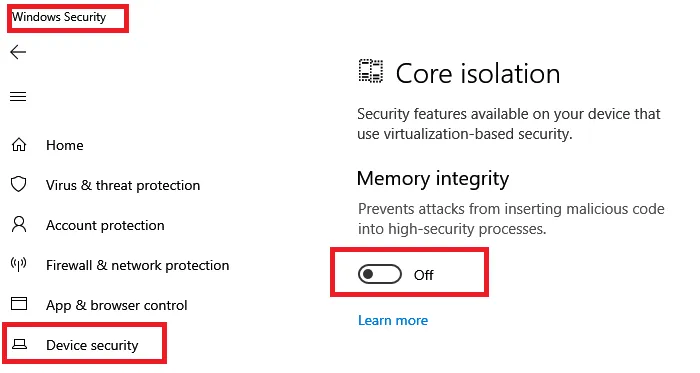
Geheugenintegriteit is een Windows-beveiligingsfunctie die het moeilijker maakt voor malware om de controle over uw computer over te nemen met behulp van stuurprogramma’s op laag niveau. Het wordt ook wel Hypervisor Protected Code Integrity (HVCI) genoemd. Het bericht dat u momenteel op uw Windows 11/10-apparaat ontvangt, is omdat de instelling voor geheugenintegriteit in Windows-beveiliging verhindert dat dit stuurprogramma op uw computer wordt geladen.
Deze oplossing wordt niet aanbevolen of is in het beste geval slechts een tijdelijke oplossing. Als u het stuurprogramma echter wilt kunnen gebruiken, aangezien de naam van het stuurprogramma en de fabrikant van het apparaat hier worden weergegeven, kunt u deze informatie gebruiken om te controleren of een bijgewerkt en compatibel stuurprogramma beschikbaar is via een aanvullende Windows-update of van de fabrikant van het stuurprogramma . Als er geen nieuwere versie van het stuurprogramma beschikbaar is, kunt u de instelling Geheugenintegriteit in Windows-beveiliging als volgt uitschakelen:
- Selecteer Instellingen > Update en beveiliging > Windows-beveiliging . Klik om het te starten.
- Klik op het hamburgermenu linksboven en klik vervolgens op Apparaatbeveiliging .
- Selecteer onder Kernisolatie de optie Kernisolatiedetails .
- Schakel geheugenintegriteit uit als dit nog niet is gedaan.
U moet uw computer opnieuw opstarten om de wijzigingen door te voeren. Houd er rekening mee dat hoewel het stuurprogramma een kleine bug heeft waardoor het niet kan worden geladen, het waarschijnlijk op geen enkele manier kwaadaardig is. De functionaliteit die door het stuurprogramma wordt geleverd, werkt mogelijk niet meer als u besluit uw apparaat te blijven gebruiken zonder het probleem met het stuurprogramma op te lossen, wat negatieve gevolgen kan hebben, variërend van klein tot ernstig.
4] Voer de probleemoplosser voor hardware en apparaten uit
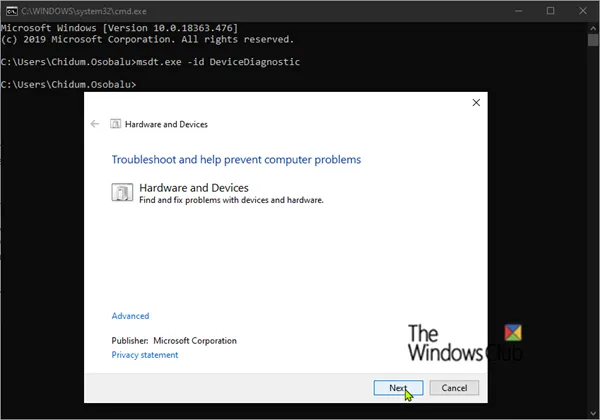
In sommige gevallen kunt u het probleem ondervinden dat u momenteel ondervindt, zelfs als het apparaatstuurprogramma in kwestie is ondertekend en daarom compatibel is met Windows 11/10. Om te controleren of een stuurprogramma digitaal is ondertekend, kunt u de File Signature Verifier (SigVerif.exe) of de DirectX Diagnostic Tool (DxDiag.exe) gebruiken. Als de stuurprogramma’s zijn ondertekend, zijn de hardware-instellingen mogelijk onjuist of is het stuurprogramma verouderd/corrupt.
Voor deze oplossing moet u de probleemoplosser voor hardware en apparaten uitvoeren om eventuele onjuiste hardwareconfiguraties of -instellingen te herstellen. U kunt ook handmatig controleren op defecte hardware door nieuw geïnstalleerde hardware te verwijderen – controleer op defecte componenten als het probleem geen nieuwe hardware is. Mogelijk moet u de stuurprogramma’s op uw systeem handmatig bijwerken. Als het apparaat echter het nieuwste stuurprogramma heeft, kunt u het stuurprogramma terugdraaien of een ouder stuurprogramma downloaden en installeren.
5] Schakel de handtekeningverificatie van de bestuurder tijdelijk uit.

Door ondertekening van stuurprogramma’s voor pc’s met Windows 11/10 toe te passen, zorgt u ervoor dat alleen stuurprogramma’s die ter ondertekening naar Microsoft zijn verzonden, tijdens het opstartproces in de Windows-kernel worden geladen, waardoor wordt voorkomen dat malware en virussen de Windows-kernel binnendringen en infecteren.
Deze oplossing is meestal van toepassing op ontwikkelaars van stuurprogramma’s die tijdens het ontwikkelen en testen verschillende niet-ondertekende laadmethoden voor stuurprogramma’s op 64-bits Windows kunnen gebruiken om een niet-ondertekend stuurprogramma te installeren. Eindgebruikers kunnen echter ook de verificatie van de handtekening van het stuurprogramma tijdelijk uitschakelen en vervolgens kijken of het stuurprogramma handmatig kan worden gedownload of op de computer kan worden geïnstalleerd.
6] Verwijder de registersleutels UpperFilters en LowerFilters voor het apparaat.

Mogelijk ontvangt u een foutmelding wanneer sommige registervermeldingen die aan het apparaat zijn gekoppeld, beschadigd zijn. In dit geval moet u, om het probleem op te lossen, de bovenste filters en de registersleutel LowerFilters verwijderen voor het apparaat dat de fout heeft veroorzaakt. Om dit te doen, moet u eerst de juiste klasse-GUID (Globally Unique Identifier) van het apparaat in kwestie kennen door het volgende te doen:
- Druk op Windows-toets + R om Uitvoeren te openen.
- Typ in het dialoogvenster Uitvoeren devmgmt.msc en druk op Enter om Apparaatbeheer te openen.
- Vouw in Apparaatbeheer de categorie apparaten uit waarvoor u de klasse-GUID wilt bekijken .
- Klik met de rechtermuisknop op het apparaatstuurprogramma en selecteer Eigenschappen .
- Open het tabblad Details .
- Klik op het vervolgkeuzemenu en selecteer Klasse-GUID .

De klasse-GUID verschijnt in het gedeelte Waarde en ziet er als volgt uit: {ca3e7ab9-b4c3-4ae6-8251-579ef933890f}. Nu u de GUID-klasse hebt, kunt u beginnen met het verwijderen van de registerfiltersleutels voor het problematische apparaat.
Aangezien dit een registerbewerking is, is het raadzaam om als voorzorgsmaatregel een back-up van het register te maken of een systeemherstelpunt te maken. Daarna kunt u als volgt te werk gaan:
- Druk op de Windows-toets + R om het dialoogvenster Uitvoeren te openen.
- Typ regedit in het dialoogvenster Uitvoeren en druk op Enter om de Register-editor te openen.
- Blader of navigeer naar het registersleutelpad hieronder. Vervang de tijdelijke aanduiding DeviceDriverGUID door de waarde die u eerder hebt gedefinieerd.
HKEY_LOCAL_MACHINE\SYSTEM\CurrentControlSet\Control\Class\DeviceDriverGUID
- Klik op deze locatie in het rechterdeelvenster met de rechtermuisknop op de waarde UpperFilters en selecteer Verwijderen .
- Klik op Ja om de actie te bevestigen.
- Verwijder vervolgens de waarde LowerFilters als deze bestaat voor dezelfde subklasse van de GUID-klasse.
- Sluit de Register-editor af als u klaar bent.
- Start je computer opnieuw op.
Ik hoop dat dit bericht je helpt!
ENE.sys laadt niet in Windows 11?
Als u een bericht tegenkomt dat stuurprogramma A niet kan worden geladen op dit apparaat op uw pc met Windows 11/10 en het defecte stuurprogramma wordt geïdentificeerd als ene.sys of een ander stuurprogramma, kunnen de volgende suggesties u helpen het probleem op uw pc op te lossen.
- Werk de stuurprogramma’s van uw MSI-moederbord bij.
- Update getroffen stuurprogramma’s.
- Rol het stuurprogramma terug naar de vorige versie.
- Schakel geheugenintegriteit uit in Windows-beveiliging.
- Verwijder de driver met DriverStore Explorer.
Hoe ENE.sys in Windows 11 te repareren?
Sommige pc-gebruikers kunnen af en toe de SYSTEM_SERVICE_EXCEPTION ene.sys blue screen of death (BSOD)-fout ervaren tijdens normaal gebruik van hun pc of tijdens het spelen van games op een pc met Windows 11 of Windows 10. de volgende oplossingen:
- Voer een drivercheck uit.
- Bekijk de BSOD-logbestanden om de juiste koers en de beste oplossingen te bepalen.
- Installeer de processor opnieuw.
Wat is kernisolatie in Windows 11?
In Windows 11/10 isoleert kernelisolatie kernprogramma’s in het geheugen om ze te beschermen tegen schadelijke toepassingen. Deze ingebouwde functie bereikt dit door deze basishandelingen uit te voeren in een gevirtualiseerde omgeving.
Bron: The Windows Club



Geef een reactie