Concepten worden niet opgeslagen in Outlook; Herstel concept-e-mails in Outlook
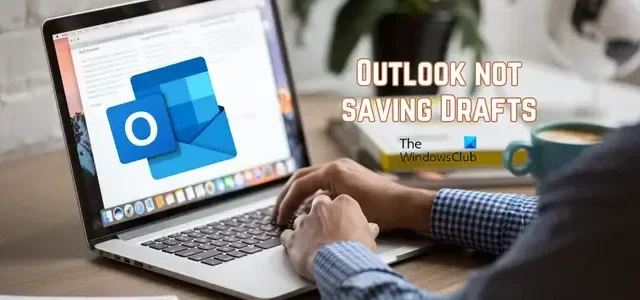
Worden concept-e-mails niet opgeslagen in uw Outlook ? Hier zijn de verschillende methoden waarmee u het probleem kunt oplossen en uw concepten in Outlook kunt herstellen.
Waar is mijn concept in Outlook gebleven?
De Outlook-concept-e-mails die u niet hebt verzonden, worden opgeslagen in de map Concepten. U kunt deze map openen vanuit het linkerdeelvenster waar uw Postvak IN, Verzonden items en andere mappen aanwezig zijn. U kunt op de map Concepten klikken en uw concept-e-mails controleren.
Sommige gebruikers hebben gemeld dat hun concepten niet automatisch worden opgeslagen of dat de concepten ontbreken in de respectieve map.
Dit probleem kan eenvoudig worden veroorzaakt door uw instellingen. Mogelijk hebt u de optie voor automatisch opslaan voor concepten uitgeschakeld in de Outlook-instellingen. Of het kan gebeuren dat de concepten per ongeluk zijn verwijderd. Een beschadigd Outlook-profiel kan een andere reden zijn voor hetzelfde probleem.
Concepten worden niet opgeslagen in Outlook; Herstel concept-e-mails in Outlook
Als uw concepten niet worden opgeslagen in Outlook, volgen hier de methoden die u kunt gebruiken om uw concepten in Outlook op een Windows-pc te herstellen:
- Controleer de Outlook-map met concepten.
- Zorg ervoor dat de optie Automatisch opslaan voor Concepten is ingeschakeld.
- Gebruik snel de functie Ongedaan maken om een per ongeluk verwijderd concept te herstellen.
- Controleer uw map Verwijderde items.
- Schakel Exchange-modus met cache gebruiken uit.
- Probeer Outlook Web.
- Herstel het Outlook-profiel.
1] Controleer de map Outlook-concepten
Het eerste dat u moet doen om het probleem op te lossen, is door uw map Concepten in Outlook grondig te controleren. Als er bepaalde e-mails zijn die u niet kunt zien in de map Concepten, kunt u er handmatig naar zoeken.
Om dat te doen, klikt u op de map Concepten en voert u vervolgens de trefwoorden voor uw e-mail in het zoekvak van Outlook in. U kunt de zoekbalk oproepen met de F3-toets. Kijk of je de niet-verzonden e-mails in Concepten kunt vinden of niet.
Als u geen e-mails in uw map Concepten ziet, kunt u de volgende oplossing gebruiken om het probleem op te lossen.
2] Zorg ervoor dat de optie Automatisch opslaan voor concepten is ingeschakeld
Uw Outlook-instellingen voor concept-e-mails zijn mogelijk onjuist geconfigureerd, daarom worden uw concepten niet opgeslagen. Als het scenario van toepassing is, kunt u dus uw Outlook-instellingen controleren en ervoor zorgen dat de conceptberichtopties correct zijn ingesteld. Hier zijn de stappen om dat te doen:
- Klik eerst op het menu Bestand in Outlook en selecteer vervolgens Opties .
- Ga in het venster Outlook-opties naar het tabblad Mail in het linkerdeelvenster.
- Blader vervolgens omlaag naar het gedeelte Berichten opslaan .
- Zorg er daarna voor dat de optie Automatisch items opslaan die na zoveel minuten niet zijn verzonden is aangevinkt.
- Stel nu de duur in waarna de niet-verzonden items automatisch worden opgeslagen in Concept. U kunt het verhogen of verlagen volgens uw vereisten.
- Zorg er ook voor dat de optie Opslaan in deze map is ingesteld op Concepten .
- Als u klaar bent met het aanbrengen van de wijzigingen, drukt u op de knop OK om de instellingen op te slaan.
U kunt nu proberen e-mails op te stellen en te zien of de berichten worden opgeslagen of niet.
3] Gebruik snel de functie Ongedaan maken om een per ongeluk verwijderd concept te herstellen
Heb je een tijdje geleden per ongeluk een concept verwijderd? Als dat het geval is, kunt u uw concept herstellen door op de optie Ongedaan maken te klikken. U kunt op de knop Ongedaan maken klikken bovenaan de menubalk in de linkerbovenhoek, of u kunt eenvoudig op de sneltoets CTRL+Z drukken om hetzelfde te doen. U krijgt het verwijderde concept terug in de map Concepten.
4] Controleer uw map Verwijderde items
Als u sommige oude concepten niet kunt vinden in de map Concepten, heeft u ze mogelijk per ongeluk verwijderd. Dus als het scenario van toepassing is, hoeft u alleen maar naar de map Verwijderde items in het linkerdeelvenster te gaan en daar uw per ongeluk verwijderde concepten te controleren.
Als u uw niet-verzonden items of concepten vindt in de map Verwijderde items, kunt u ze terugverplaatsen naar de map Concepten of gewoon de e-mails voltooien en ze meteen verzenden.
Om de verwijderde concepten naar de map Concepten te verplaatsen, selecteert u de e-mail en klikt u er met de rechtermuisknop op. Kies in het verschenen contextmenu de optie Verplaatsen > Andere map . Selecteer daarna de map Concepten en druk op de knop OK. Op deze manier kunt u per ongeluk verwijderde concepten herstellen.
5] Schakel de Exchange-modus met cache uit
Als het probleem hetzelfde blijft, kunt u proberen Exchange-modus met cache gebruiken uit te schakelen voor uw account in Outlook. Het is bewezen dat deze tijdelijke oplossing voor sommige gebruikers effectief is. Dus je kunt hetzelfde doen en kijken of het helpt.
Hier is hoe dat te doen:
- Open eerst Outlook en klik op het menu Bestand .
- Klik nu op de optie Info en kies vervolgens de optie Accountinstellingen> Accountinstellingen .
- Selecteer vervolgens uw actieve account en druk vervolgens op de knop Wijzigen .
- Schakel in het verschenen venster het selectievakje uit dat is gekoppeld aan de optie Exchange-modus met cache gebruiken om e-mail naar een Outlook-gegevensbestand te downloaden .
- Druk daarna op de knop Gereed en start uw Outlook-app opnieuw om de wijzigingen door te voeren.
- Nadat de Outlook-app opnieuw is opgestart, controleert u of Concepten worden opgeslagen of niet.
6] Probeer Outlook Web
U kunt proberen de Outlook-webapp te gebruiken om te zien of u concepten kunt opstellen en of uw concept-e-mails worden opgeslagen. Maak uw concepten op Outlook web en probeer ze te openen in de Outlook-desktopapp.
7] Herstel het Outlook-profiel
Als de bovenstaande oplossingen niet voor u werken, is uw Outlook-profiel hoogstwaarschijnlijk beschadigd en daarom werken de app en zijn functies niet correct. In dat geval kunt u dus uw Outlook-profiel herstellen. Om dat te doen, kunt u de Outlook Inbox Repair Tool (ScanPST.exe) gebruiken die bij Outlook wordt geleverd. U kunt de onderstaande stappen volgen om deze tool te gebruiken:
Open eerst de bestandsverkenner met Win+E en zoek vervolgens het bestand ScanPST.exe in de map waarin Outlook is geïnstalleerd. U vindt dit bestand waarschijnlijk op een van de onderstaande locaties:
Open eerst Verkenner door op Win+E te drukken en ga naar een van de onderstaande locaties, afhankelijk van de Office-versie die u gebruikt:
- C:\Program Files\Microsoft Office\OfficeXX\
- C:\Program Files\Microsoft Office\root\Office16
Zoek nu het bestand ScanPST.exe en dubbelklik erop om het hulpprogramma uit te voeren. Selecteer daarna het PST-bronbestand en druk op de knop Start. Vink vervolgens de optie Maak een back-up van het gescande bestand aan voordat u gaat repareren en klik op de knop Repareren . Als u klaar bent, start u Outlook opnieuw op en controleert u of het probleem is opgelost.
Als dat niet helpt, kunt u OLFix gebruiken om Outlook-profielen te repareren . Het is gratis software om Outlook te repareren en problemen met de app op te lossen. Als het probleem zich blijft voordoen, maak dan een nieuw gebruikersprofiel aan in Outlook en hopelijk wordt het probleem opgelost.
Ik hoop dat dit helpt!
Hoe herstel ik een concept-e-mail die niet in Outlook is opgeslagen?
Als een concept-e-mail niet in Outlook is opgeslagen, hebt u deze mogelijk onbedoeld of per ongeluk verwijderd. In dat geval kunt u het openen in uw map Items verwijderen in Outlook. En u kunt het ook terugzetten naar uw map Concepten. We hebben enkele andere methoden gedeeld om uw concepten in Outlook te herstellen; dus check uit.



Geef een reactie