Windows 10 ISO 22H2-images downloaden (offline installatieprogramma)
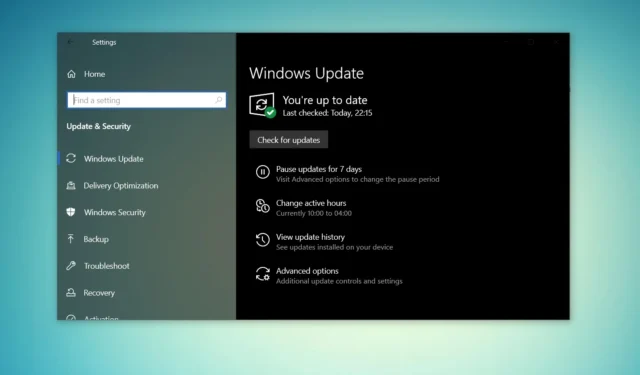
Windows 10 ISO- images (versie 22H2 / mei 2023 cumulatieve update) kunnen worden gedownload via de website van Microsoft.
Windows 10 22H2 ISO , met de laatste update van mei 2023 toegepast, is beschikbaar in alle edities, talen en twee formaten (64-bits en 32-bits).
Windows 10 versie 22H2-update is uitgebracht in november 2021 en wordt voortdurend bijgewerkt met beveiligings- en niet-beveiligingsoplossingen. Microsoft heeft de Media Creation Tool een paar dagen geleden vernieuwd met cumulatieve updates van mei 2023 en ouder. Dit betekent dat je toegang hebt tot alle nieuwe verbeteringen, zoals de nieuwe Windows Search-ervaring.
Als u de nieuwste cumulatieve updates niet kunt installeren, kunt u ISO’s van Windows 10 (versie 22H2) downloaden om apparaten onmiddellijk bij te werken of een schone installatie uit te voeren.
Om het ISO-bestand voor Windows 10 november 2022 Update (versie 22H2) van de website van Microsoft te downloaden, heb je twee opties: verander je browser user agent om directe downloads te krijgen of probeer Media Creation Tool.
Directe download Windows 10 22H2 ISO-bestanden van Microsoft
Voor degenen die de ISO-image onmiddellijk nodig hebben, volgt u de gids om directe downloadlinks te krijgen (geldig voor alle edities) om Windows 10 november 2022 Update te downloaden:
- Windows 10 22H2 Engels (alle edities) 64-bits – 5,8 GB.
- Windows 10 22H2 Engels (alle edities) 32-bits – 3,9 GB.
De links die vanaf Microsoft-servers worden gegenereerd, verlopen automatisch na 24 uur na creatie en het wordt aanbevolen om de download binnen een dag te voltooien door de onderstaande stappen te volgen.
In deze handleiding lichten we stapsgewijze instructies toe om Windows 10 ISO-bestanden te downloaden en de upgrade handmatig toe te passen.
Hoe Windows 10 ISO te downloaden met de nieuwste updates
Volg deze stappen om de nieuwste ISO van Windows 10 te downloaden:
- Open de standaardwebbrowser. In deze handleiding gebruiken we Chromium (Chrome)
- Klik in Chromium (Chrome, Edge, enz.) op het menu met drie stippen (…).
- Klik op Meer hulpprogramma’s .
- Klik op Hulpprogramma’s voor ontwikkelaars .
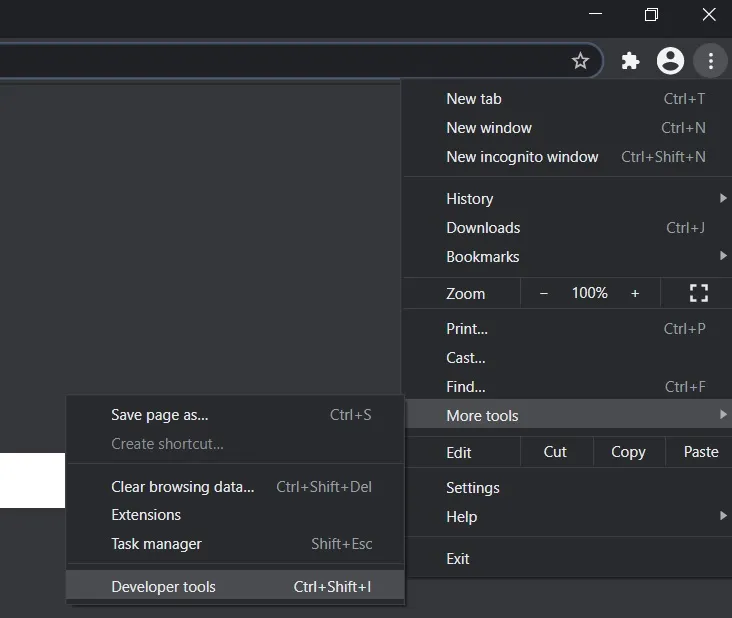
- Hierdoor wordt het ontwikkelaarsvenster aan de rechterkant geopend.
- Ga naar het downloadcentrum van Microsoft met het ontwikkelaarsvenster open.
- Klik in het ontwikkelaarsvenster op het menu met drie stippen (…).
- Zoek in het deelvenster Netwerkvoorwaarden naar de user-agent.
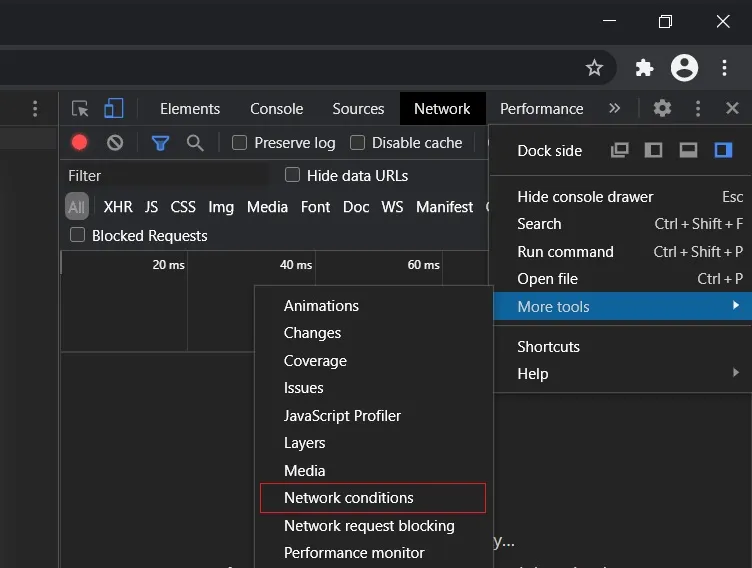
- Schakel de automatische selectie voor user-agent uit.
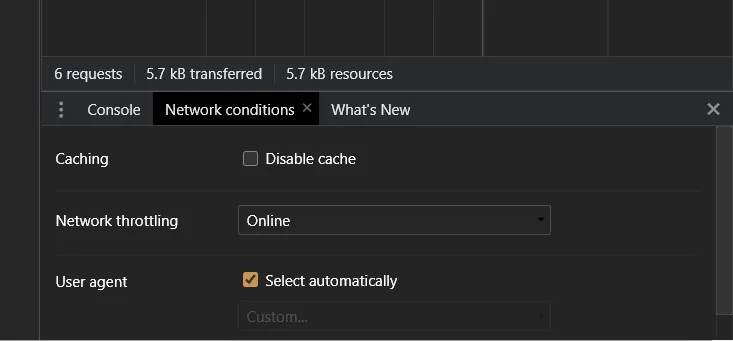
- Selecteer een mobiele browser door op “Aangepast…” te klikken.
- U kunt bijvoorbeeld “Chrome iPad” of “Chrome Android” selecteren.
- U moet een mobiel apparaat selecteren als uw user-agent omdat Microsoft de mediabestanden alleen aanbiedt wanneer de website wordt geopend op een niet-Windows 10-apparaat.
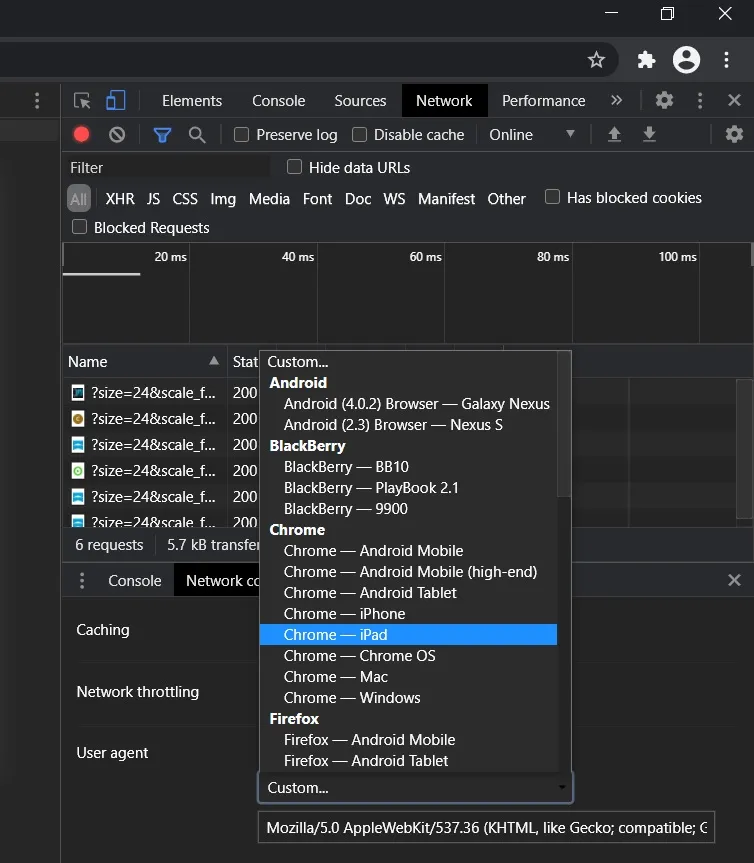
- Druk op CTRL + F5 om het downloadcentrum te openen in uw nieuwe user-agent. Sluit het ontwikkelaarsvenster niet.
- Als u de stappen correct hebt gevolgd, ziet u de pagina ” Download Windows 10 Disk Image (ISO-bestand) “.
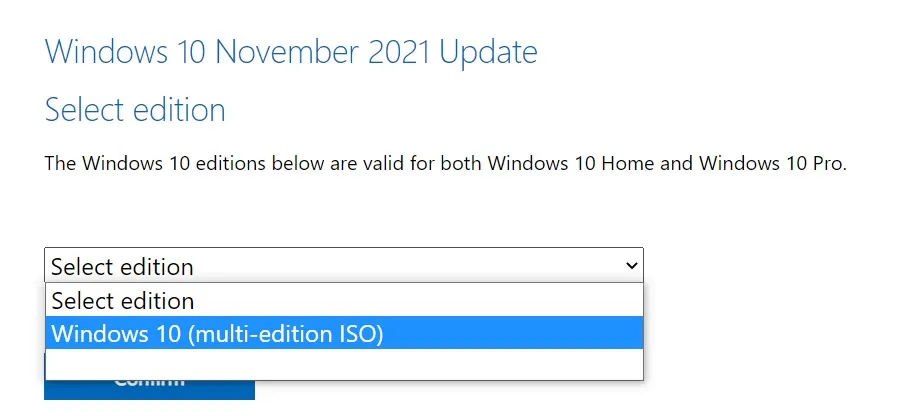
- Kies onder ‘ Kies editie ‘ voor ‘ Windows 10 november 2021 Update ‘.
- Selecteer de taal voor uw ISO.
- Selecteer 32-bits of 64-bits. Dit maakt een groot verschil, dus je moet voorzichtig zijn voordat je de bestanden downloadt. U kunt de configuratie verifiëren via Instellingen > Systeem > Info.
U moet deze stappen volgen omdat het downloadcentrum van Microsoft is ontworpen om Media Creation Tool te forceren wanneer de website wordt geopend op een pc met Windows 10.
Wanneer u de bovenstaande stappen volgt, laat u uw webbrowser doen alsof u een ander besturingssysteem gebruikt. Als gevolg hiervan, wanneer u de pagina in de browser vernieuwt na het wijzigen van de user-agent, biedt de site van Microsoft u de Windows 10 ISO aan in plaats van de Media Creation Tool.
Als je de stappen correct hebt gevolgd, begint het downloaden van de media-afbeeldingen en kun je het ontwikkelaarsvenster veilig sluiten.
Methode 2: Gebruik de Media Creation Tool om een ISO te maken
De Windows 10 Media Creation Tool is ook een geweldige manier om het besturingssysteem opnieuw te installeren en de benodigde bestanden van Microsoft te downloaden.
Volg deze stappen om ISO te downloaden met Media Creation Tool:
- Download op Windows 10 de Media Creation-tool van de website van Microsoft (onder Windows 10-installatiemedia-sectie). Het is geen grote download en het duurt niet lang voordat het klaar is
- Na het downloaden opent u de Media Creation Tool om de huidige installatie te upgraden of een opstartbare flashdrive te maken.
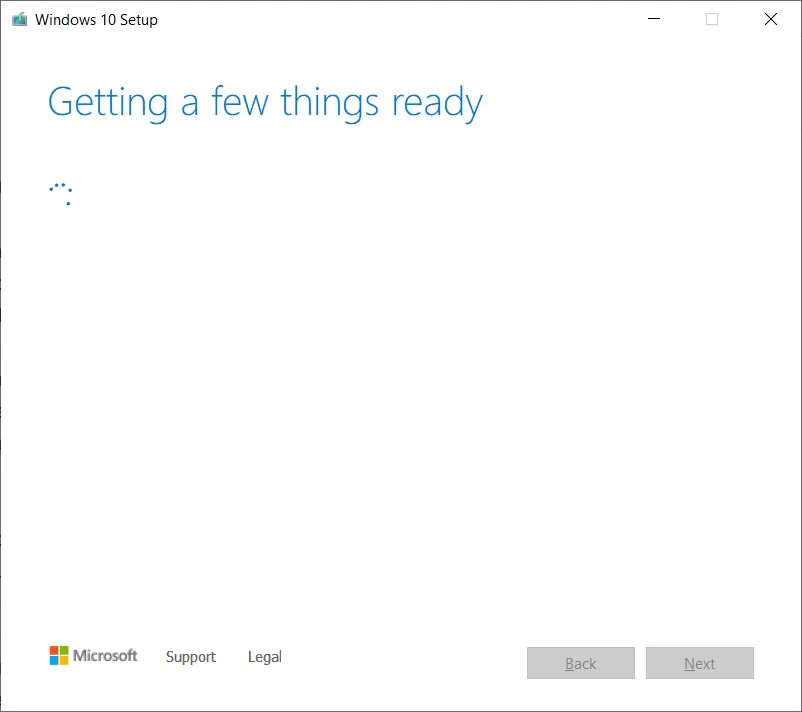
- Klik op Ja en geef het een paar minuten de tijd om de pc voor te bereiden.
- Lees de licentieovereenkomst en klik op de knop Accepteren .
- Wanneer u klaar bent, ziet u het scherm ‘Een paar dingen gereedmaken’ op uw pc.
- Op het volgende scherm kunt u de pc rechtstreeks upgraden of installatiemedia (ISO-bestand) voor een andere pc maken.
- Selecteer Installatiemedia maken en klik op de knop Volgende .
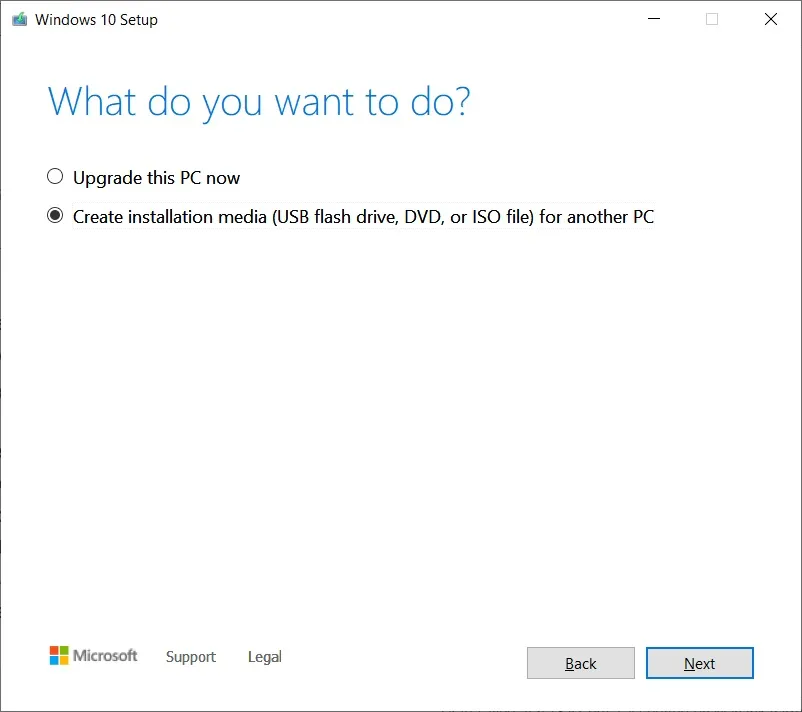
- Selecteer taal , architectuur en Windows-editie voor uw ISO-image.
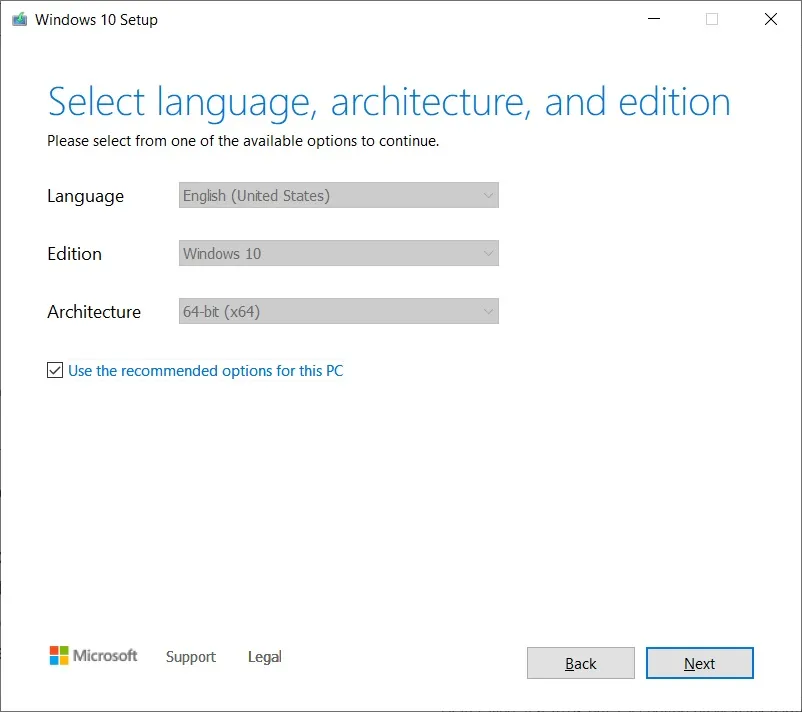
- Selecteer onder ” Kies welke media u wilt gebruiken ” de optie ISO-bestand en druk op Volgende . Als u een opstartbaar USB-station wilt maken, selecteert u in plaats daarvan de eerste optie.

- Selecteer een locatie om uw ISO-bestand op te slaan en klik op de knop Opslaan.
- Zodra de download is voltooid, kunt u de tool sluiten door Media Creation Tool door op de knop Voltooien te klikken.
Hoe het Windows 10 ISO-bestand te gebruiken
Windows 10 22H2 ISO-bestanden kunnen op verschillende manieren worden gebruikt. Als de Media Creation Tool en andere programma’s niet werken, kunt u deze gebruiken om de nieuwste update van het besturingssysteem handmatig te installeren zonder bestanden/apps te verliezen.
Voordat u het mediabestand start, moet u weten hoe het werkt.
Een ISO-image bevat de installatiebestanden van Windows 10 met de nieuwste cumulatieve updates en functie-updates.
Op Windows 10 zijn er veel tools om deze mediabestanden te openen. U kunt echter altijd Bestandsverkenner gebruiken, die ingebouwde functionaliteit heeft om ISO native te koppelen zonder dat u extra software van derden nodig heeft.
Volg deze stappen om uw apparaat bij te werken naar Windows 10 versie 22H2 met behulp van ISO-bestanden:
- Open Verkenner.
- Blader naar de map Downloads waar de ISO-image zich bevindt.
- Dubbelklik op het bestand ” Win10_22H2_v2_English_x64.iso ” om het te koppelen.
- Dubbelklik in de map op Setup.exe .
- Accepteer de algemene voorwaarden.
- Klik op Upgrade deze pc.
- De tool begint nu te controleren op kwaliteitsupdates, zoals stuurprogramma- of cumulatieve updates, en wordt automatisch gedownload.
- Selecteer de optie Persoonlijke bestanden, programma’s en apps behouden. U krijgt opties om alles te behouden, maar u kunt niets behouden en een nieuwe installatie uitvoeren.
- Als u zeker bent van de selecties, klikt u op ‘Installeren’ of ‘Volgende’ en het installatieproces van Windows 10 begint.
- Opnieuw opstarten.
Setup.exe en Media Creation Tool van Windows 10 zijn de twee gemakkelijkste manieren om de installatie van een functie-update te voltooien. Windows Update en Update Assistant Tools kunnen soms achterlopen bij het uitrollen van nieuwere versies, maar er is geen einde aan wanneer u de update handmatig downloadt.
ISO-bestand is ook perfect voor het schoon installeren van het besturingssysteem of het bouwen van een USB-flashstation om Windows 10 op een andere machine te installeren.
Wat is de grootte van de versie 22H2 Update?
In onze tests hebben we vastgesteld dat de grootte van de Windows 10 22H2 ISO 5,8 GB is, wat betekent dat deze niet mag worden gedownload op een gemeten/beperkte gegevensverbinding. Als je je telefoon gebruikt, zorg er dan voor dat je ten minste zes gigabyte aan gegevens hebt.
Het is ook vermeldenswaard dat de links na 24 uur verlopen en dat de download niet wordt hervat.
Zoals altijd kunt u het gedoe van de mediabestanden overslaan en Windows 10 november 2021 Update downloaden/installeren met behulp van Windows Update-instellingen of Update Assistant. Dit proces verloopt sneller wanneer de update van november 2021 (versie 21H2) wordt uitgevoerd, omdat de update is gebaseerd op het activeringspakket.



Geef een reactie