Dubbelklikken opent de map Windows Defender Scans niet
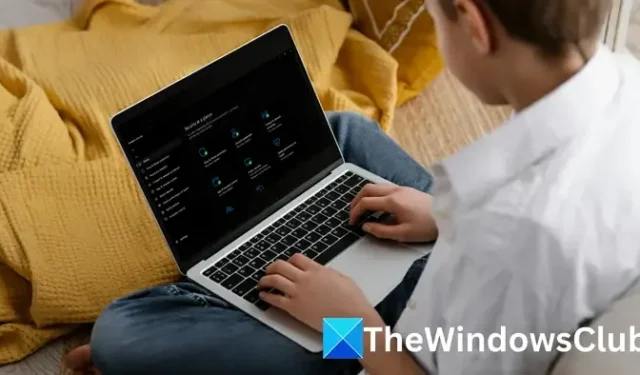
Veel Windows-gebruikers proberen de map Windows Defender-scans te openen om de Windows Defender-geschiedenis te verwijderen, maar merken dat ze er geen toegang toe hebben. Als dubbelklikken de map Windows Defender Scans op uw Windows 11/10-computer niet opent, zal dit bericht u helpen.

Meestal zijn een virusinfectie, een onjuist geconfigureerde dubbelkliksnelheid van de muis, instellingen voor de Verkenner, enz. de oorzaken van dit probleem. Het is ook een systeembestand dat met een wachtwoord is beveiligd. Om er toegang toe te krijgen, moet men eerst beheerdersrechten verwerven.
Dubbelklikken opent de map Windows Defender Scans niet
Hieronder vindt u de methoden die u kunt gebruiken om toegang te krijgen tot de map Windows Defender Scans wanneer deze niet wordt geopend door te dubbelklikken:
- Installeer Windows-functies opnieuw met PowerShell
- Voer SFC en DISM uit
- Gebruik alternatieve methoden om de map Windows Defender Scans te openen
- Open de map in de veilige modus
U heeft een beheerdersaccount nodig om deze suggesties uit te voeren.
1] Installeer Windows-functies opnieuw met PowerShell

- Open Windows PowerShell (beheerder) .
- Kopieer en plak in het PowerShell-venster de onderstaande opdracht en druk op Enter:
Get-AppXPackage -allusers | Foreach {Add-AppxPackage -DisableDevelopmentMode -Register "$($_.InstallLocation)\AppXManifest.xml"}
- Start uw computer opnieuw op nadat u de opdracht hebt uitgevoerd en probeer vervolgens nogmaals de map Scans te openen.
Het opnieuw installeren van alle Windows-functies via deze methode kan het probleem helpen oplossen.
2] Voer SFC- en DISM-tools uit

Windows-gebruikers kunnen beschadigde bestanden lokaliseren en repareren met behulp van de DISM- en SFC-opdrachten . U moet deze opdrachten uitvoeren als uw computer langzamer wordt of foutmeldingen krijgt.
3] Gebruik alternatieve methoden om de map Windows Defender Scans te openen
U kunt als beheerder handmatig toegang krijgen tot de map Scans via Kladblok. Hier is hoe:
- Zoek naar Kladblok via Windows Search, klik met de rechtermuisknop op het bovenste resultaat en selecteer Als administrator uitvoeren in het contextmenu.
- Klik in Kladblok op het tabblad Bestanden en selecteer Openen in het contextmenu.
- Kopieer en plak het onderstaande pad in de adresbalk:
C:\ProgramData\Microsoft\Windows Defender\
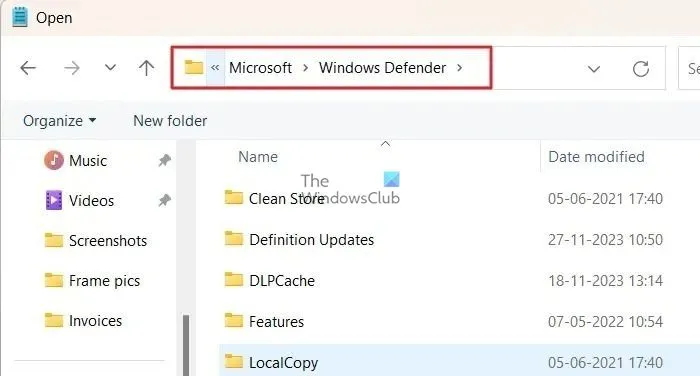
- Kies de optie Alle bestanden in de menutekst. U kunt naar beneden scrollen om de map Scans te vinden .
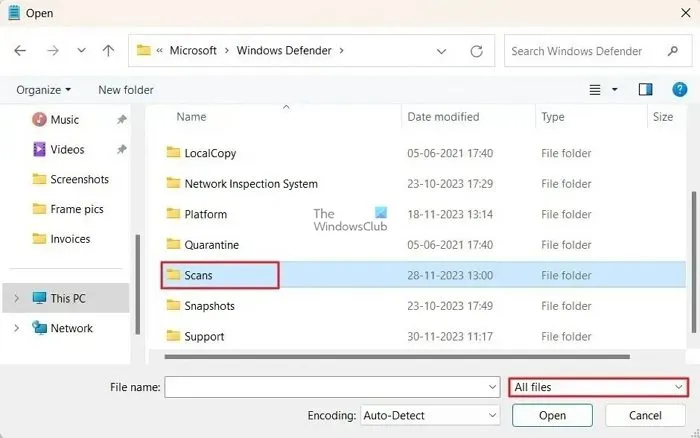
4] Open de map Scans via de veilige modus
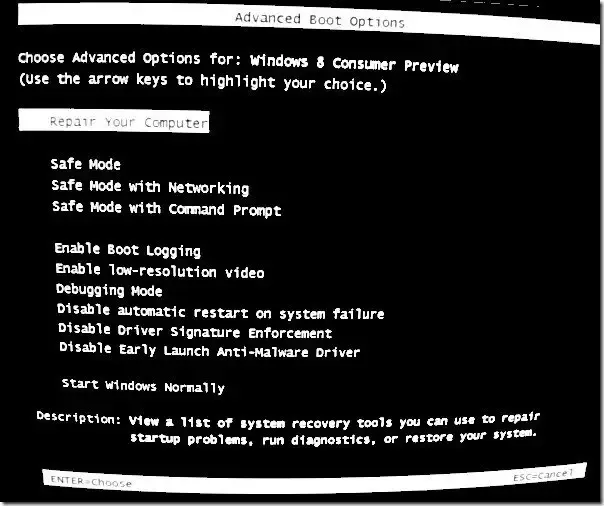
Een andere manier om toegang te krijgen tot de map Scans is door eerst op te starten in de Veilige modus en vervolgens het beheerdersaccount te gebruiken om toegang te krijgen tot de map. Mogelijk blokkeert iets uw toegang tot de map Scannen en in de veilige modus zou dit moeten werken.
Ik hoop dat het bericht gemakkelijk te begrijpen was en dat je een oplossing hebt.
Waar worden de scanresultaten van Windows Defender opgeslagen?
U kunt de scanresultaten bekijken met Microsoft Defender XDR. Navigeer naar Incidenten en waarschuwingen > Waarschuwingen. Typ C:\ProgramData\Microsoft\Windows Defender\Scans\History\Service in de adresbalk van de Verkenner en druk op Enter. U kunt het Windows Defender-gebeurtenislogboek lezen met WinDefLogView .
Scant Windows Defender automatisch bestanden?
Ja, Windows Defender heeft ingebouwde realtime bescherming om bestanden automatisch te scannen. De bestanden worden door Windows Defender gescand nog voordat ze worden geopend en uitgevoerd. Alle bestanden, inclusief de bestanden op aangesloten verwisselbare media zoals USB-drives, worden opgenomen in het scanproces. De scan omvat ook netwerkshares als realtime- of on-access-beveiliging is ingeschakeld op het apparaat dat de scan uitvoert.



Geef een reactie