Dubbelklikken opent geen bestanden en mappen in Windows 11/10

Op Windows-computers openen we bestanden en mappen door te dubbelklikken met de linkermuisknop. Maar voor sommige gebruikers werkt dubbelklikken niet. Er gebeurt niets als ze dubbelklikken op een item! Dit probleem kan frustrerend zijn omdat u elke keer op de Enter-toets moet drukken om een bestand of map te openen. Als dubbelklikken geen bestanden en mappen op uw Windows 11/10-computer opent , kunnen de oplossingen in dit artikel u helpen.

Wat veroorzaakt problemen met dubbelklikken met de muis?
Er kunnen veel redenen zijn voor het veroorzaken van dubbelklikproblemen. Dit kan gebeuren als gevolg van beschadigde stuurprogramma’s, vuil in de muisknop, muisinstellingen, corrupte systeembestanden, een defecte muis of het kan zijn dat uw muis niet goed op uw computer is aangesloten (in het geval van een Bluetooth-muis).
Dubbelklikken opent geen bestanden en mappen in Windows 11/10
Gebruik de volgende oplossingen als dubbelklikken met de muis geen bestanden en mappen opent in Windows 11/10.
- Voorlopige stappen
- Repareer uw systeembestanden
- Wijzig de dubbelkliksnelheid
- Test uw muis
- Verwijder de muis- en touchpad-stuurprogramma’s en installeer deze opnieuw
Volg de onderstaande suggesties.
1] Voorbereidende stappen
Maak de muis fysiek schoon , verwijder de batterij en plaats hem opnieuw en kijk of dat helpt. Als u de linkermuisknop krachtig moet indrukken, bestaat de mogelijkheid dat zich vuil ophoopt op de linkermuisknop. Als u uw muis lange tijd niet hebt schoongemaakt, wordt het tijd om deze schoon te maken.
Mogelijk ziet u ook of deze muis goed werkt op andere pc’s en of een andere muis op deze pc werkt. Zo weet u waar de fout ligt.
2] Repareer uw systeembestanden
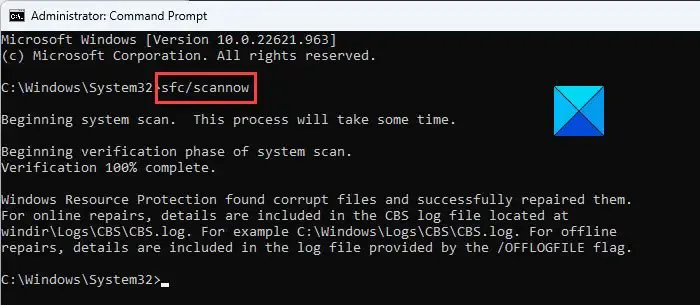
Als dubbelklikken geen bestanden en mappen in Windows opent, kan dit gebeuren vanwege beschadigde systeembestanden.
Systeembestandscontrole en Deployment Image Servicing and Management zijn twee ingebouwde hulpprogramma’s op Windows-computers waarmee gebruikers beschadigde systeemimagebestanden kunnen repareren. U kunt deze hulpprogramma’s gebruiken om de beschadigde systeemimagebestanden te repareren.
Onderbreek het proces niet. Nadat het proces is voltooid, controleert u of u uw muis kunt gebruiken om te dubbelklikken of niet.
2] Wijzig de dubbelkliksnelheid
Met muisinstellingen kunt u bepalen hoe uw muis werkt. Via Muiseigenschappen kunt u de dubbelkliksnelheid wijzigen . De onderstaande stappen zullen u helpen.
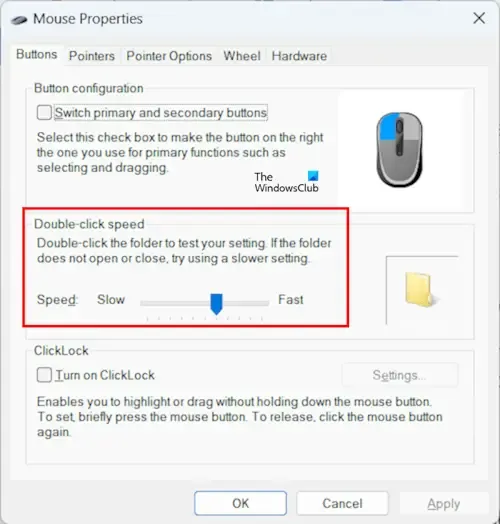
- Open het Configuratiescherm.
- Typ Muis in het zoekvak van het Configuratiescherm.
- Selecteer Muis in de zoekresultaten. Hierdoor worden de Muisinstellingen geopend.
- Verplaats op het tabblad Knoppen de schuifregelaar om de dubbelkliksnelheid te wijzigen.
- Klik op Toepassen en vervolgens op OK .
Voor sommige gebruikers werkte het wijzigen van de dubbelkliksnelheid van snel naar langzaam. U kunt uw dubbelklik wijzigen in snel of langzaam en kijken welke voor u werkt.
3] Test je muis
Er zijn veel gratis online tools beschikbaar waarmee je de werking van je muis kunt testen. Het probleem dat u ondervindt, kan te wijten zijn aan een hardwareprobleem. Door uw muis online te testen, kunt u erachter komen of het probleem verband houdt met uw hardware of niet.
U kunt ook muislatentietests , DPI-tests, enz. uitvoeren.
4] Verwijder de muis- en touchpad-stuurprogramma’s en installeer deze opnieuw
Een verouderd of beschadigd muisstuurprogramma kan verschillende problemen met een muis veroorzaken. Dit kan bij u het geval zijn. In een dergelijk geval kan het verwijderen en opnieuw installeren van uw muis of Touchpad-stuurprogramma dit probleem oplossen. Met de volgende stappen kunt u uw muisstuurprogramma’s opnieuw installeren.
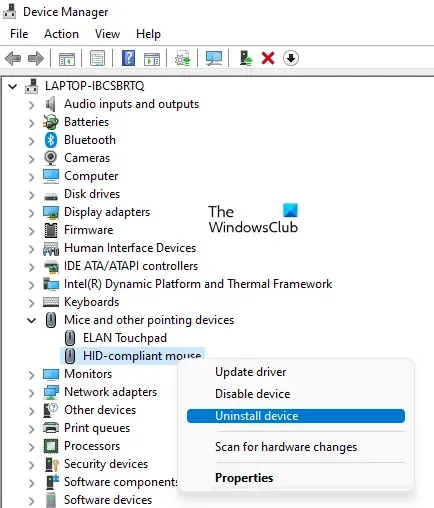
- Ga naar Apparaatbeheer.
- Selecteer de optie ‘ Muizen en andere aanwijsapparaten ’.
- Klik met de rechtermuisknop op het apparaat verwijderen.
- Er verschijnt een pop-up op uw scherm, klik vervolgens op ” Ok “
- Nadat u het stuurprogramma hebt verwijderd, start u uw computer opnieuw op.
Als u uw computer opnieuw opstart, worden de ontbrekende stuurprogramma’s automatisch geïnstalleerd. U kunt ook uw muisstuurprogramma’s bijwerken als deze beschikbaar zijn op de officiële website van de fabrikant .
Soms wordt het probleem opgelost door een andere compatibele versie van het apparaatstuurprogramma te installeren. Als het opnieuw installeren van het muisstuurprogramma niet helpt, kunt u deze oplossing proberen. Open eerst Apparaatbeheer en klik met de rechtermuisknop op uw muisstuurprogramma. Selecteer Stuurprogramma bijwerken. Volg nu de onderstaande stappen:
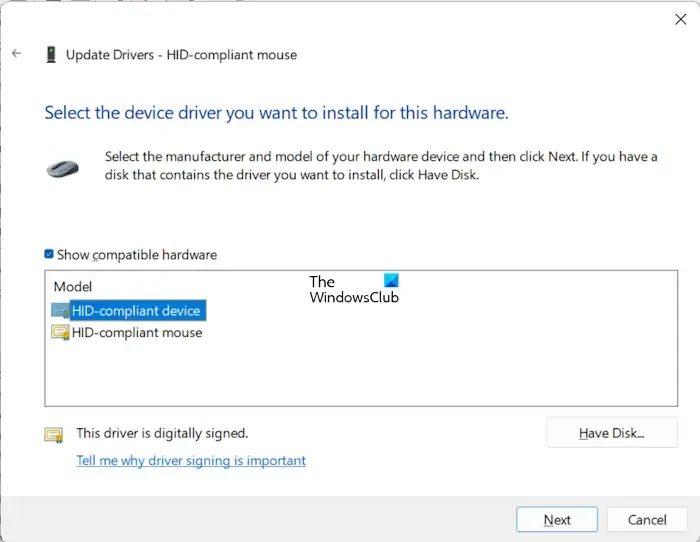
- Klik op Op mijn computer naar stuurprogramma’s zoeken .
- Klik nu op Laat mij kiezen uit een lijst met beschikbare stuurprogramma’s op mijn computer .
- Het selectievakje Compatibele hardware weergeven moet zijn aangevinkt.
- Als u meer dan één stuurprogramma ziet, installeer ze dan allemaal één voor één en kijk welke uw probleem oplost.
Hoe verander ik de muisinstellingen om te dubbelklikken om bestanden te openen?
U kunt de muisinstelling eenvoudig wijzigen. Open de Verkenner-opties via Windows Search. Selecteer op het tabblad Algemeen de optie ‘Dubbelklik om een item te openen’ (één klik om te selecteren). Klik op Toepassen om de wijzigingen op te slaan.
Dat is het. Ik hoop dat deze oplossingen u helpen uw probleem op te lossen.



Geef een reactie