Documenten wachten in de wachtrij, worden niet afgedrukt [repareren]
![Documenten wachten in de wachtrij, worden niet afgedrukt [repareren]](https://cdn.thewindowsclub.blog/wp-content/uploads/2023/12/documents-waiting-in-queue-1-1-640x367.webp)
We hebben gemerkt dat sommige documenten soms vastlopen in de printerwachtrij, maar geen printer krijgen. Deze situatie is erg vervelend en moet onmiddellijk worden verholpen. In dit bericht zullen we zien wat u kunt doen als documenten in de wachtrij staan, maar niet worden afgedrukt.

Waarom blijven mijn documenten in de wachtrij staan en worden ze niet afgedrukt?
Als uw printer niet genoeg inkt of papier heeft om de afdruktaak uit te voeren, kan deze de documenten in de wachtrij niet verwerken. U moet controleren of er geen tekort is aan papier en inkt. Ook al is dit een van de meest voorkomende redenen voor dit probleem, het is niet de enige. U zult dit probleem ook tegenkomen vanwege enkele systeemproblemen. Hierna zullen we alles uitgebreid bespreken.
Fix Documenten wachten in de wachtrij, worden niet afgedrukt
Als documenten in de wachtrij staan maar niet worden afgedrukt, volgt u de onderstaande oplossingen om het probleem op te lossen.
- Start uw computer opnieuw op en schakel uw printer uit en weer in
- Zorg voor voldoende papier en inkt
- Controleer of de status van uw printer is ingesteld op offline
- Wis de printerwachtrij
- Voer de probleemoplosser voor printers uit
- Verwijder de printer en voeg deze toe
Laten we er in detail over praten.
1] Start uw computer opnieuw op en zet uw printer uit en weer aan
Allereerst moeten we onze computer opnieuw opstarten als deze niet afdrukt. Als het probleem te wijten is aan een storing, zal het opnieuw opstarten van het apparaat het werk voor u doen. Als dit niet helpt, moet u uw printer uit en weer inschakelen. Dat omvat het uitschakelen van het apparaat, het verwijderen van alle kabels, een paar minuten wachten, het aansluiten van alle kabels en het inschakelen van het apparaat. Dit zal het werk voor u doen.
2] Zorg ervoor dat je voldoende papier en inkt hebt
Als uw documenten in de wachtrij staan, controleer dan of u voldoende papier en inkt heeft om alle dia’s in dat document op te nemen. U kunt papier tellen en toevoegen volgens de vereisten, maar als uw inkt bijna op is, kunt u proberen er een paar toe te voegen, want dat zou misschien wel voldoende zijn.
3] Controleer of de status van uw printer is ingesteld op offline
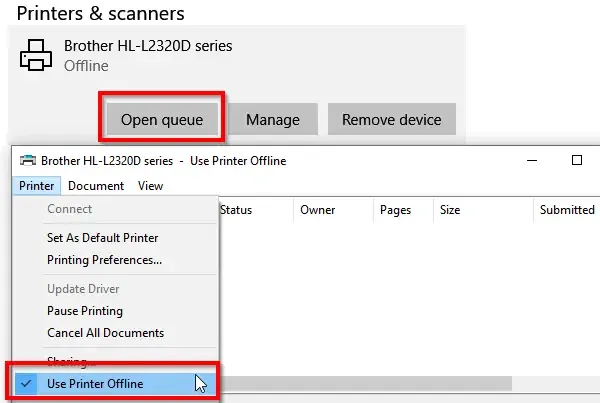
Als de status van uw printer offline is, kan deze niet met uw computer communiceren en het document in de wachtrij niet afdrukken. In dat geval zullen we de status van de printer controleren en ervoor zorgen dat deze niet online is. Om hetzelfde te doen, volgt u de onderstaande stappen.
- Open Instellingen via Win +I.
- Ga naar Apparaten > Printers en scanners.
- Selecteer de printer waarvan u de status wilt wijzigen en klik vervolgens op Wachtrij openen
- Klik in het venster Afdrukwachtrij op Printer offline. Er wordt een bericht weergegeven met de tekst: “Deze actie verandert de printer van offline naar online.”
Nadat u de status naar online heeft gewijzigd, controleert u of het probleem is opgelost.
4] Wis de printerwachtrij
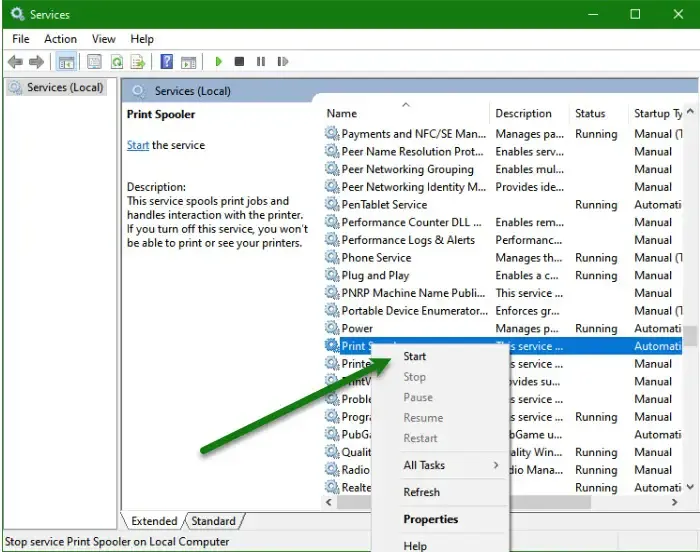
Vervolgens zullen we de printerwachtrij leegmaken en toestaan dat ze opnieuw worden gestapeld. Als uw printer de bestanden in de wachtrij niet kan verwerken, kan het verwijderen ervan wellicht voldoende zijn. Om hetzelfde te doen, moet u de onderstaande stappen volgen.
- Open de Services-app op uw computer.
- Ga naar Print Spooler, klik er met de rechtermuisknop op en selecteer Stoppen.
- Open nu de Verkenner en ga naar de volgende locatie.
C:\Windows\System32\spool\printers - Druk op Ctrl + A en verwijder ze allemaal. Zorg ervoor dat u niet de map verwijdert, maar alle bestanden erin.
- Start uw computer opnieuw op en start vervolgens Print Spooler vanuit Services.
Voeg ten slotte documenten toe aan de wachtrij en controleer of het probleem is opgelost.
5] Voer de probleemoplosser voor printers uit
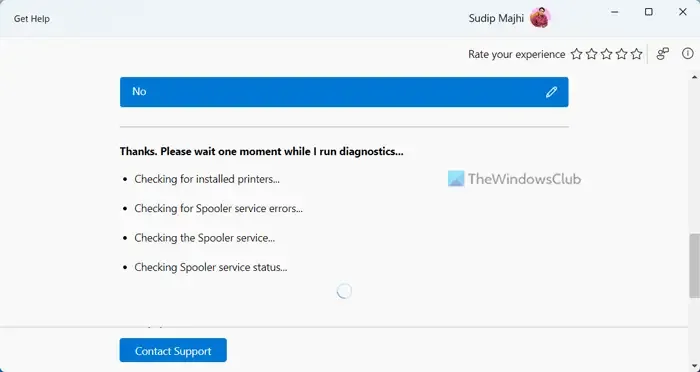
De probleemoplosser voor printers is een ingebouwd hulpprogramma dat scant wat er mis is met uw computer en het probleem oplost. Omdat we worden geconfronteerd met een probleem dat verband houdt met de printer, moeten we dit hulpprogramma activeren en toestaan dat het het probleem scant en oplost. Dus ga je gang en voer de probleemoplosser voor printers uit via de Get Help-app. Hopelijk is dit voldoende voor je.
6] Verwijder de printer en voeg deze toe
Als niets werkt, is uw laatste redmiddel het verwijderen en vervolgens toevoegen van de printer. Soms is het voldoende om het absolute minimum te doen, omdat het alle problemen oplost die het probleem hadden kunnen veroorzaken.
Hopelijk zal dit het werk voor u doen.
Hoe herstel ik documenten die op mijn printer wachten?
Als documenten in de wachtrij staan maar niet worden afgedrukt, moet u uw computer en printer opnieuw opstarten. Als dat niet helpt, volgt u de oplossingen die in dit bericht worden vermeld om het probleem op te lossen.



Geef een reactie