Docker Desktop – Onverwachte WSL-fout in Windows 11
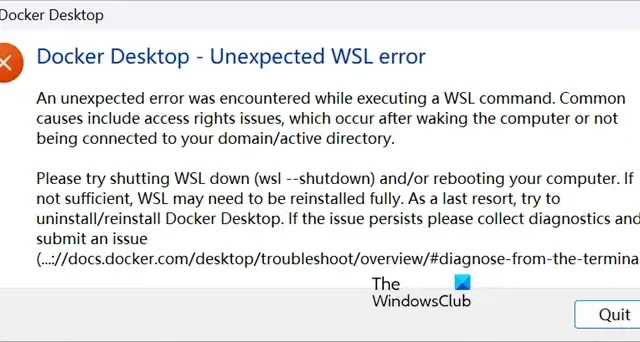
Docker Desktop-gebruikers kunnen de WSL-opdracht niet uitvoeren. Sommige slachtoffers hebben zojuist Docker Desktop geïnstalleerd, terwijl sommigen dit probleem tegenkwamen na het updaten van de applicatie. Hieronder volgt het exacte foutbericht dat gebruikers zien.
Docker Desktop – Onverwachte WSL-fout
Er is een onverwachte fout opgetreden tijdens het uitvoeren van een WSL-opdracht. Veelvoorkomende oorzaken zijn onder meer problemen met de toegangsrechten, die optreden nadat de computer uit de slaapstand is gehaald of nadat er geen verbinding is gemaakt met uw domein/actieve map.
Probeer WSL af te sluiten (wsl — shutdown) en/of uw computer opnieuw op te starten. Als dit niet voldoende is, moet WSL mogelijk volledig opnieuw worden geïnstalleerd. Probeer als laatste redmiddel Docker Desktop te verwijderen/opnieuw te installeren. Als het probleem zich blijft voordoen, verzamel dan diagnostische gegevens en dien een probleem in (…: //docs.docker.com/desktop/troubleshoot/overview/#diagnose-from-the-terminal).
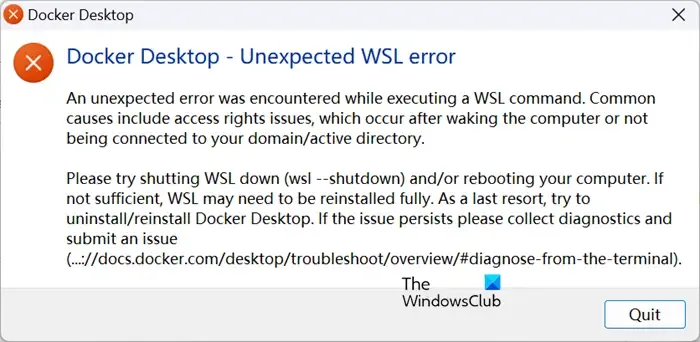
Fix Docker Desktop – Onverwachte WSL-fout in Windows 11
Als u een onverwachte WSL-fout krijgt in Docker Desktop, doe dan eerst wat wordt voorgesteld in de foutmelding, dat wil zeggen: sluit WSL af met wsl –shutdown. Als dat niet werkt, volg dan de onderstaande oplossingen.
- Installeer of update WSL
- Gebruik de verouderde console
- Zorg ervoor dat Hyper-V, Virtual Machine Platform en Windows Hypervisor Platform zijn ingeschakeld
- Winsock opnieuw instellen
- Repareer of reset het Windows-subsysteem Linux
- Verwijder WSL en/of Docker Desktop en installeer deze opnieuw
Laten we er in detail over praten.
1] Installeer of update WSL
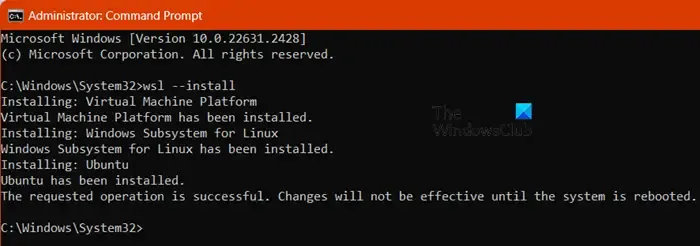
Om de WSL-opdracht uit te voeren, moet u WSL vrijwillig installeren. De meeste gebruikers zijn op de hoogte van deze situatie en hebben WSL geïnstalleerd, maar misschien is die van jou om de een of andere reden verwijderd. Het kan geen kwaad om het opnieuw te installeren en we zullen proberen hetzelfde te doen. Om hetzelfde te doen, opent u Opdrachtprompt als beheerder en voert u vervolgens de onderstaande opdracht uit.
wsl --install
Laat de opdracht uitvoeren en installeer WSL voor u. Nadat WSL is geïnstalleerd, controleert u of het probleem is opgelost. Als WSL al is geïnstalleerd, moet u de volgende opdracht uitvoeren om WSL bij te werken.
wsl --update
Controleer na het updaten of het probleem is opgelost.
2] Gebruik de Legacy-console
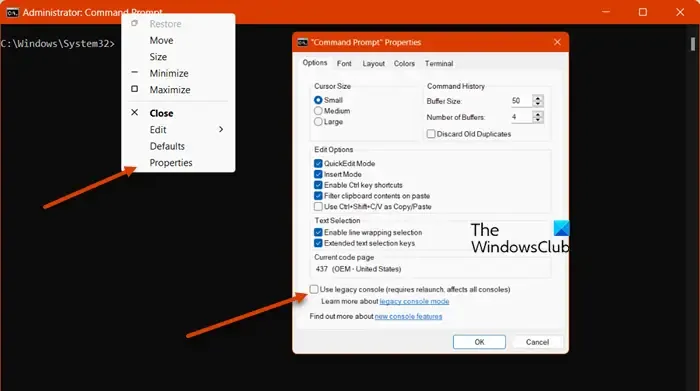
De Legacy Console-modus is een compatibiliteitstool die bedoeld is om gebruikers van oudere opdrachtregelprogramma’s te helpen. Als u geen toegang hebt tot WSL vanaf uw huidige opdrachtpromptconsole, schakel dan over naar de oudere console. Om hetzelfde te doen, volgt u de onderstaande stappen.
- Open de opdrachtprompt.
- Klik met de rechtermuisknop op de koptekst en selecteer Eigenschappen.
- Vink Oude console gebruiken aan (opnieuw starten vereist, geldt voor alle consoles) en klik op OK.
Dit zal het werk voor u doen.
3] Zorg ervoor dat Hyper-V, Virtual Machine Platform en Windows Hypervisor Platform zijn ingeschakeld
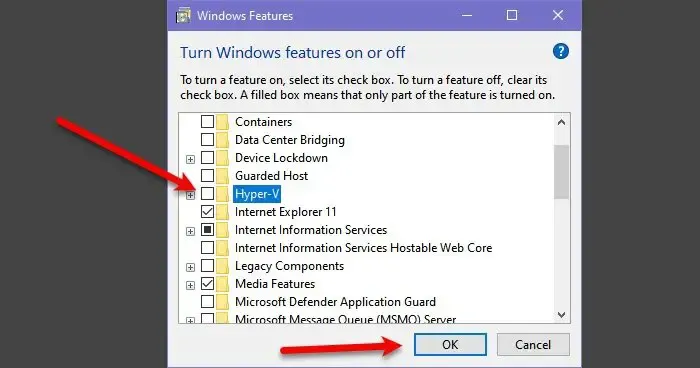
U moet ervoor zorgen dat de functies Hyper-v, Virtual Machine Platform en Windows Hypervisor Platform zijn ingeschakeld. Dit zijn enkele van de functies die verantwoordelijk zijn voor het uitvoeren van WSL of een virtuele omgeving. Om hetzelfde te doen, volgt u de onderstaande stappen.
- Open het Configuratiescherm.
- Ga naar Programma’s > Programma’s en functies.
- Klik nu op Windows-functies in- of uitschakelen.
- Zorg ervoor dat de functies Hyper-v, Virtual Machine Platform en Windows Hypervisor Platform zijn ingeschakeld.
Hopelijk zal dit het werk voor u doen.
4] Winsock opnieuw instellen
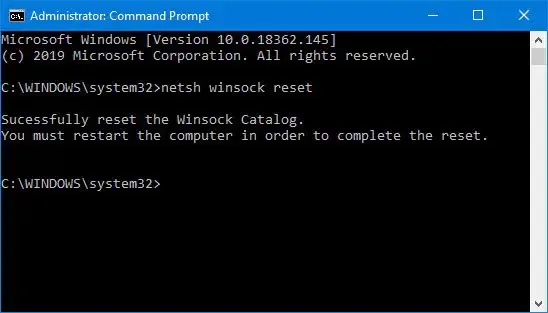
Winsock is een Windows Socket API die communiceert tussen netwerksoftware en services. Als er een storing in Winsock zit die het probleem veroorzaakt, moet u deze resetten om het probleem op te lossen. Om hetzelfde te doen, opent u Opdrachtprompt als beheerder en voert u de onderstaande opdracht uit.
netsh winsock reset
Start nu uw computer opnieuw op en controleer of het probleem is opgelost.
5] Repareer of reset het Windows-subsysteem Linux
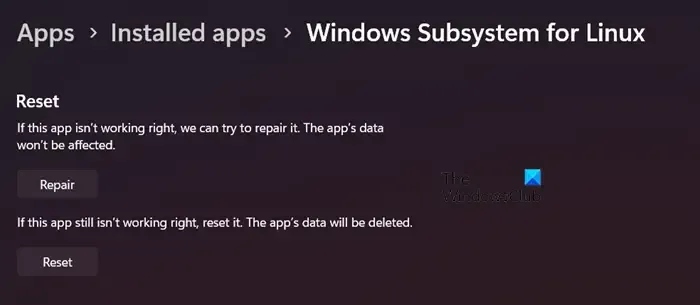
U kunt dit probleem ook tegenkomen als de installatie van WSL beschadigd of verkeerd geconfigureerd is. Wij repareren WSL eerst en als dat niet helpt, resetten we hem. Om hetzelfde te doen, volgt u de onderstaande stappen.
- Open instellingen.
- Ga naar Apps > Geïnstalleerde apps of Apps & functies.
- Zoek naar “Windows-subsysteem voor Linux”.
- Windows 11: Klik op de drie stippen en selecteer Geavanceerde opties.
- Windows 10: Selecteer de app en klik op Geavanceerde opties.
- Klik nu op Herstellen.
Als het probleem zich blijft voordoen, klikt u op Reset. Dit zal het werk voor u doen.
6] Verwijder WSL en/of Docker Desktop en installeer het opnieuw
Als niets heeft gewerkt, is uw laatste redmiddel WSL verwijderen en een nieuw exemplaar installeren. Als het probleem wordt veroorzaakt door beschadigde installatiemedia, zal het opnieuw installeren het werk voor u doen. Als het probleem zich blijft voordoen, doe dan hetzelfde met Docker Desktop.
Dat is het!
Hoe los ik een onverwachte WSL-fout op Docker Desktop op?
Als u een WSL-fout krijgt in Docker Desktop, sluit u deze eerst af en start u deze vervolgens opnieuw op. Als dat niet werkt, begin dan met uitvoeren vanaf de eerste oplossingen en ga dan naar beneden.
Is WSL vereist voor Docker Desktop?
Ja, je hebt WSL nodig om Docker Desktop op een Windows-computer uit te voeren. Het wordt aanbevolen om WSL 2 te installeren, omdat dit de nieuwste versie is en verbeterde mogelijkheden voor het delen van bestandssystemen biedt.



Geef een reactie