Docker Desktop begint voor altijd in Windows 11
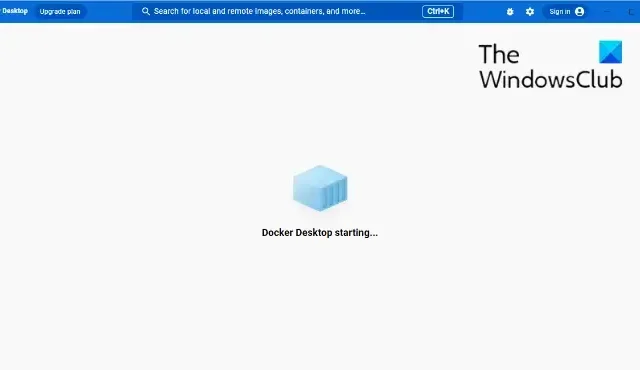
Docker is een platform waarmee gebruikers moderne applicaties kunnen bouwen, delen en uitvoeren. Deze tool kan software verpakken in gestandaardiseerde eenheden die containers worden genoemd. Deze containers hebben alles wat nodig is om bibliotheken, tools, code en runtime uit te voeren. Maar gebruikers hebben onlangs geklaagd dat Docker Desktop voor altijd begint in Windows 11. Gelukkig kunt u deze eenvoudige suggesties volgen om het probleem op te lossen.
Docker Desktop begint voor altijd in Windows 11
Als Docker Desktop voor altijd begint in Windows 11, controleer dan of er updates beschikbaar zijn voor de app en installeer deze. Start ook uw apparaat opnieuw op en kijk. Als dat niet helpt, volg dan deze suggesties:
- Controleer de systeemvereisten
- Start de Docker-service opnieuw
- Voer Docker uit als beheerder
- Schakel over naar Windows-containers
- Maak de registratie van Docker Desktop ongedaan
- Update WSL-kernelversie
- Schakel de WSL-functie opnieuw in
- Docker opnieuw installeren
Laten we deze nu in detail bekijken.
1] Controleer de systeemvereisten
Controleer voordat u begint met verschillende methoden voor probleemoplossing of uw apparaat voldoet aan de minimale specificaties om Docker uit te voeren. De minimale vereisten om docker uit te voeren zijn:
WSL 2-backend gebruiken
- Windows 11 64-bit: Home of Pro versie 21H2 of hoger, of Enterprise of Education versie 21H2 of hoger.
- Windows 10 64-bit: Home of Pro 21H1 (build 19043) of hoger, of Enterprise of Education 20H2 (build 19042) of hoger.
- Schakel de WSL 2-functie in Windows in.
- De volgende hardwarevereisten zijn vereist om WSL 2 met succes uit te voeren op Windows 10 of Windows 11:
- 64-bits processor met Second Level Address Translation (SLAT)
- 4 GB systeem-RAM
- Ondersteuning voor hardwarevirtualisatie op BIOS-niveau moet zijn ingeschakeld in de BIOS-instellingen. Zie Virtualisatie voor meer informatie.
- Download en installeer het updatepakket voor de Linux-kernel.
2] Herstart Docker-service
Docker-service draait op een Docker-host en beheert het maken, uitvoeren en verwijderen van containers. Het biedt ook API’s die andere software kan gebruiken om Docker-containers programmatisch te beheren. Het herstarten van de service kan helpen bij het oplossen van Docker-opstartfouten. Hier is hoe:
- Druk op de Windows -toets, typ Services en klik op openen .
- Zoek naar de Docker-service .
- Klik met de rechtermuisknop op de service en selecteer Opnieuw opstarten .
3] Voer Docker uit als beheerder
Door de app als beheerder uit te voeren, zorgt u ervoor dat deze niet crasht vanwege een gebrek aan machtigingen. Om dit te doen, klikt u met de rechtermuisknop op het Docker Desktop.exe- snelkoppelingsbestand van uw apparaat en klikt u op Dit programma uitvoeren als beheerder.
4] Schakel over naar Windows-containers
Het is mogelijk dat Docker het besturingssysteem niet controleert tijdens de installatie. Als dat het geval is, zoekt het automatisch naar Linux-containers. Schakel over naar Windows-containers en kijk of de foutmelding bij het starten van de Docker-engine wordt verholpen. Hier is hoe je het kunt doen:
- Vouw het systeemvakpictogram uit in de rechterbenedenhoek van de taakbalk.
- Klik met de rechtermuisknop op het Docker-bureaubladpictogram .
- Klik op Overschakelen naar Windows-containers .
- Er verschijnt een bevestigingsvenster waarin u wordt gevraagd of u wilt doorgaan, klik op Schakelen .
- Sluit Docker en start het opnieuw.
5] Maak de registratie van Docker Desktop ongedaan
Bij de volgende methode moet u de registratie van Docker Desktop ongedaan maken. Als u de registratie van de applicatie ongedaan maakt, wordt de verbinding tussen de app en uw pc verwijderd. Hier is hoe:
- Open Windows PowerShell als beheerder.
- Typ de volgende opdrachten een voor een en druk op Enter .
wsl --unregister docker-desktop
wsl --unregister docker-desktop-data - Start uw apparaat opnieuw op als u klaar bent.
6] Update WSL-kernelversie
Het kan een eeuwigheid duren voordat de Docker-app is gestart als u deze gebruikt via de WSL 2-backend en deze niet is bijgewerkt naar de nieuwste versie. Download en installeer de nieuwste WSL Kernel-versie om te zien of de fout is verholpen.
7] WSL-functie opnieuw inschakelen
Met Windows Subsystem for Linux of WSL kan de Linux-omgeving rechtstreeks op Windows-apparaten worden uitgevoerd. Als u deze functie opnieuw inschakelt, worden opstartproblemen met Docker uitgeschakeld en opnieuw ingeschakeld en opgelost. Hier is hoe:
- Druk op de Windows-toets + R om het dialoogvenster Uitvoeren te openen.
- Typ optionalfeatures en druk op Enter .
- Het dialoogvenster Windows-functies wordt nu geopend; schakel hier de optie Windows-subsysteem voor Linux uit .
- Klik op OK om de wijzigingen op te slaan en het dialoogvenster Windows-functies te sluiten.
- Volg de bovenstaande stappen opnieuw en schakel de optie Windows Subsystem for Linux in .
8] Docker opnieuw installeren
Als geen van deze methoden u kan helpen, installeert u de Docker-app opnieuw. Het is bekend dat dit de meeste gebruikers helpt deze fout op te lossen.
We hopen dat dit bericht je helpt.
Hoe lang duurt het voordat Docker start?
Meestal start de Docker-app binnen tien seconden op. Deze tijdlijn kan echter toenemen, afhankelijk van verschillende factoren, zoals de prestaties van uw apparaat en uw actieve applicatie.



Geef een reactie