Doe deze zeven dingen voordat u uw Mac verkoopt of weggeeft


Heeft u besloten dat het tijd is om afscheid te nemen van uw vertrouwde Mac? Of u hem nu verkoopt, inruilt of weggeeft: dit zijn enkele dingen die u moet doen voordat u afscheid neemt van uw Mac.
Apple Care annuleren of overdragen
Als u hebt gekozen voor AppleCare+-dekking voor uw Mac, is het belangrijk om te beslissen of u deze wilt annuleren of overzetten voordat u afscheid neemt van uw apparaat.
Het opzeggen van uw AppleCare+ maandabonnement is eenvoudig. Klik in de App Store- app op uw gebruikersnaam in de linkerbenedenhoek, selecteer Accountinstellingen , scroll vervolgens naar beneden en selecteer Beheren naast Abonnementen . Er wordt een nieuw venster geopend waarin u uw huidige AppleCare+ abonnement kunt opzeggen. Deze stap is vooral cruciaal als u voor de maandelijkse betalingsoptie heeft gekozen om doorlopende kosten te voorkomen.

Als u uw AppleCare+-abonnement volledig hebt betaald, kunt u ook overwegen om het over te dragen aan de volgende eigenaar. Dit voegt niet alleen de verkoopwaarde toe aan uw Mac, maar zorgt ook voor voortdurende dekking voor de nieuwe gebruiker.
Als u het abonnement wilt overdragen, moet u vooraf de benodigde gegevens opzoeken, zoals het abonnementsovereenkomstnummer en het serienummer van het apparaat, en contact opnemen met Apple Support om het overdrachtsproces te starten. Hoewel het wat moeite kan kosten, kan het overzetten van AppleCare+ voordelig zijn voor zowel u als de toekomstige eigenaar van uw Mac.
Maak een back-up van uw bestanden en/of breng deze over
U hebt waarschijnlijk veel bestanden en persoonlijke informatie verzameld in de jaren dat u uw Mac gebruikt. De volgende stap bij het voorbereiden op de verkoop van uw Mac is het maken van een back-up van uw gegevens. Er zijn verschillende manieren om dit te doen, en om te beginnen heb je een externe harde schijf nodig.
- Gebruik Time Machine : u kunt de ingebouwde Time Machine-tool gebruiken om van alles een back-up te maken op een externe harde schijf of SSD. Deze methode maakt een momentopname van de programma’s, bestanden en instellingen op uw computer, waardoor een snelle en probleemloze overdracht naar uw nieuwe Mac wordt gegarandeerd.
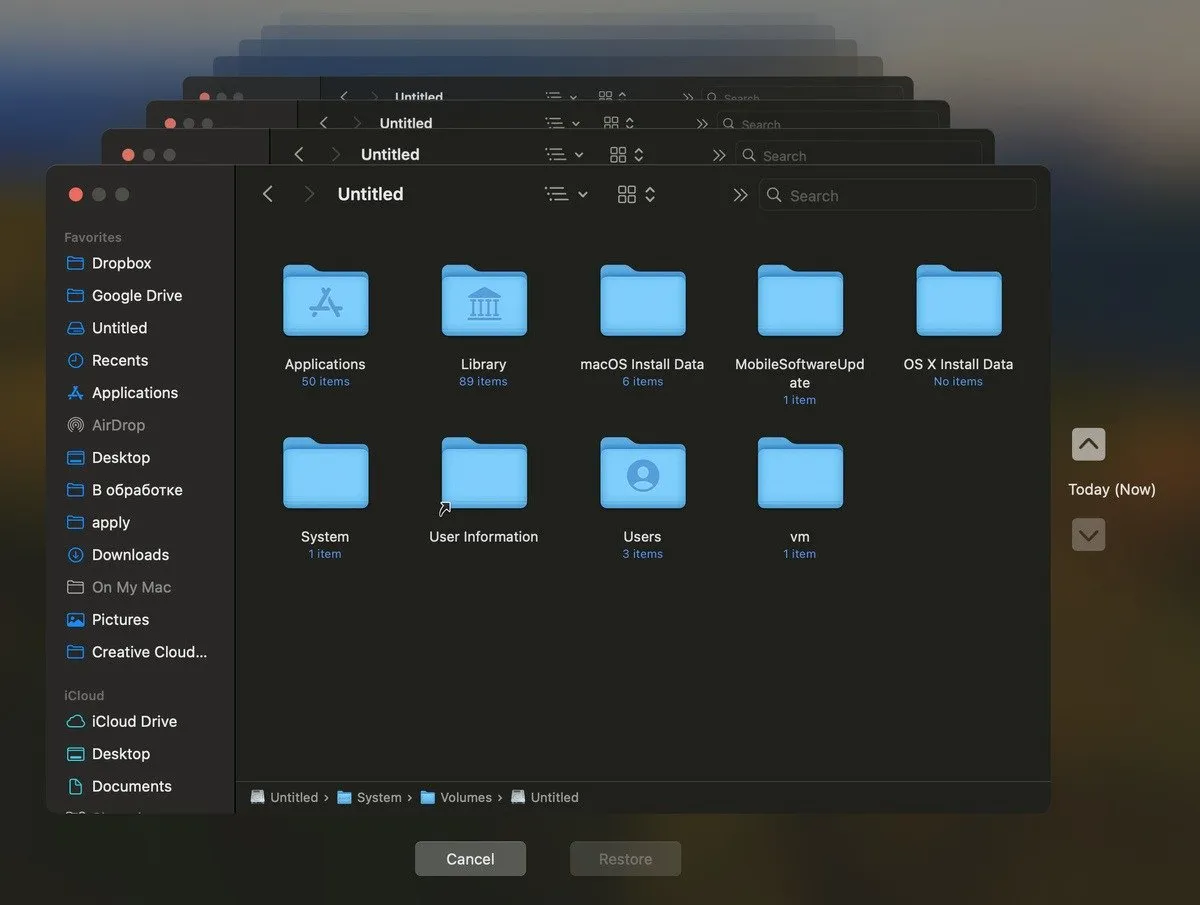
- Breng uw bestanden handmatig over : een andere manier is om handmatig door alle belangrijke mappen te navigeren, zoals Documenten, Bureaublad en Downloads, en handmatig de bestanden te kiezen die u wilt behouden. Zet de bestanden vervolgens via AirDrop over naar een ander apparaat of naar een externe opslagoplossing, zoals een USB-stick, SSD, iPhone/iPad of Android-telefoon.
- Migratie-assistent gebruiken : gebruik Migratie-assistent om bestanden van uw oude Mac naar uw nieuwe over te zetten.
Wis alle inhoud en instellingen
Als je een Mac hebt met Apple Silicon of een Intel-processor met de T2 Security-chip en macOS Monterey of hoger draait, is het hele proces van het wissen van alle bestanden en instellingen heel eenvoudig. U kunt dit doen vanuit één speciaal menu.
Volg de onderstaande stappen om alle inhoud op uw Mac te wissen en terug te zetten naar de fabrieksinstellingen.
Op uw Mac met macOS Ventura of hoger gaat u naar het Apple-menu en opent u Systeeminstellingen . Volg het pad Algemeen -> Overdragen of Resetten . Klik op Alle inhoud en instellingen wissen .
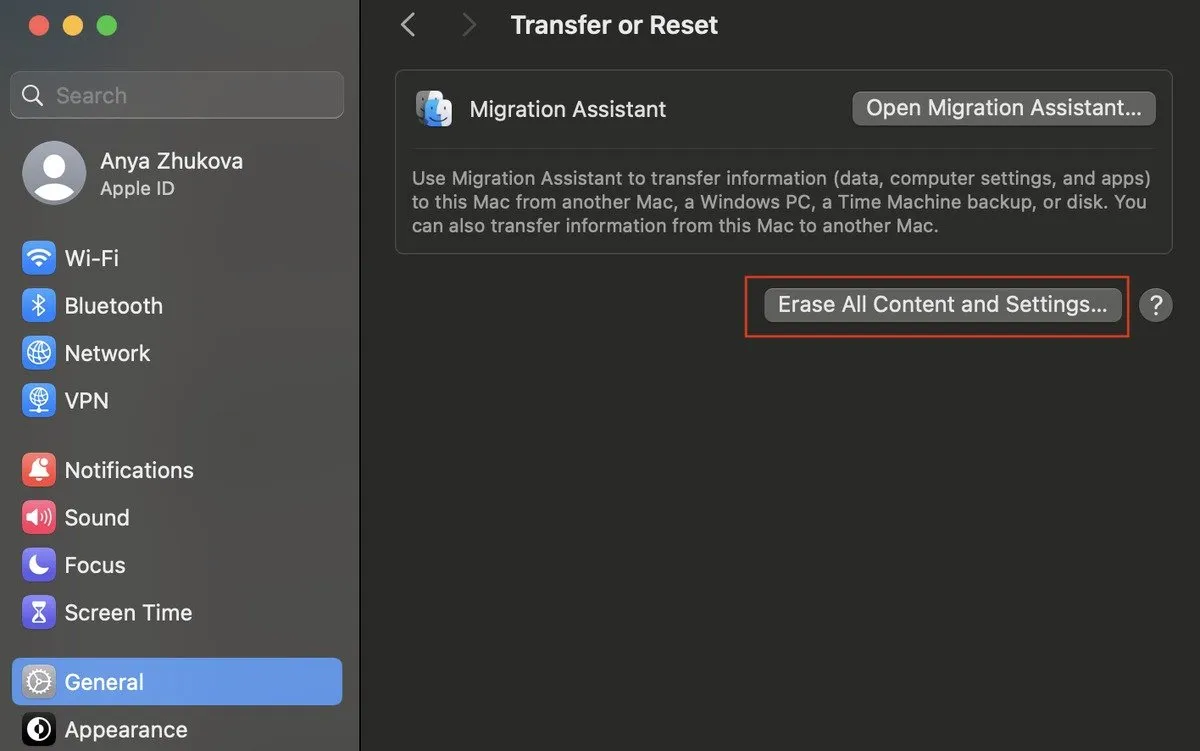
Voer het beheerderswachtwoord van uw Mac in en selecteer Ontgrendelen om de Wisassistent te openen . Volg de stappen op het scherm om uw computer te wissen en opnieuw in te stellen.
Als uw Mac macOS Monterey gebruikt, klikt u op het Apple-pictogram en kiest u Systeemvoorkeuren -> Wis alle inhoud en instellingen .
Dit zorgt ervoor dat uw Mac schoongeveegd wordt en klaar is voor de volgende gebruiker.
Meld u af bij iTunes, iCloud en iMessage
Als u de functie Wis alle inhoud en instellingen niet kunt vinden, betekent dit dat deze niet beschikbaar is op uw Mac en dat u de volgende stappen moet uitvoeren om uw gegevens te wissen.
Uitloggen bij iTunes : als u macOS Catalina of hoger gebruikt, kunt u deze stap overslaan. Selecteer in de menubalk in iTunes Account -> Autorisaties -> Autorisatie voor deze computer intrekken . Voer uw Apple ID en wachtwoord in en klik vervolgens op Autorisatie intrekken .
Uitloggen bij iCloud : voor macOS Ventura of hoger: volg het pad Apple-menu -> Systeeminstellingen . Klik op uw naam (Apple ID) in de zijbalk aan de linkerkant, scroll naar beneden en klik op Afmelden .
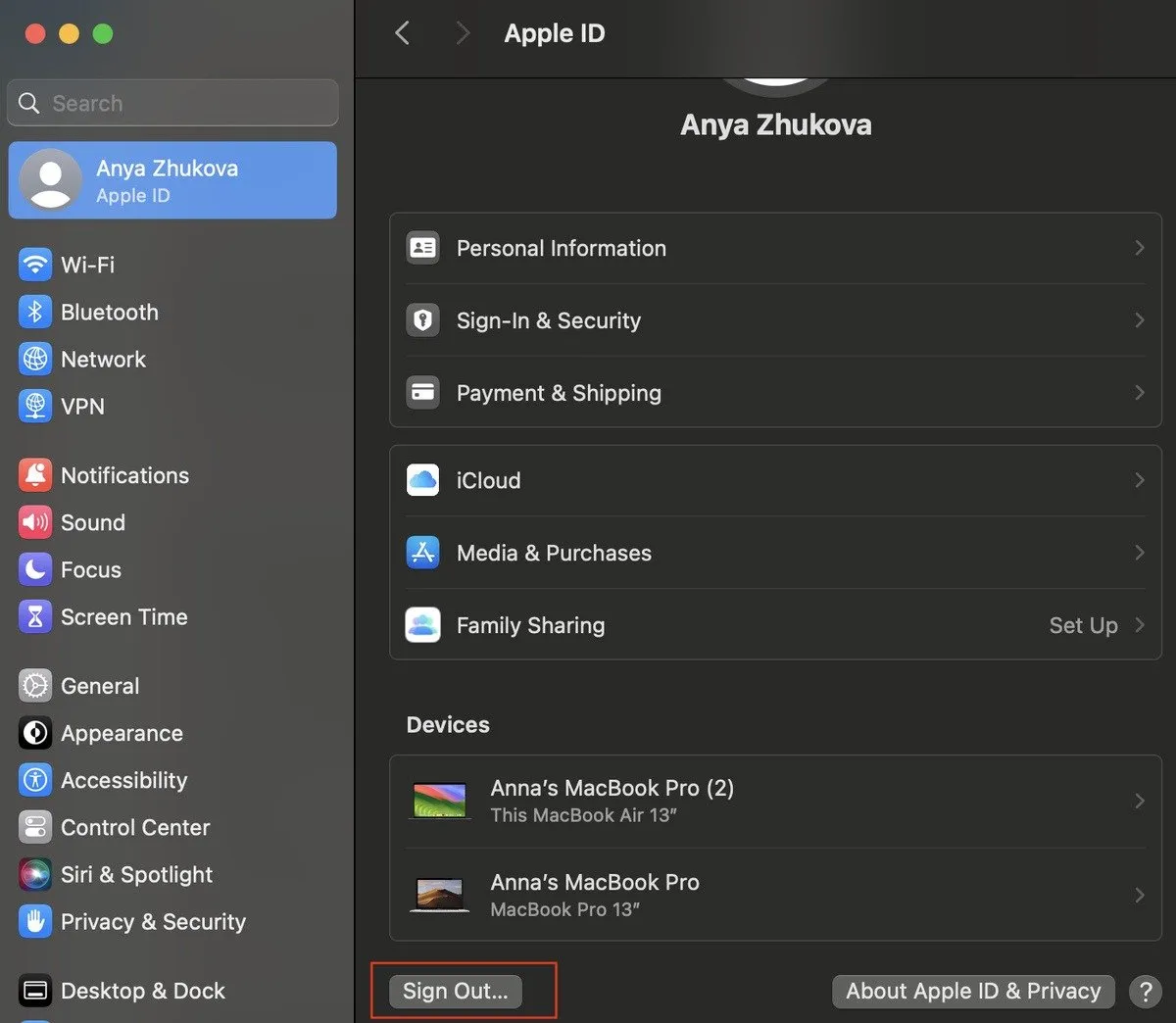
Voor macOS Monterey, macOS Big Sur en macOS Catalina: volg het pad Apple-menu -> Systeemvoorkeuren . Klik op uw Apple ID, selecteer Overzicht in de zijbalk en klik vervolgens op Uitloggen .
Voor eerdere macOS-versies: volg het pad Apple-menu -> Systeemvoorkeuren , klik op iCloud en vervolgens op Afmelden .
Uitloggen bij iMessage : open de Berichten-app. Ga vanuit de menubalk naar Berichten -> Instellingen (of Voorkeuren ). Open het tabblad iMessage en selecteer vervolgens Afmelden .
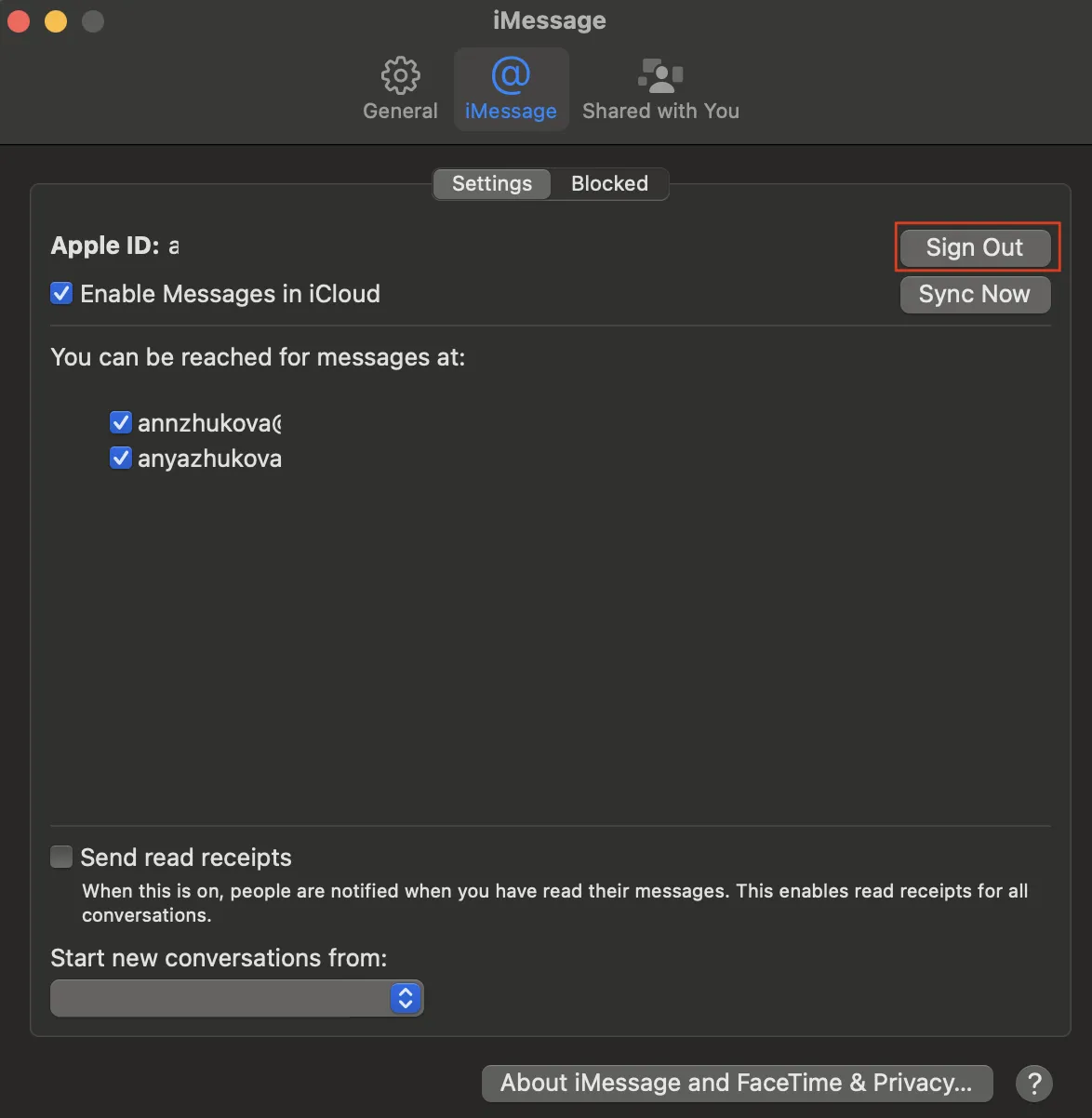
Fabrieksinstellingen van uw Mac herstellen en macOS opnieuw installeren
Volg deze stappen om uw Mac volledig te wissen en macOS opnieuw te installeren.
Begin met het afsluiten van uw Mac. Start opnieuw op vanuit macOS Recovery en gebruik Schijfhulpprogramma om uw Mac te wissen. Volg de stappen op het scherm van Schijfhulpprogramma voor gedetailleerde instructies. Zodra het wisproces is voltooid, sluit u Schijfhulpprogramma af zonder uw Mac opnieuw op te starten.
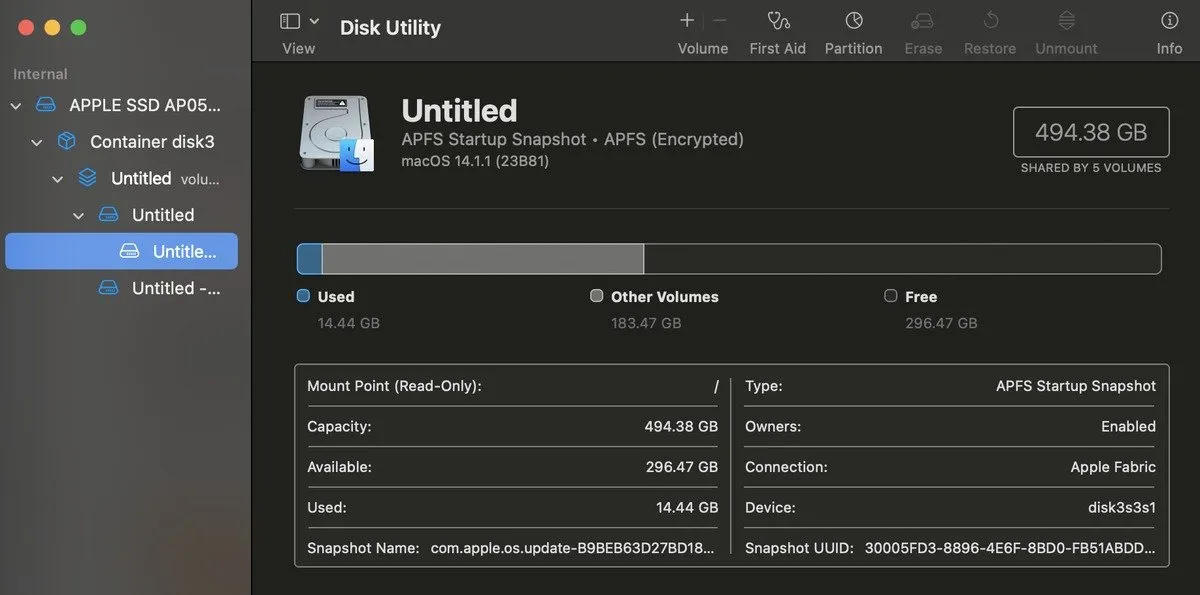
Terwijl u nog steeds in macOS Recovery bent, selecteert u MacOS opnieuw installeren en volgt u de instructies. Nadat macOS opnieuw is geïnstalleerd, wordt uw Mac opnieuw opgestart met een configuratie-assistent. Druk op Command+ Qom af te sluiten in plaats van door te gaan met het installatieproces.
Als u deze stappen volgt, wordt uw Mac teruggezet naar de fabrieksinstellingen, zodat deze klaar is voor de nieuwe eigenaar of het nieuwe doel.
Maak uw computer schoon
Nu je Mac van binnen schoon is en klaar om verkocht te worden, is het tijd om hem van buiten schoon te maken. Ervoor zorgen dat uw oude Mac schoon is, voegt waarde toe en is aantrekkelijk voor potentiële kopers.
Gebruik een zachte borstel om het vuil tussen de toetsen voorzichtig te verwijderen. Veeg het scherm en de hele behuizing van uw Mac schoon met een droge, pluisvrije doek. Wees voorzichtig om krassen op het scherm of de behuizing te voorkomen.
Vind uw systeeminformatie
Wilt u weten hoeveel uw Mac waard is voordat u hem verkoopt? Door uw systeeminformatie te controleren, kunt u de specificaties van uw computer beoordelen en de waarde ervan voor wederverkoop bepalen.
Begin door het Apple-menu te openen en Over deze Mac te selecteren . U vindt essentiële details, zoals de naam van uw Mac, het jaar van uitgave en basisspecificaties, zoals processor, geheugen en macOS-versie.

Voor meer gedetailleerde informatie selecteert u Meer informatie in het venster Over deze Mac . Dit geeft je extra inzicht in de configuratie van je Mac.
Als u dieper in de specificaties van uw Mac wilt duiken, klikt u op de knop Systeemrapport onder aan het venster Over deze Mac .
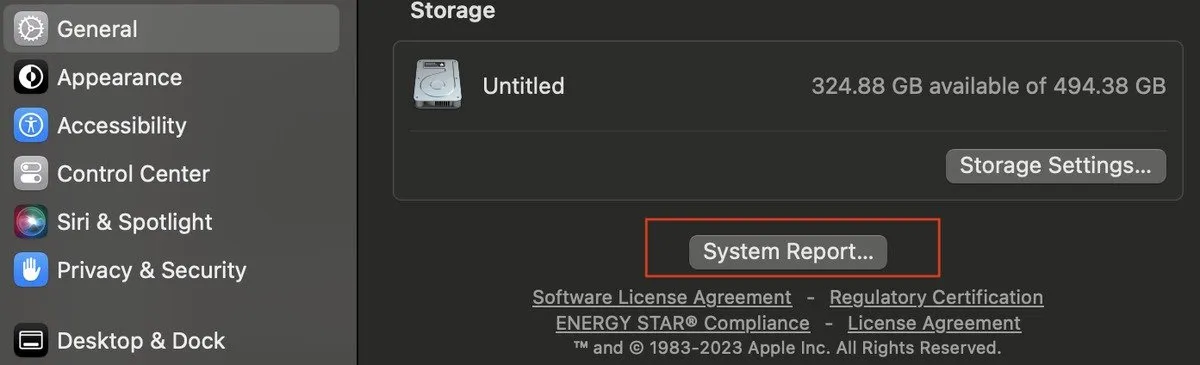
U vindt uitgebreide details over de hardware- en softwarecomponenten van uw Mac, inclusief informatie over de batterijstatus.
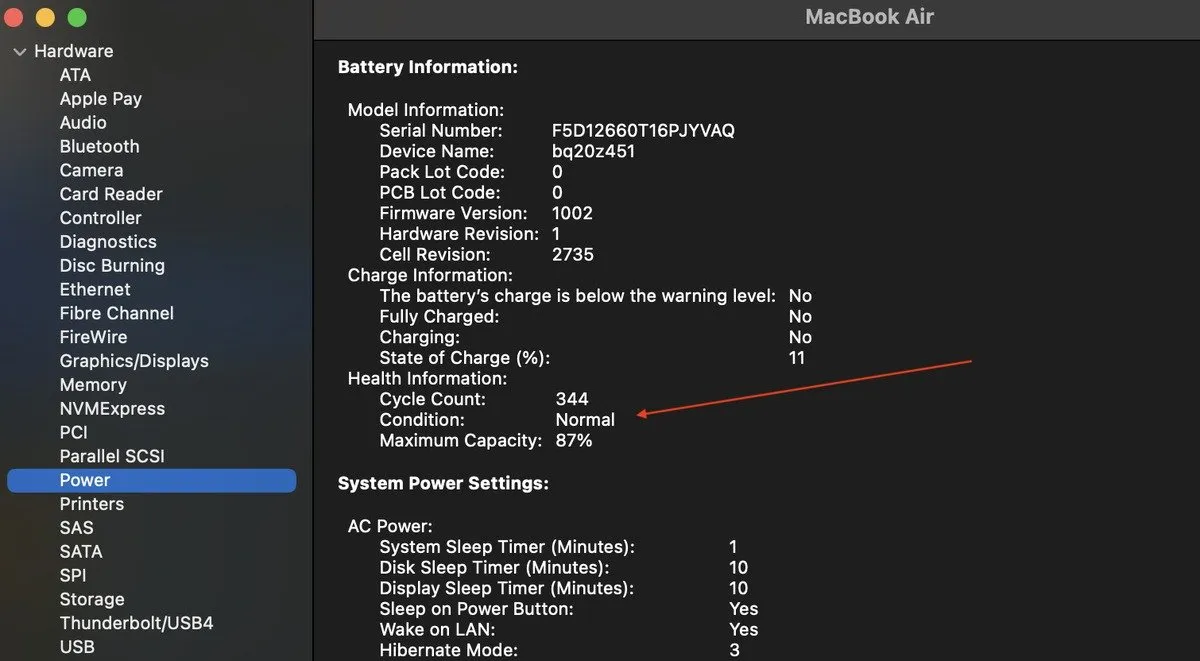
Tijd om afscheid te nemen van uw Mac
Terwijl u afscheid neemt en u zich klaarmaakt om uw Mac te verkopen of weg te geven, mag u trots zijn op de zorg die u eraan hebt besteed en op de herinneringen die hij bewaart. Nu de voorbereidingen uit deze handleiding zijn voltooid, kunt u uw apparaat vol vertrouwen doorgeven, wetende dat het klaar is voor het volgende hoofdstuk.
Je Mac heeft je goed gediend, en nu is het tijd dat iemand anders van de mogelijkheden ervan kan genieten.
Afbeelding tegoed: Unsplash . Alle screenshots door Anya Zhukova.



Geef een reactie