Ontdek waarom Greenshot mijn favoriete schermopnametool is


Hoewel veel gebruikers de eenvoud van de Windows Snipping Tool waarderen voor het maken van screenshots, geven anderen de voorkeur aan geavanceerde applicaties van derden zoals ShareX voor verbeterde mogelijkheden. Ik geniet van de balans tussen eenvoud en veelzijdigheid, en daarom is Greenshot mijn favoriete screenshottool voor Windows. Hier zijn de redenen waarom Greenshot eruit springt als mijn ultieme keuze voor het maken van screenshots.
Snelle, lichte en systeemvakbediening
Ik werd aangetrokken tot de Greenshot screenshot tool vanwege de schone, minimalistische interface die niet ten koste gaat van de functionaliteit. Het installatiebestand is slechts 1,7 MB groot en na installatie neemt het minder dan 3 MB schijfruimte in beslag.
Deze applicatie heeft geen aparte interface; in plaats daarvan werkt het volledig vanuit de systeemlade. De meeste functies zijn toegankelijk door met de rechtermuisknop op het Greenshot-pictogram te klikken. Hoewel de instellingen een aparte gebruikersinterface hebben, kunnen talloze instellingen ook worden aangepast via de Snelle voorkeuren rechtstreeks vanuit de systeemlade.
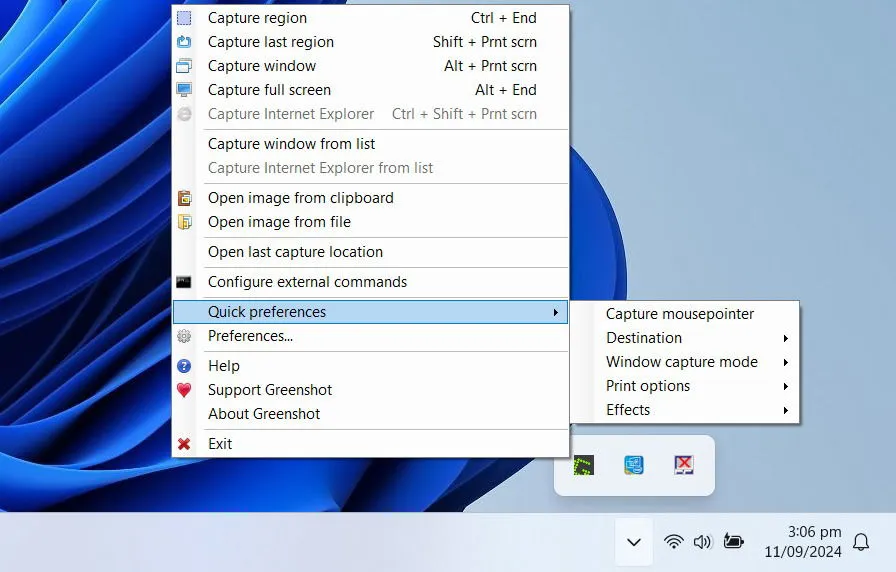
Dankzij het minimalistische ontwerp werkt Greenshot snel en onopvallend. Hierdoor staat het niet rommelig op uw werkplek en staat het uw productiviteit niet in de weg.
Diverse en toegankelijke schermafbeeldingopties
Net als ShareX biedt de Greenshot screenshot tool verschillende vastlegmodi, waaronder regio, laatste regio, venster, volledig scherm en venster uit een lijst. U kunt sneltoetsen toewijzen voor elke vastlegmodus of ze openen via het systeemvakpictogram.
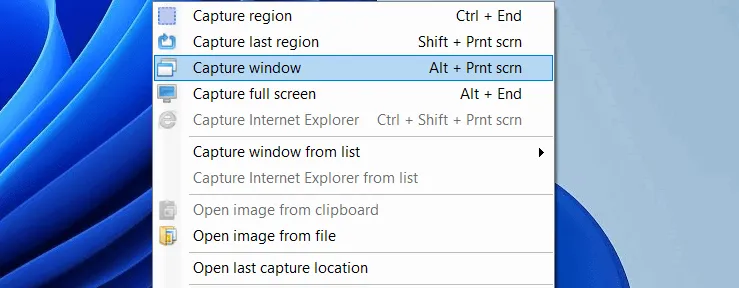
Ik gebruik voornamelijk de regio screenshot-functie, die een vergroot beeld rondom de muiscursor presenteert, wat nauwkeurige vastlegging van een geselecteerd gebied mogelijk maakt. Daarnaast geeft deze tool de verticale en horizontale resolutie van het geselecteerde gebied weer, cruciaal voor het naleven van specifieke vereisten voor de schermafbeeldingsgrootte.
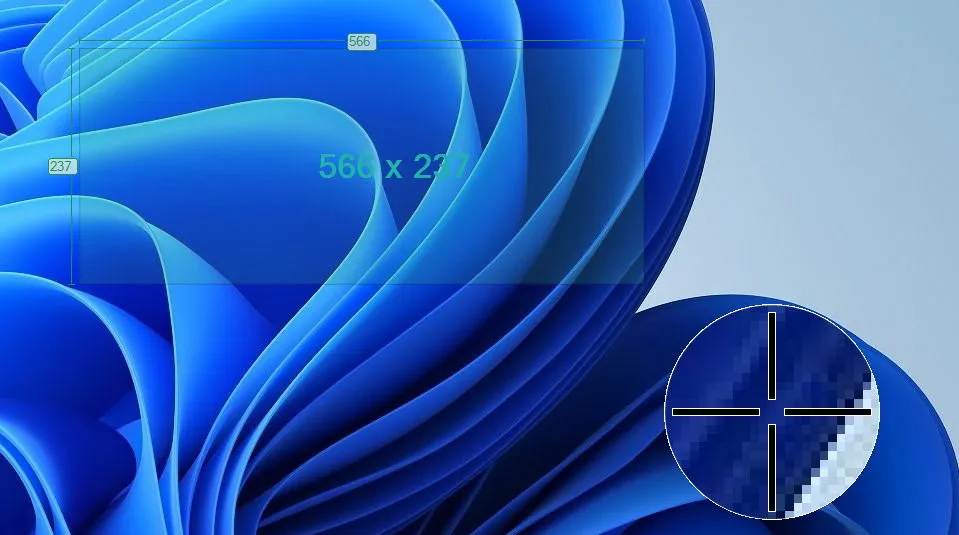
Bovendien, wanneer u een specifiek venster vastlegt, toont het ook de resolutie van dat venster, wat de nauwkeurigheid van uw screenshots garandeert. Het is echter de moeite waard om op te merken dat de scrollende screenshot-mogelijkheid in Greenshot beperkt is tot Internet Explorer.
Geïntegreerde beeldbewerkingsmogelijkheden
Voor zo’n compacte tool zou je misschien niet verwachten dat Greenshot een beeldbewerkingsprogramma bevat, maar dat is wel het geval. Bovendien is het programma verrassend effectief, vergelijkbaar met de editor in de Snipping Tool.
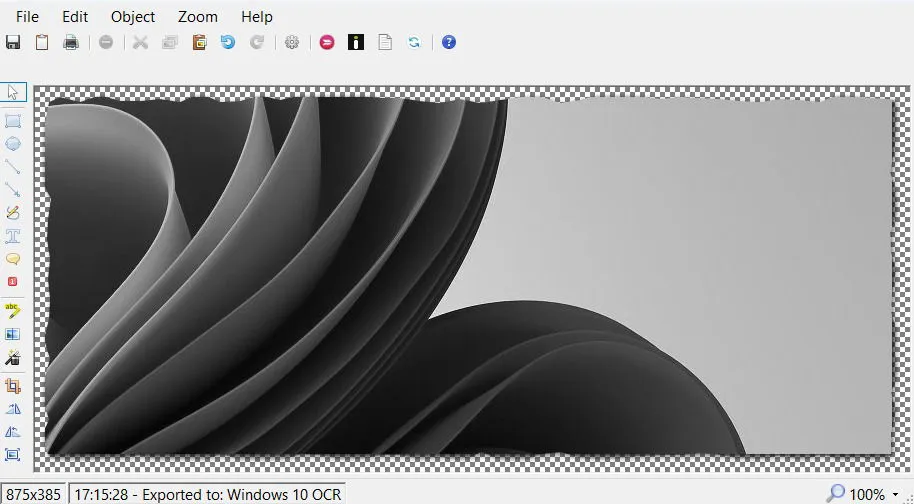
U kunt vormen, annotaties, tekstballonnen en tellers toevoegen. Er zijn ook opties voor tekenen met de vrije hand, terwijl geavanceerde functies zijn onder andere markeren, vervagen, tekstextractie en verschillende effecten.
Gebruikers kunnen de screenshot direct in de editor openen of omzeilen. Extra opslagopties zijn handig beschikbaar in de image editor.
Meerdere opties voor het opslaan van schermafbeeldingen
De Greenshot screenshot tool beschikt ook over robuuste methoden voor het opslaan van screenshots, zowel lokaal als online. In het tabblad Output van de Settings kunnen gebruikers de opslaglocatie, afbeeldingsindeling en naamgevingsconventies voor afbeeldingen opgeven. Standaard slaat Greenshot screenshots op volgens deze instellingen in de door u gekozen map.
U kunt ook externe opdrachten configureren om specifieke applicaties te starten voor de screenshot na het vastleggen. Voor online opslaan downloadt u eenvoudig de vereiste plug-ins tijdens de installatie om opties in te schakelen voor services zoals Flickr, Imgur, Jira, Dropbox en meer.
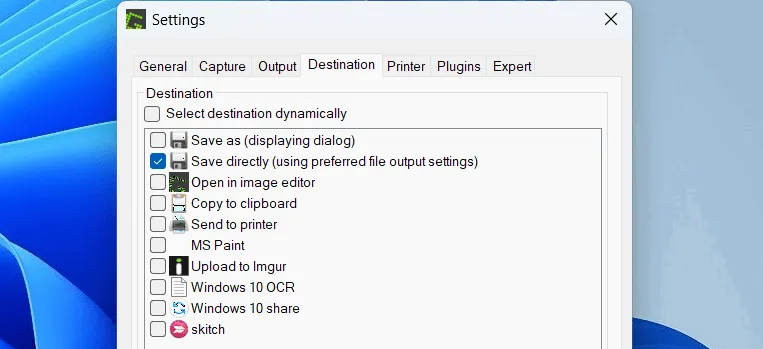
Het is mogelijk om meerdere opslagmethoden tegelijk te selecteren, wat efficiënte opslag van een screenshot op verschillende locaties mogelijk maakt. De meeste opslagopties werken zonder onderbrekingen, zodat u naadloos door kunt gaan met het vastleggen van screenshots, waarbij alle bestanden daarna netjes worden georganiseerd in uw aangewezen map.
Uitgebreide aanpassingsopties
Naast de krachtige mogelijkheden is de Greenshot screenshot tool zeer aanpasbaar. Krijg toegang tot verschillende instellingen via het Preferences menu, waar u meldingen voor vastleggingen kunt configureren, de muisaanwijzer van schermafbeeldingen kunt verwijderen, vastlegvertragingen kunt instellen, de beeldkwaliteit kunt aanpassen en meer.
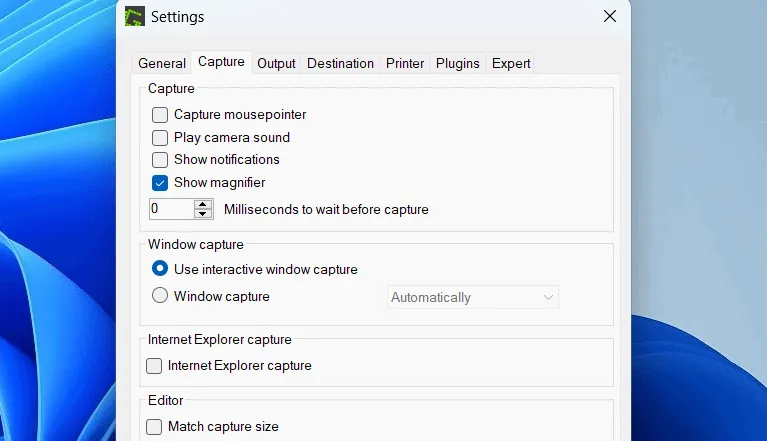
Er is ook een speciaal tabblad voor printerinstellingen met een scala aan opties om afdruktaken te vereenvoudigen, zoals het aanpassen van de grootte van afbeeldingen aan het papier, het toevoegen van tijdstempels, het aanpassen van afdrukkleuren, het roteren van afbeeldingen en meer. De meeste aanpassingsopties zijn ook toegankelijk via de sectie Snelle voorkeuren via het systeemvakpictogram.
Volledig gratis en open source
Net als ShareX is de Greenshot screenshot tool een open-source applicatie die volledig gratis beschikbaar is. U kunt de Greenshot broncode bekijken op GitHub en bugs melden of nieuwe functies aanvragen via Jira .
Deze app is gratis voor zowel persoonlijk als commercieel gebruik, hoewel donaties welkom zijn om de ontwikkeling ervan te ondersteunen.
Na het experimenteren met verschillende Windows screenshot tools zoals PicPick en ShareX, koos ik uiteindelijk voor Greenshot, omdat het alle essentiële functies biedt die ik nodig heb zonder mijn workflow te onderbreken. Daarom is het nog steeds een van de weinige opstartprogramma’s die ik op mijn pc laat draaien.
Afbeelding tegoed: Freepik . Alle screenshots zijn gemaakt door Karrar Haider.



Geef een reactie