Ontdek de schoonheid van Hyprland: een tegel-desktop voor Linux die het ontdekken waard is
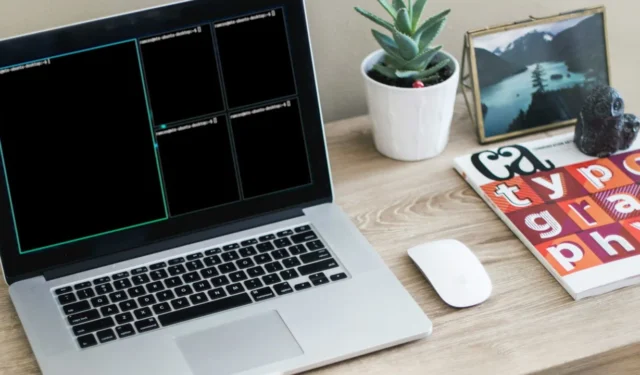
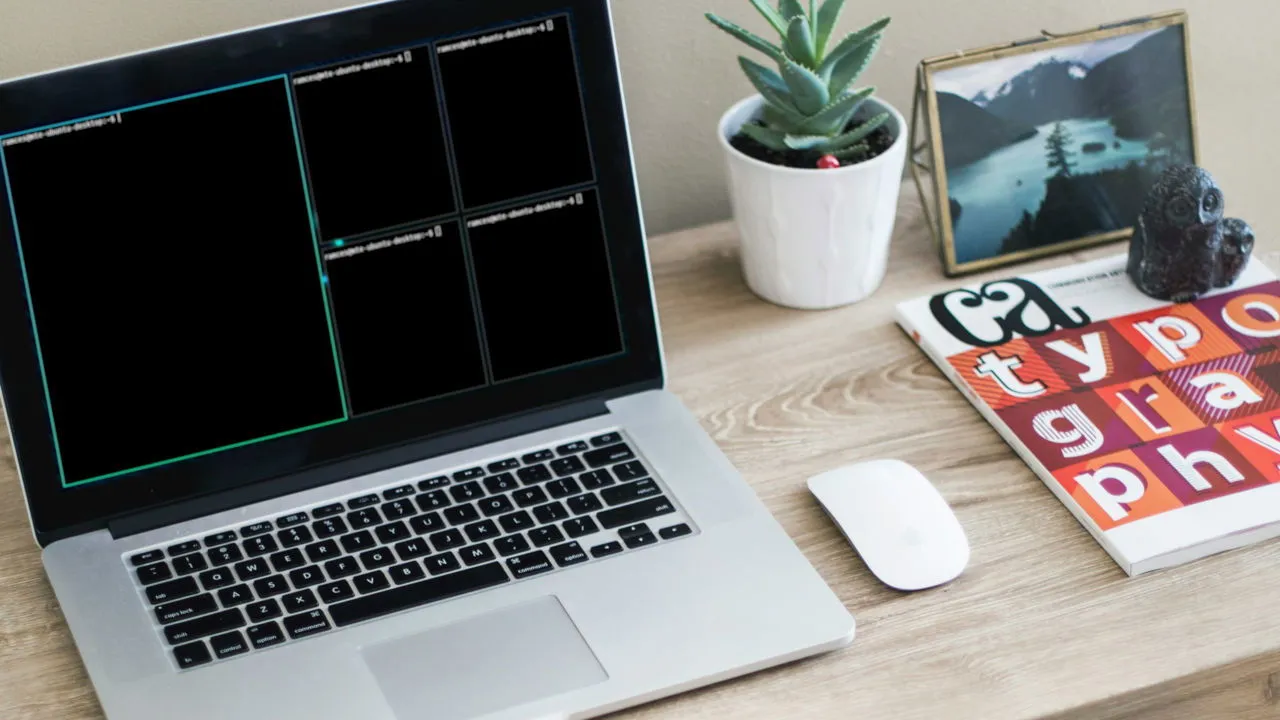
Hyprland is een innovatieve en esthetisch aantrekkelijke dynamische window manager voor Linux. Met Wayland als display protocol biedt het verbeterde snelheid en beveiliging ten opzichte van traditionele Xorg-gebaseerde desktopomgevingen. In dit artikel verkennen we Hyprland, de functies ervan en hoe je een verbluffende tiling desktop instelt met Linux vandaag.
Waarom Hyprland kiezen als uw vensterbeheerder
Het belangrijkste voordeel van Hyprland is dat het een uitgebreide oplossing is die samen is verpakt. Het beschikt over een dynamische tiling Wayland compositor, een shortcut daemon en een application launcher, waardoor Hyprland aantrekkelijk is voor gebruikers die de voorkeur geven aan een window manager die direct klaar is voor gebruik.
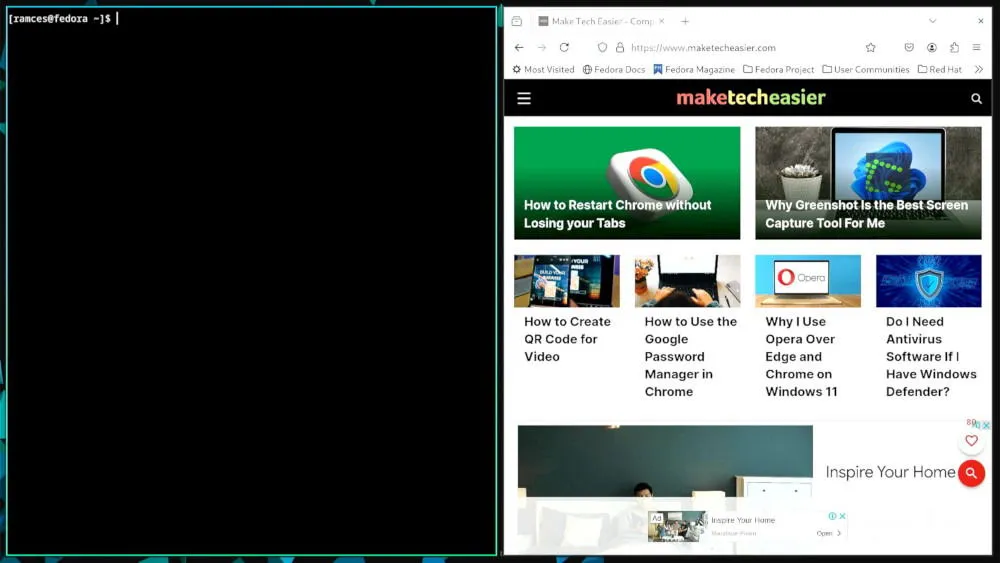
Hyprland excelleert in het beheren van multi-monitoropstellingen en hoge-resolutie displays. Het bevat speciale instellingen voor display-schaling en resolutie-aanpassingen.
Bovendien bevat Hyprland een pakketbeheerder waarmee u eenvoudig plug-ins kunt installeren. Zo kunnen gebruikers hun ervaring personaliseren met functies als achtergronden, titelbalken en gepersonaliseerd tegelgedrag.
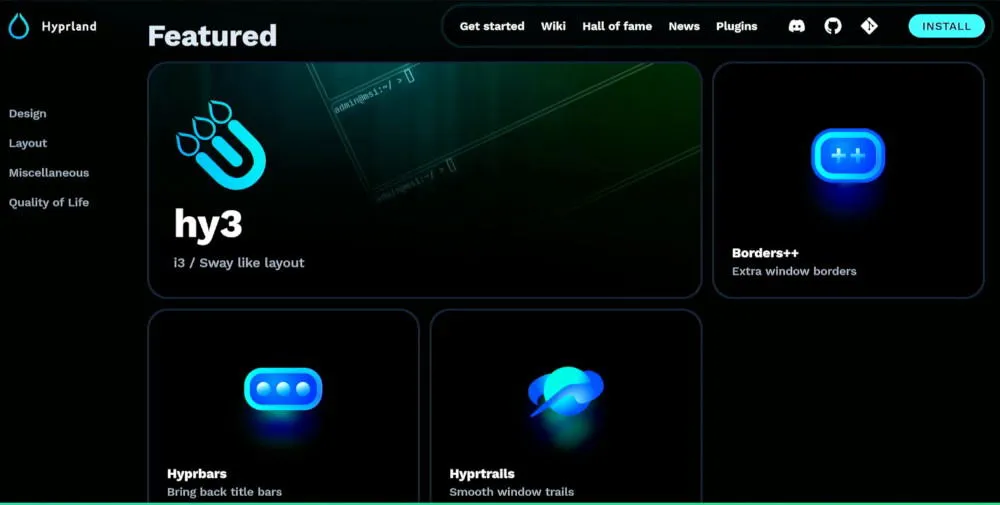
Hyprland installeren op Linux
Om Hyprland te installeren, is de eerste stap om ervoor te zorgen dat uw Linux-systeem up-to-date is. Voor Fedora voert u de volgende opdracht uit in de terminal:
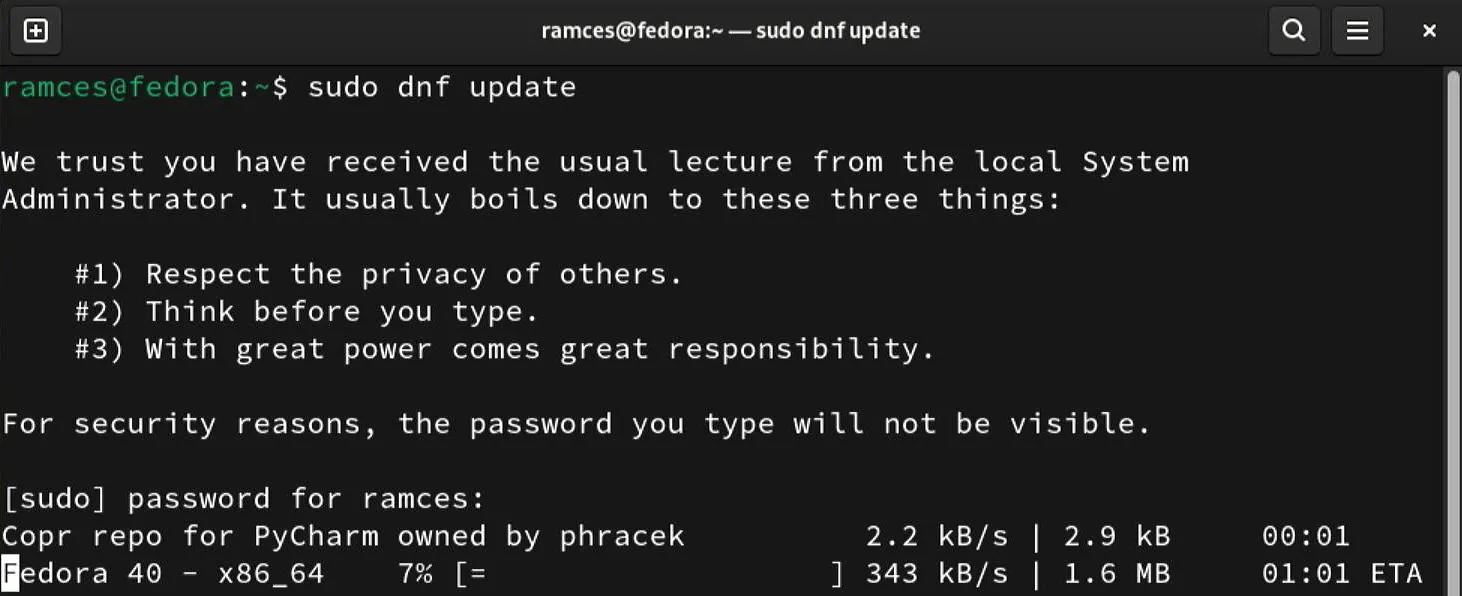
Voor Arch Linux-gebruikers: voer de volgende opdracht uit met pacmanen de -Syuvlag:
Installeer vervolgens het Hyprland-pakket vanuit de standaardrepository van uw distributie. Gebruik op Fedora deze opdracht:
Voor Arch Linux gebruikt u de pakketbeheerder pacman zoals hieronder weergegeven:
Hyprland bouwen en installeren op Ubuntu
In tegenstelling tot Fedora en Arch Linux, biedt Ubuntu Hyprland niet aan in een van zijn repositories. Daarom vereist de installatie dat u het pakket rechtstreeks op uw machine compileert.
Begin met het updaten van uw Ubuntu-systeem:
Installeer vervolgens de benodigde afhankelijkheden voor het bouwen en uitvoeren van Hyprland:
Navigeer nu naar uw home directory en voer de volgende opdracht uit om het bouwproces te starten:

Hyprland voor het eerst gelanceerd
Zodra Hyprland succesvol op uw systeem is geïnstalleerd, kunt u beginnen met het personaliseren van uw tegeldesktop. Meld u af bij uw huidige sessie en klik op het tandwielpictogram op het inlogscherm. Selecteer vervolgens ‘Hyprland’ in de desktopopties.
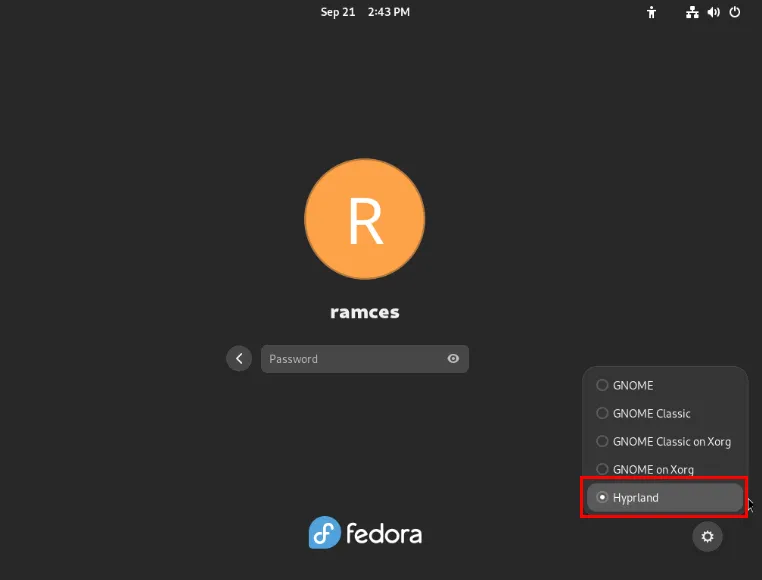
Nadat u bent ingelogd op uw gebruikersaccount, wacht u even totdat Hyprland de configuratiebestanden voor uw nieuwe sessie heeft gegenereerd.
Wanneer de vensterbeheerder de aangepaste achtergrond weergeeft, drukt u op Win+ Qom een nieuwe terminalsessie in de huidige werkruimte te openen.
Naast het maken van terminalvensters kunt u ook reguliere applicaties starten binnen Hyprland. Druk op Win+ Ren voer vervolgens de applicatienaam in. Als u bijvoorbeeld “firefox” typt, wordt de webbrowser in uw huidige werkruimte geopend.
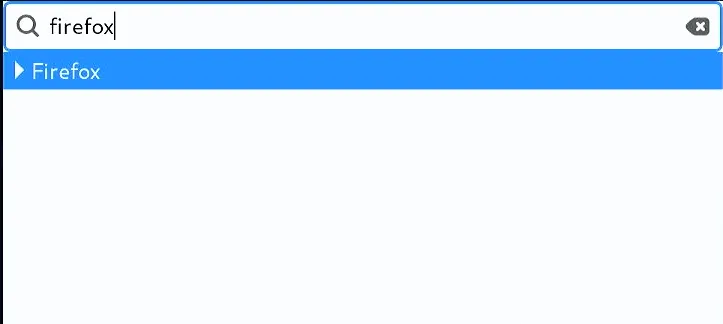
Om een venster te sluiten, beweegt u de muis over het gewenste venster en drukt u op Win+ C.
Werkruimten beheren in Hyprland
Hyprland biedt 9 standaardwerkruimten voor uw gebruik. U kunt ze openen door op te drukken Wingevolgd door een willekeurige cijfertoets op uw toetsenbord. Bijvoorbeeld, Win+ 5zal uw focus naar de vijfde werkruimte verplaatsen.
U kunt ook vensters verplaatsen naar andere werkruimten. Markeer het venster dat u wilt verplaatsen en druk vervolgens op Win+ Shiftgevolgd door het bestemmingswerkruimtenummer.
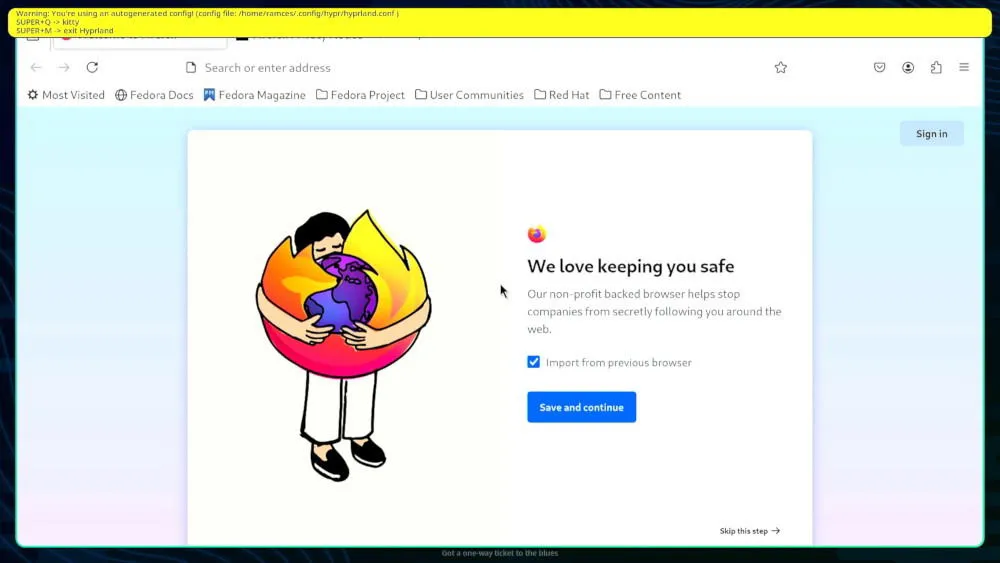
Bovendien beschikt Hyprland over een speciale werkruimte die op elke monitor kan worden geactiveerd, zodat u uw belangrijkste werkruimten overzichtelijk kunt houden.
Om een venster naar deze speciale werkruimte te verplaatsen, selecteert u het met de cursor en drukt u op Win+ Shift+ S.
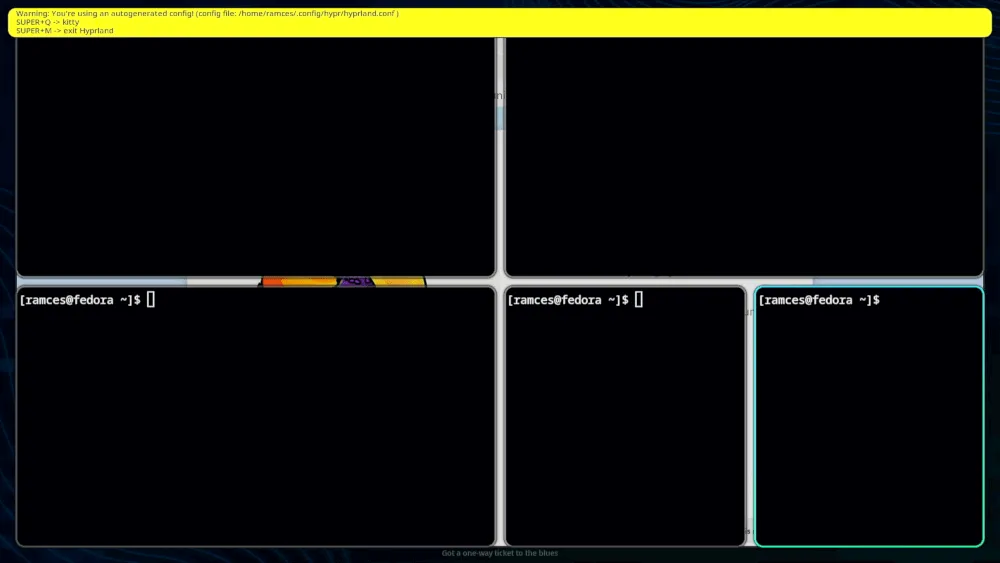
Om een venster te verbergen of weer te geven, drukt u op Win+ S. Om vensters van uw speciale werkruimte terug te verplaatsen naar het normale bureaublad, gebruikt u Win+ Shift+ 1.
Hyprland configureren
Net als andere window managers biedt Hyprland een set configuratiebestanden waarmee u verschillende aspecten van de applicatie kunt aanpassen, waaronder uiterlijk, standaard toetscombinaties en monitorinstellingen. In deze sectie begeleiden we u door de basispersonalisatie van uw Hyprland-installatie.
De eenvoudigste aanpassing is het uitschakelen van de waarschuwing voor autoconfiguratie op uw bureaublad. Navigeer naar de Hyprland-configuratiemap en open het configuratiebestand van de vensterbeheerder met uw favoriete teksteditor:
Zoek de automatisch gegenereerde regel en verander de waarde van “1” naar “0”.
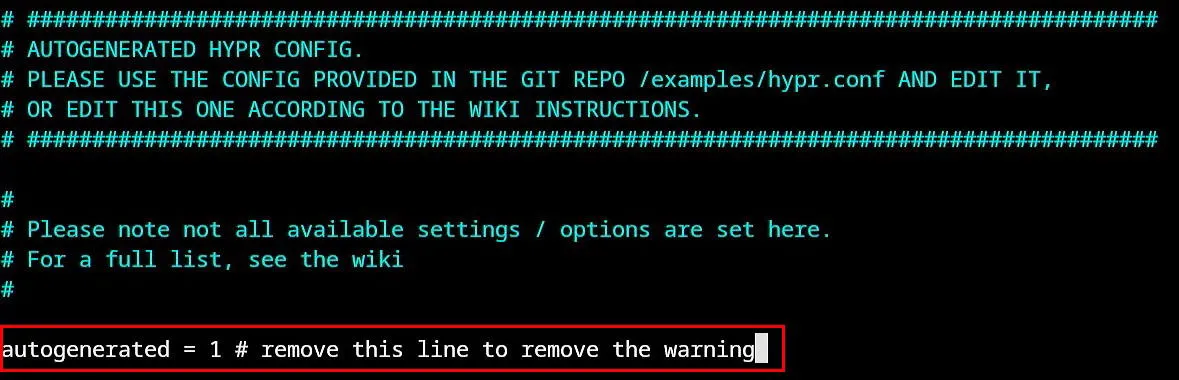
Sla uw configuratiebestand op door op Ctrl+ te drukken Oom de wijzigingen op uw bureaublad toe te passen.
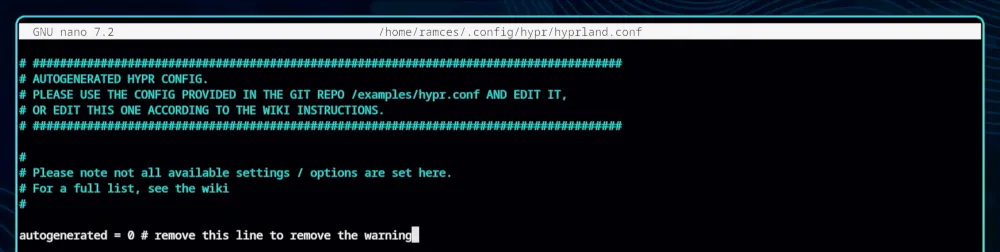
De standaardvensterindeling wijzigen
Hyprland biedt twee vooraf ingestelde vensterlay-outs bij installatie. Eén bootst de binaire boomlay-out van bspwm na, en de andere is verwant aan de stack-setup van dwm. Om de vensterregels te wijzigen, drukt u op Ctrl+ Wen typt u general {.
Deze actie plaatst uw cursor binnen de algemene functie voor Hyprland. Navigeer naar de variabele “layout” en stel deze in op “dwindle” voor een bspwm-stijl lay-out, of “master” voor een dwm-stijl setup.
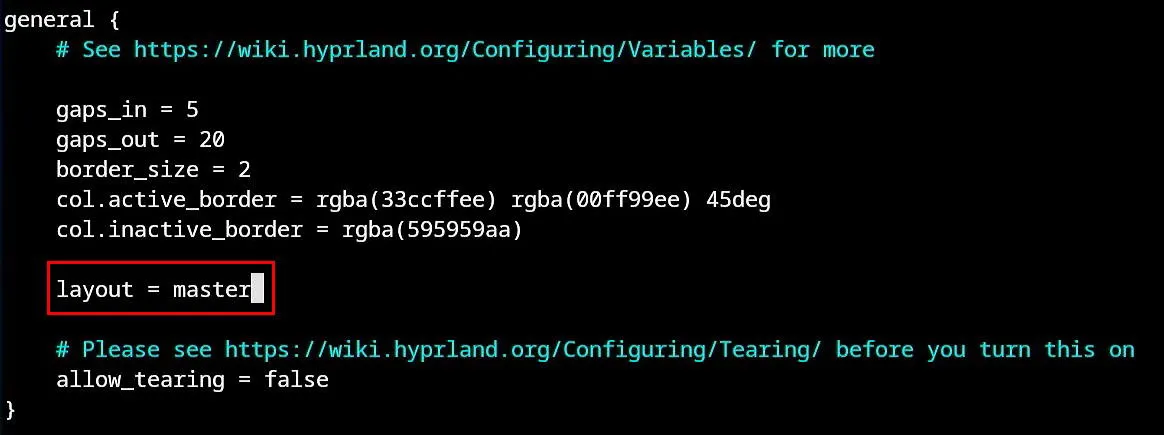
Sla uw nieuwe configuratie op en pas deze toe door op Ctrl+ te drukken O.
Test uw nieuwe indeling door meerdere nieuwe vensters te maken en deze op het bureaublad te rangschikken.
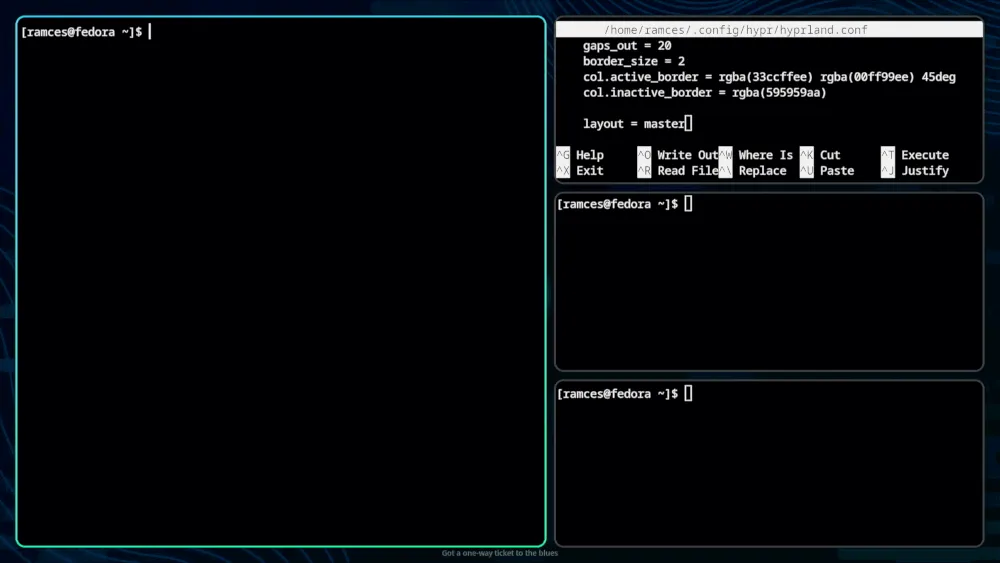
Een aangepaste toetscombinatie maken in Hyprland
Naast het aanpassen van de standaard vensterindeling, kunt u ook aangepaste toetscombinaties instellen in het Hyprland-configuratiebestand. Druk hiervoor op Ctrl+ Wen typ bind = .
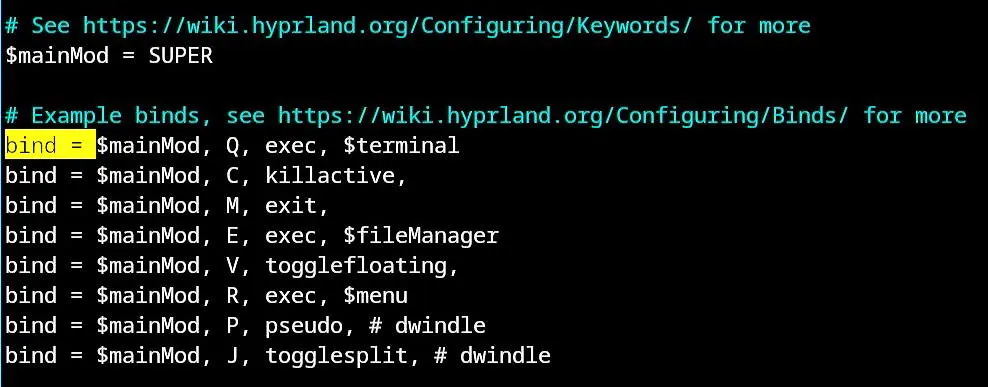
Zoek de regel net onder de “togglesplit”-toets en specificeer vervolgens de functionaliteit die u wilt toevoegen. Dit is de syntaxis voor het definiëren van een nieuwe snelkoppeling in Hyprland:
Om bijvoorbeeld de functie ‘venster wisselen’ in te schakelen bij gebruik van de dwm-achtige modus, voegt u de volgende regel toe:
Bovendien kunt u bestaande bindingen in het configuratiebestand wijzigen, zoals het wijzigen van de waarde van de $mainModvariabele van “SUPER” naar “ALT” om uw modifier-toets in te stellen op Altin plaats van Win.
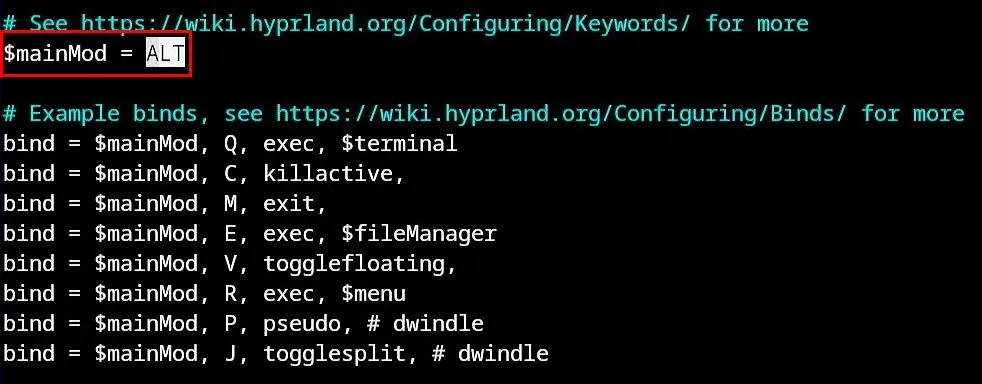
De standaardschermresolutie in Hyprland aanpassen
Een opvallende eigenschap van Hyprland is de mogelijkheid om de resolutie en lay-out van uw monitor te wijzigen zonder dat u de desktopomgeving opnieuw hoeft op te starten. Deze functie is vooral handig voor laptopgebruikers die vaak tussen beeldschermen wisselen.
Om de monitorinstellingen in Hyprland aan te passen, maakt u eerst een lijst van alle aangesloten monitoren:
Noteer de naam, resolutie en beschikbare modi in de opdrachtuitvoer en ga terug naar uw Hyprland-configuratiebestand.
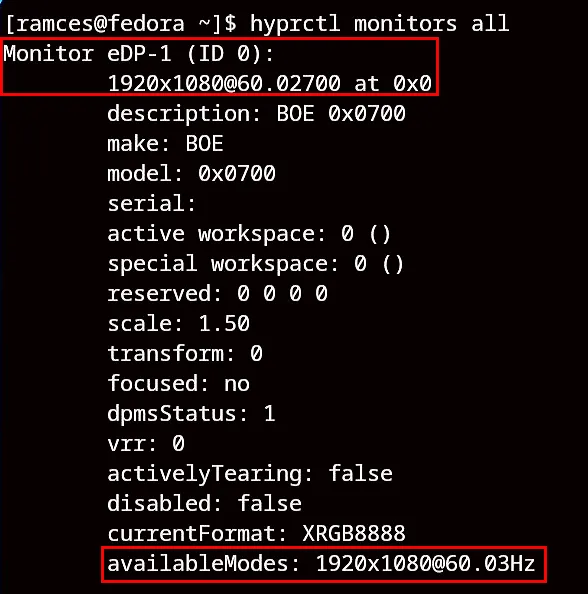
Scroll naar het gedeelte “MONITORS” en werk de variabele “monitor” bij om de huidige instellingen van uw monitor weer te geven. U kunt bijvoorbeeld uw eDP-1-monitor instellen op een resolutie van 1920×1080 bij 60 Hz, zoals dit:
Om een extra monitor aan uw Hyprland-opstelling toe te voegen, kopieert u uw originele monitorvariabele en wijzigt u deze zodat deze overeenkomt met de naam en resolutie van uw tweede beeldscherm.
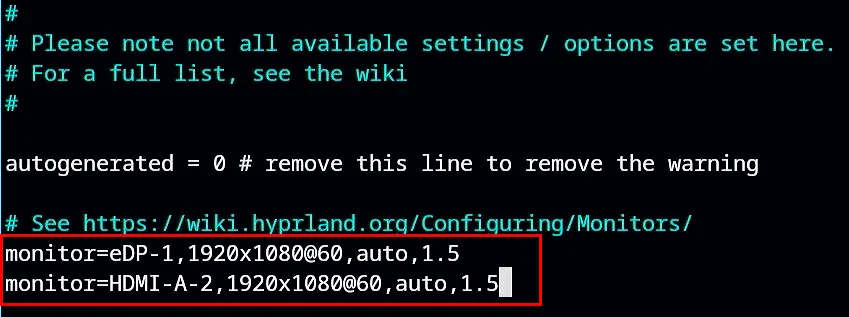
Druk op Ctrl+ Oom je bijgewerkte Hyprland-configuratie op te slaan en wacht tot de nieuwe resolutie en lay-out van kracht zijn.
Met een uitgebreid begrip van hoe Hyprland te installeren, configureren en gebruiken, kunt u nu uw gepersonaliseerde tiling desktopomgeving ontwerpen. Als u problemen ondervindt, kunt u gerust de Hyprland Wiki bezoeken voor hulp en documentatie. Vergeet niet dat Hyprland slechts een van de vele beschikbare desktopoplossingen is; verken enkele van de beste desktopomgevingen in Linux van vandaag.
Afbeelding tegoed: Kari Shea via Unsplash . Alle aanpassingen en screenshots door Ramces Red.



Geef een reactie