Discord start willekeurig opnieuw op tijdens het streamen
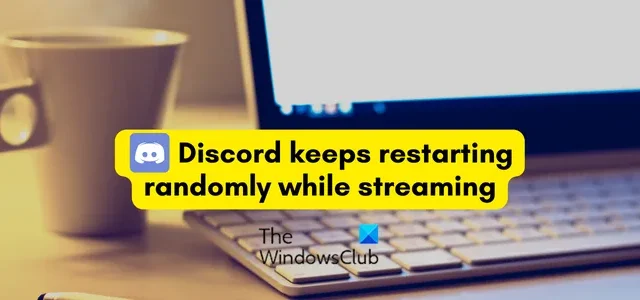
Sommige gebruikers hebben gemeld dat de Discord-app willekeurig opnieuw wordt opgestart op hun Windows-pc. Hoewel het probleem zich voor sommigen voordoet tijdens het streamen, hebben velen het probleem ondervonden terwijl ze de app normaal gebruikten. Waarom doet dit probleem zich voor, laten we het hieronder uitzoeken.
Waarom blijft mijn Discord crashen en opnieuw opstarten?
Als uw Discord-app willekeurig blijft sluiten of crashen , kan dit worden veroorzaakt door beschadigde of verouderde apparaatstuurprogramma’s. Zorg er daarom voor dat de nieuwste apparaatstuurprogramma’s op uw systeem zijn geïnstalleerd. Daarnaast kan het worden veroorzaakt door ingeschakelde hardwareversnelling in de app, een beschadigd cachebestand of een beschadigde installatie van de app zelf.
Naast de bovenstaande oorzaken, als Discord automatisch blijft sluiten en opnieuw opstarten, kan het probleem worden veroorzaakt door een verouderde app-versie, een probleem met de huidige serverregio, enz. In enkele gevallen kan dit ook een serverprobleem zijn. Als de Discord-servers momenteel niet beschikbaar zijn, kunt u het probleem tegenkomen dat de app de verbinding verbreekt en vervolgens willekeurig opnieuw opstart. Controleer dus de serverstatus van Discord en zorg ervoor dat deze actief is.
Hoe los ik het crashen van Discord tijdens het streamen op?
U kunt voorkomen dat uw Discord-app crasht tijdens het streamen door al uw apparaatstuurprogramma’s bij te werken, met name grafische stuurprogramma’s. Afgezien daarvan is het verwijderen van beschadigde cachebestanden die zijn gekoppeld aan Discord een andere goede oplossing om het probleem op te lossen. Je kunt hardwareversnelling in de app ook uitschakelen, Keybinds uitschakelen of Compatibiliteitsmodus voor Discord uitschakelen. Als deze oplossingen niet helpen, kun je een schone installatie van Discord uitvoeren om het probleem op te lossen.
Discord start willekeurig opnieuw op tijdens het streamen
Als je Discord-app willekeurig opnieuw opstart tijdens het streamen of gewoon de app gebruikt, probeer dan de app of je computer opnieuw op te starten om te controleren of het probleem is verholpen. Als dat niet helpt, zijn hier de oplossingen die u kunt gebruiken om het probleem op te lossen:
- Beëindig alle Discord-instanties en start de app opnieuw.
- Zorg ervoor dat Discord up-to-date is.
- Verwijder de Discord-cache.
- Wijzig de kanaalregio.
- Schakel de Legacy-modus in.
- Schakel hardwareversnelling uit op Discord.
- Installeer Discord opnieuw.
1] Beëindig alle Discord-instanties en start de app opnieuw
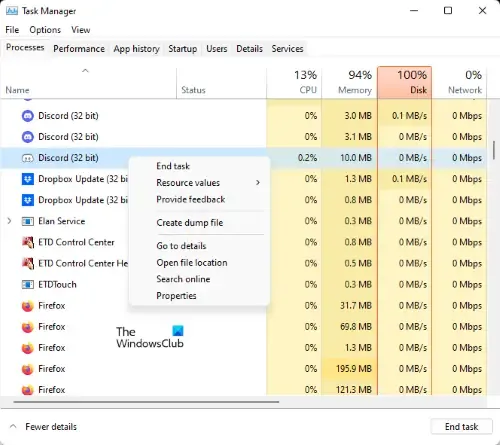
Het eerste dat u kunt doen om dit probleem op te lossen, is door alle actieve exemplaren van Discord te sluiten en de app vervolgens opnieuw te starten. U kunt dit doen met behulp van Windows Taakbeheer. Hier is hoe:
Klik eerst met de rechtermuisknop op uw taakbalk en kies de optie Taakbeheer . Selecteer vervolgens op het tabblad Processen een Discord-instantie en druk op de knop Taak beëindigen om deze te sluiten. Herhaal deze stap voor alle andere exemplaren van Discord die op uw computer worden uitgevoerd. Als u klaar bent, start u Discord opnieuw op en controleert u of het probleem is opgelost. Als dit niet het geval is, kunt u de volgende oplossing gebruiken om het probleem op te lossen.
2] Zorg ervoor dat Discord up-to-date is
Om dergelijke problemen te voorkomen, moet u ervoor zorgen dat u de nieuwste versie van Discord op uw computer hebt geïnstalleerd. Discord-installatie in afwachting bijgewerkt bij elke herstart. U kunt ook op Ctrl+R drukken om een update op Discord af te dwingen.
Als u de nieuwste versie van Discord gebruikt en dit probleem zich nog steeds voordoet, gebruikt u de volgende oplossing.
3] Verwijder de Discord-cache
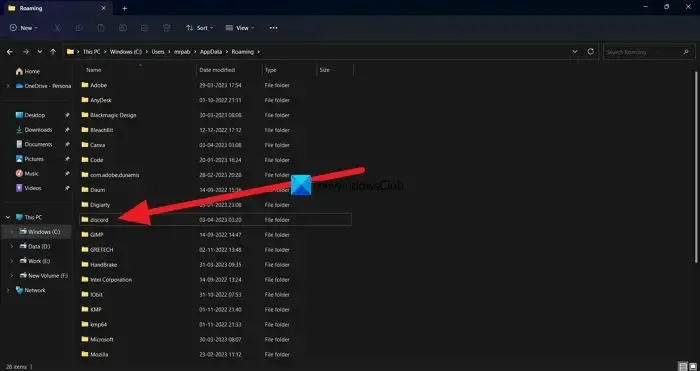
Een beschadigde cache die is gekoppeld aan Discord, dwingt de app mogelijk om willekeurig opnieuw op te starten. Als het scenario van toepassing is, kunt u het probleem dus oplossen door de cachemap van Discord op uw computer te wissen. Om dat te doen, volgen hier de stappen die u kunt volgen:
- Open eerst Windows Taakbeheer door op de sneltoets Ctrl+Shift+Esc te drukken.
- Beëindig nu alle Discord-processen met de knop Taak beëindigen.
- Roep vervolgens het opdrachtvenster Uitvoeren op met behulp van de sneltoets Win+R en voer %appdata% in het veld Openen in.
- Zoek daarna naar de discord- map, selecteer deze en verwijder die map met de knop Verwijderen.
- Als u klaar bent, kunt u de Discord-app opnieuw opstarten en controleren of deze is gestopt met willekeurig opnieuw opstarten of niet.
4] Verander de kanaalregio
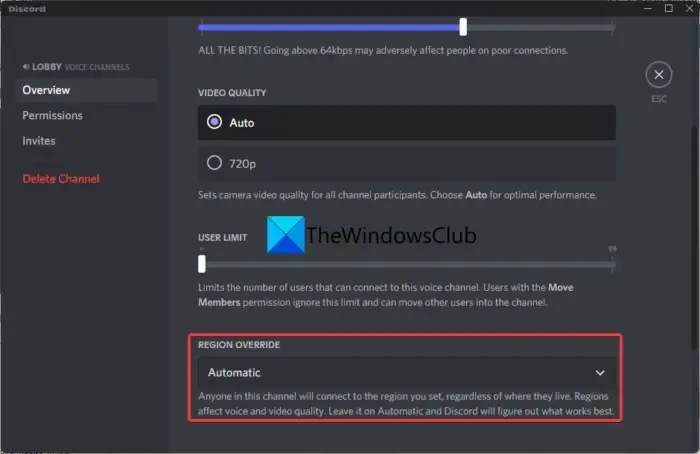
Het probleem doet zich mogelijk voor tijdens het gebruik van een bepaalde serverregio. Als dat het geval is, kunt u de serverregio op DIsocrd wijzigen en controleren of dat helpt. Het probleem met het willekeurig herstarten van Discord is opgelost of niet. Hier zijn de stappen om dat te doen:
- Beweeg de muis in de Discord-app over het actieve kanaal en druk vervolgens op de tandwielvormige knop.
- Ga nu naar het tabblad Overzicht in kanaalinstellingen.
- Zoek vervolgens naar de optie REGIO OVERRIDE en klik erop.
- Kies daarna een andere regio dan de huidige.
- Druk ten slotte op de knop Wijzigingen opslaan om nieuwe wijzigingen toe te passen.
Als het probleem hetzelfde blijft nadat u lid bent geworden van een andere regio, kunt u een andere oplossing gebruiken om het probleem op te lossen.
5] Schakel de Legacy-modus in
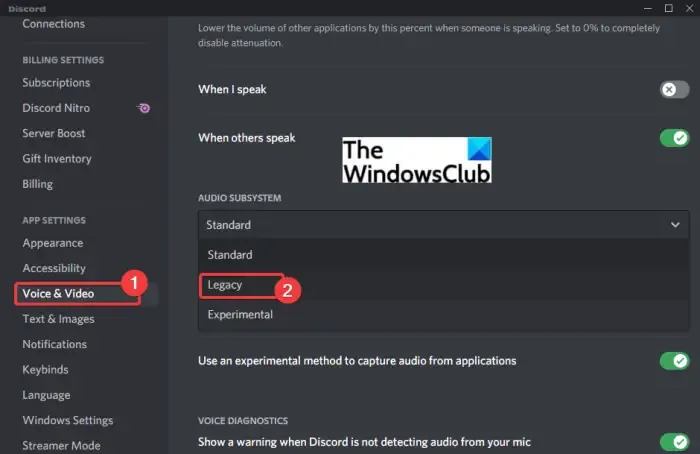
Als de Discord-app willekeurig opnieuw wordt opgestart wanneer u lid wordt van een spraakkanaal, is er mogelijk een probleem met de audioverwerking dat het probleem veroorzaakt. U kunt problemen ondervinden met Discord tijdens het gebruik van het standaard of standaard audiosubsysteem, vooral met verouderde audiostuurprogramma’s. Dus, controleer het audiosubsysteem van Discord in Legacy-modus en kijk of het helpt. Hier is hoe:
- Open eerst Discord en klik op de onderstaande knop Gebruikersinstellingen (tandwielpictogram).
- Klik nu op de optie Spraak en video en ga vervolgens naar het gedeelte AUDIOSUBSYSTEEM .
- Druk daarna op de vervolgkeuzelijst ernaast en kies het Legacy- audiosubsysteem.
- Druk vervolgens op de knop OK op de bevestigingsprompt.
- Als u klaar bent, sluit u het venster Instellingen en start u de Discord-app opnieuw.
Hopelijk loop je nu niet tegen hetzelfde probleem aan.
6] Schakel hardwareversnelling uit op Discord
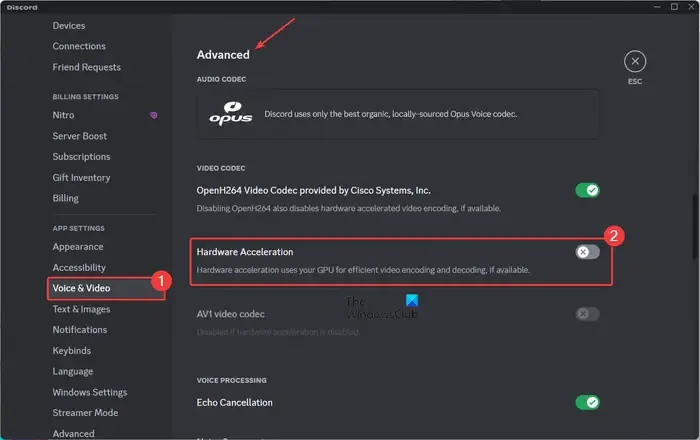
Hardwareversnelling is een handige functie waarmee Discord uw GPU optimaal kan benutten en taken zoals videocodering/decodering kan versnellen. Deze functie kan echter ook verschillende fouten en problemen veroorzaken bij de normale werking van de app, omdat deze uw systeembronnen kan overbelasten.
Als u nu met dit probleem wordt geconfronteerd nadat u de functie Hardwareversnelling op Discord hebt ingeschakeld, kunt u overwegen deze uit te schakelen en vervolgens te controleren of het probleem is verholpen. Hier zijn de stappen die u kunt gebruiken om dat te doen:
- Open eerst de Discord-app en klik op de knop Gebruikersinstellingen onder aan het venster.
- Ga nu naar de optie Spraak en video en scrol omlaag naar het gedeelte Geavanceerd in het rechterdeelvenster.
- Schakel vervolgens de schakelaar uit die is gekoppeld aan de optie Hardwareversnelling .
- Start ten slotte Discord opnieuw en hopelijk zal de app niet automatisch opnieuw opstarten.
7] Installeer Discord opnieuw
Als alle bovenstaande oplossingen u niet hebben geholpen, is het laatste redmiddel om het probleem op te lossen het opnieuw installeren van een nieuwe en schone kopie van de Discord-app op uw systeem. Het is waarschijnlijk dat je te maken hebt met een beschadigde installatie van de app of dat sommige Discord-bestanden zijn geïnfecteerd waardoor deze willekeurig opnieuw moet worden opgestart. Daarom zou het verwijderen en opnieuw installeren van de app u moeten helpen.
Verwijder eerst Discord volledig van uw computer. Open daarvoor Instellingen met Win+I en ga naar het tabblad Apps . Druk nu op de optie Apps & functies en scrol omlaag naar de Discord-app. Klik vervolgens op de menuknop met drie stippen ernaast, druk op de optie Verwijderen en volg de instructies op het scherm om het proces te voltooien.
Als u klaar bent, navigeert u naar de installatielocatie van de Discord-app en verwijdert u deze. Wis bovendien de map Discord uit de mappen C:\Users\<gebruikersnaam>\AppData\Roaming en C:\Users\<gebruikersnaam>\AppData\Local. Start daarna uw computer opnieuw op.
Download bij de volgende start de nieuwste versie van Discord van de officiële website en installeer deze op uw pc. De Discord-app zou nu correct moeten werken zonder automatisch opnieuw op te starten.
Ik hoop dat dit helpt!



Geef een reactie