Wi-Fi- en Ethernet-netwerkadapters uitschakelen in Windows 11: een stapsgewijze handleiding
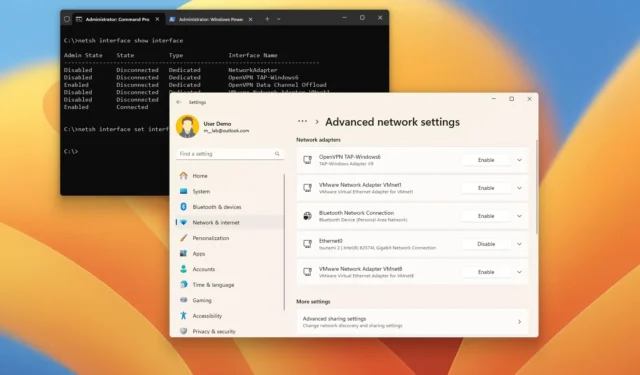
- Navigeer in Windows 11 naar Instellingen > Netwerk en internet > Geavanceerde netwerkinstellingen . Klik op de knop ” Uitschakelen ” om de netwerkadapter uit te schakelen of op de knop ” Inschakelen ” om deze opnieuw in te schakelen.
- U kunt netwerkadapters ook beheren via Apparaatbeheer en Configuratiescherm.
- Als u de voorkeur geeft aan opdrachtregelinterfaces, kunt u Wi-Fi- en Ethernet-adapters beheren via de opdrachtprompt en PowerShell.
In Windows 11 is het eenvoudig om netwerkadapters (zowel Wi-Fi als Ethernet) rechtstreeks vanuit de app Instellingen in of uit te schakelen. U kunt echter ook Configuratiescherm, Apparaatbeheer, Opdrachtprompt of PowerShell voor deze taak gebruiken.
Hoewel frequent beheer van netwerkadapters niet nodig is, moet u ze mogelijk in- of uitschakelen om connectiviteitsproblemen op te lossen. Bovendien kan het uitschakelen van ongebruikte adapters helpen de organisatie te verbeteren, de beveiliging te verbeteren of energie te besparen.
Wat de reden ook is, u kunt de netwerkadapters op uw Windows 11-apparaat op verschillende manieren effectief beheren, bijvoorbeeld via de app Instellingen, Apparaatbeheer, Configuratiescherm, Opdrachtprompt en PowerShell.
In deze handleiding wordt gedetailleerd beschreven hoe u netwerkadapters in Windows 11 kunt in- of uitschakelen.
- Netwerkadapter uitschakelen op Windows 11
- Netwerkadapter uitschakelen via Apparaatbeheer
- Netwerkadapter uitschakelen via Configuratiescherm
- Netwerkadapter uitschakelen via opdrachtprompt
- Netwerkadapter uitschakelen via PowerShell
Netwerkadapter uitschakelen op Windows 11
Volg deze stappen om een Wi-Fi- of Ethernet-netwerkadapter op Windows 11 uit te schakelen:
-
Open Instellingen op uw Windows 11-pc.
-
Selecteer Netwerk en internet .
-
Klik op het tabblad Geavanceerde netwerkinstellingen aan de rechterkant.
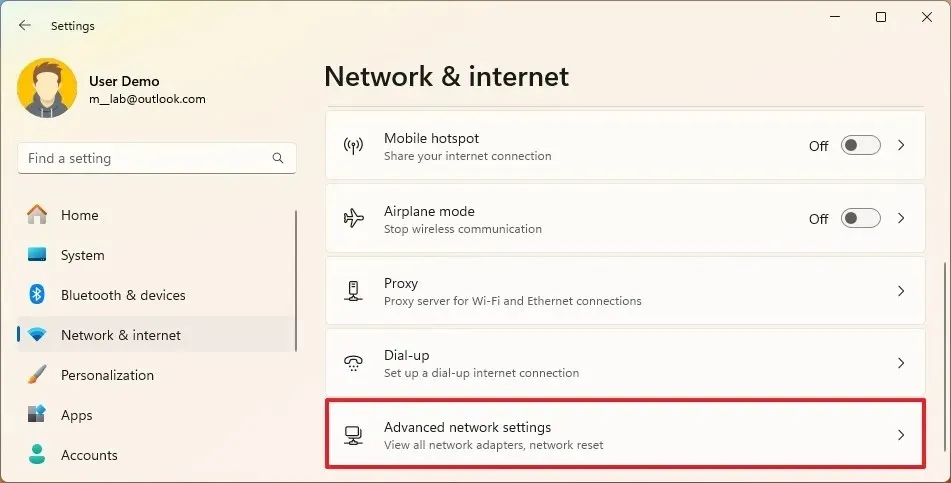
-
Klik in het gedeelte ‘Netwerkadapters’ op de knop Uitschakelen om de Wi-Fi- of Ethernet-adapter in Windows 11 uit te schakelen.
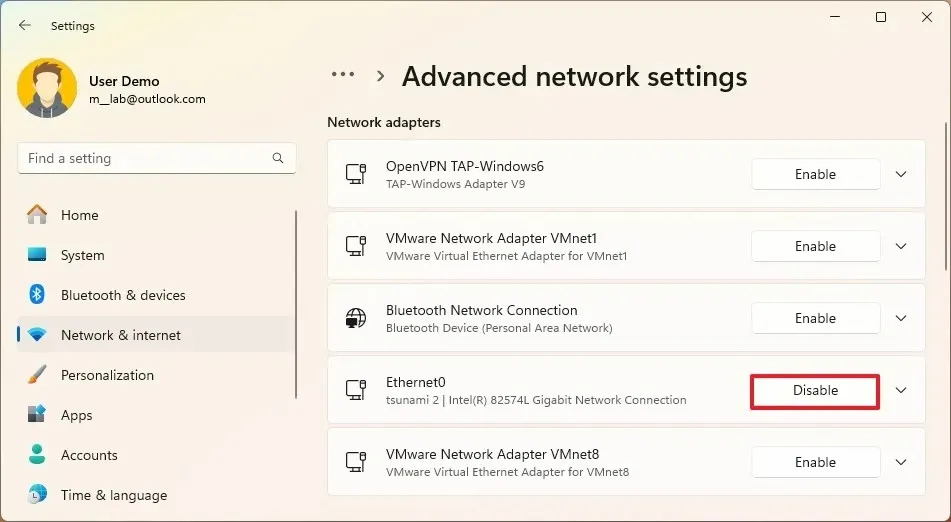
De netwerkadapter wordt uitgeschakeld zodra u deze stappen hebt voltooid, waardoor er geen verbindingen meer mogelijk zijn. Als u een connectiviteitsprobleem wilt oplossen, kunt u de onderstaande stappen volgen om de adapter weer in te schakelen.
Netwerkadapter inschakelen
Volg deze stappen om een netwerkadapter in Windows 11 in te schakelen:
-
Open Instellingen .
-
Selecteer Netwerk en internet .
-
Klik op het tabblad Geavanceerde netwerkinstellingen aan de rechterkant.
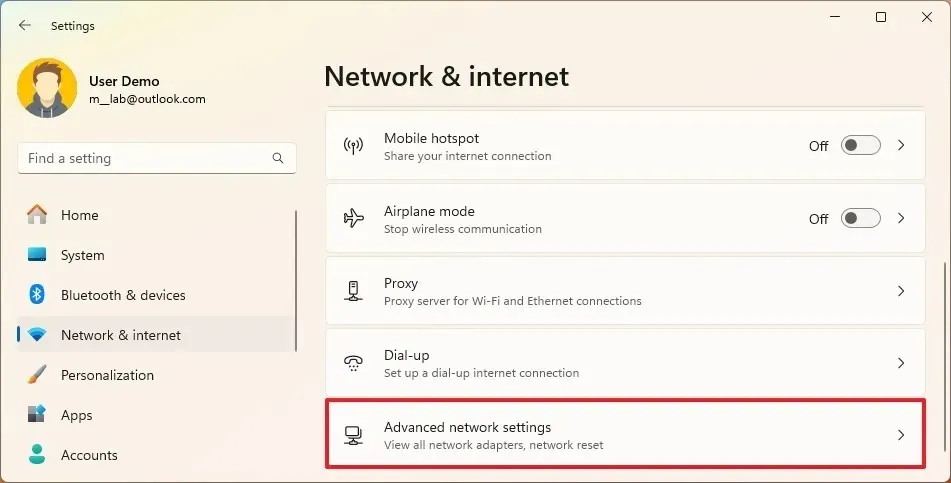
-
Klik in het gedeelte ‘Netwerkadapters’ op de knop Inschakelen om de Wi-Fi- of Ethernet-netwerkadapter in Windows 11 in te schakelen.
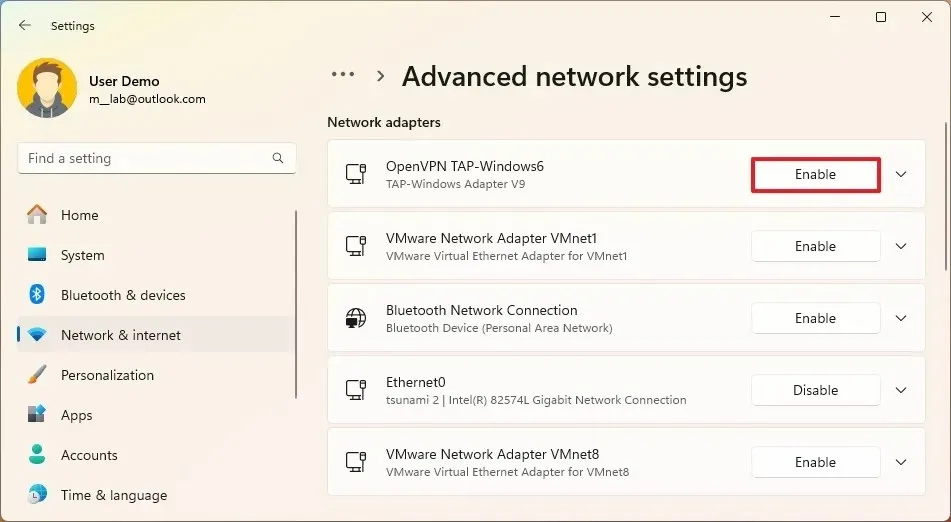
Nadat u deze stappen hebt voltooid, wordt de draadloze of bekabelde netwerkadapter geactiveerd en kan deze verbindingen op Windows 11 accepteren.
Netwerkadapter uitschakelen via Apparaatbeheer
Volg deze stappen om een netwerkadapter in of uit te schakelen via Apparaatbeheer in Windows 11:
-
Openen Start .
-
Zoek naar Apparaatbeheer en klik op het bovenste resultaat om de app te starten.
-
Vouw de categorie Netwerkadapters uit.
-
Om de adapter uit te schakelen, klikt u met de rechtermuisknop op de netwerkadapter en selecteert u Apparaat uitschakelen .
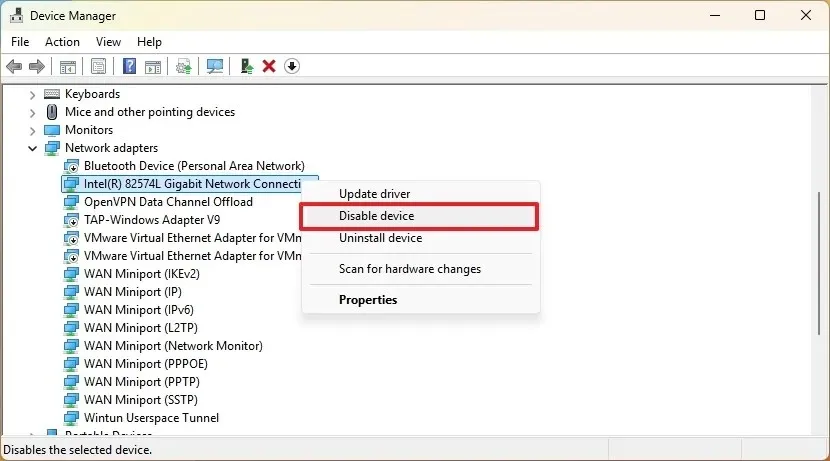
-
Klik op de knop Ja om te bevestigen.
-
Om de adapter in te schakelen, klikt u nogmaals met de rechtermuisknop op de netwerkadapter en selecteert u Apparaat inschakelen .
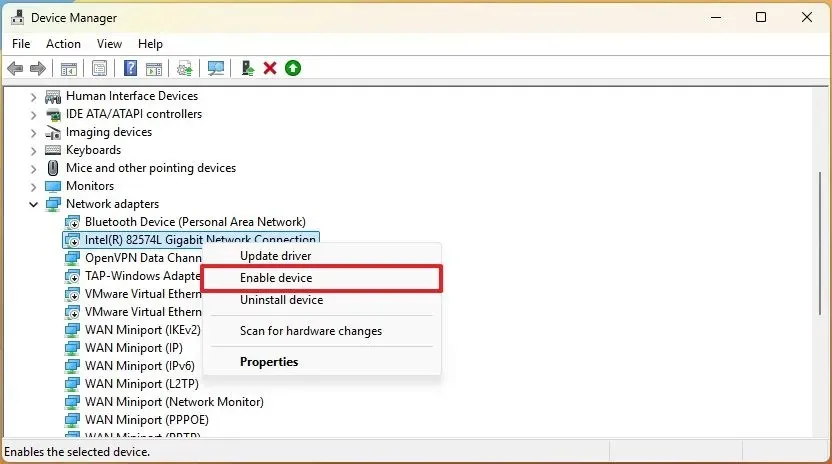
Nadat u deze stappen hebt voltooid, verandert de status van de netwerkinterface op basis van uw selectie.
Netwerkadapter uitschakelen via Configuratiescherm
Om een netwerkadapter uit te schakelen via het Configuratiescherm, volgt u deze stappen:
-
Openen Start .
-
Zoek naar Configuratiescherm en klik om de applicatie te openen.
-
Selecteer Netwerk en internet .
-
Klik op Netwerkcentrum .
-
Selecteer de optie ‘Adapterinstellingen wijzigen’ in het linkerdeelvenster.
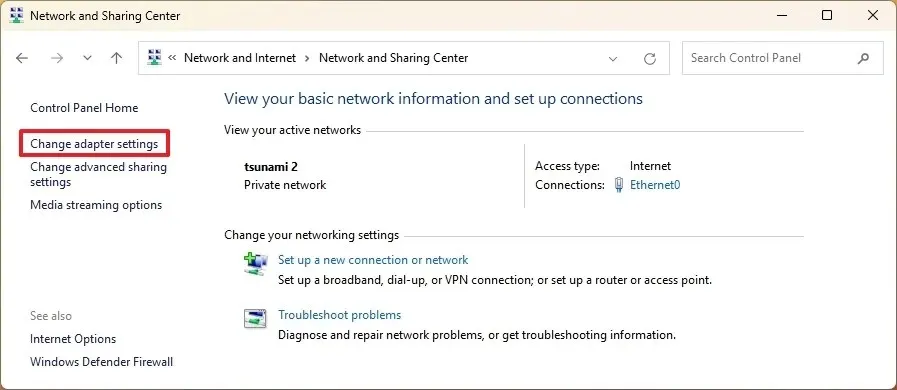
-
Selecteer de Ethernet- of Wi-Fi-adapter en klik op ‘Dit netwerkapparaat uitschakelen’.
Nadat u deze stappen hebt voltooid, wordt de netwerkadapter op uw pc uitgeschakeld.
Adapter inschakelen via Configuratiescherm
Om een netwerkadapter opnieuw in te schakelen via het Configuratiescherm, volgt u deze instructies:
-
Openen Start .
-
Zoek naar Configuratiescherm en klik erop om het te openen.
-
Selecteer Netwerk en internet .
-
Klik op Netwerkcentrum .
-
Kies de optie ‘Adapterinstellingen wijzigen’ in het linkerdeelvenster.
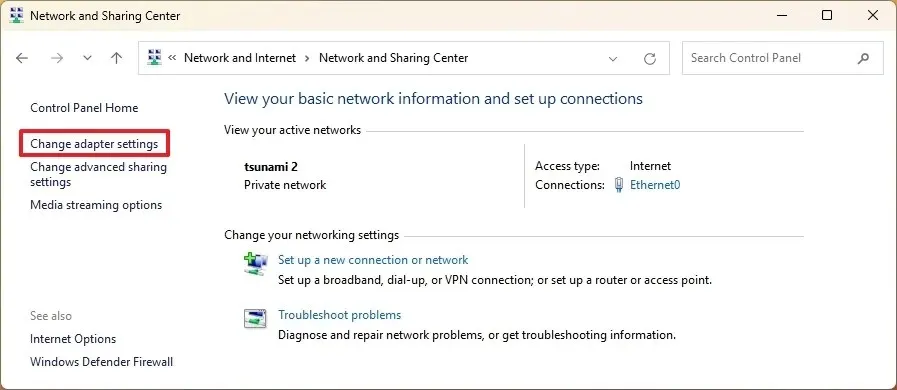
-
Selecteer de Ethernet- of Wi-Fi-adapter en klik op ‘Dit netwerkapparaat inschakelen’.
Zodra deze stappen zijn voltooid, wordt de netwerkadapter op uw apparaat ingeschakeld.
Netwerkadapter uitschakelen via opdrachtprompt
Om een netwerkadapter uit te schakelen via de opdrachtprompt, volgt u deze stappen:
-
Openen Start .
-
Zoek naar Opdrachtprompt (of Terminal ), klik met de rechtermuisknop op het bovenste resultaat en kies Als administrator uitvoeren .
-
Typ de volgende opdracht om de namen van netwerkadapters te bekijken en druk op Enter :
netsh interface show interface -
Typ de onderstaande opdracht om de Wi-Fi- of Ethernet-adapter uit te schakelen en druk op Enter :
netsh interface set interface "ADAPTER-NAME" disable
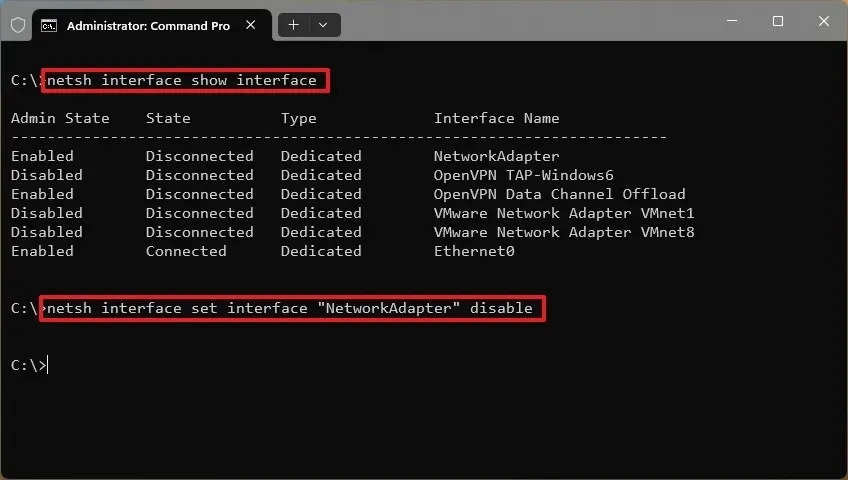
Zorg ervoor dat u “ADAPTER-NAME” vervangt door de werkelijke naam van uw adapter om deze uit te schakelen.
Nadat u deze stappen hebt voltooid, wordt de opgegeven Wi-Fi- of Ethernet-adapter uitgeschakeld.
Adapter inschakelen vanaf opdrachtprompt
Om een netwerkadapter via de opdrachtprompt in te schakelen, volgt u deze stappen:
-
Openen Start .
-
Zoek naar Opdrachtprompt (of Terminal ), klik met de rechtermuisknop op het bovenste resultaat en selecteer Als administrator uitvoeren .
-
Typ de onderstaande opdracht om de naam van de netwerkadapter te bevestigen en druk op Enter :
netsh interface show interface -
Typ de volgende opdracht om de Wi-Fi- of Ethernet-adapter in te schakelen en druk op Enter :
netsh interface set interface "ADAPTER-NAME" enable
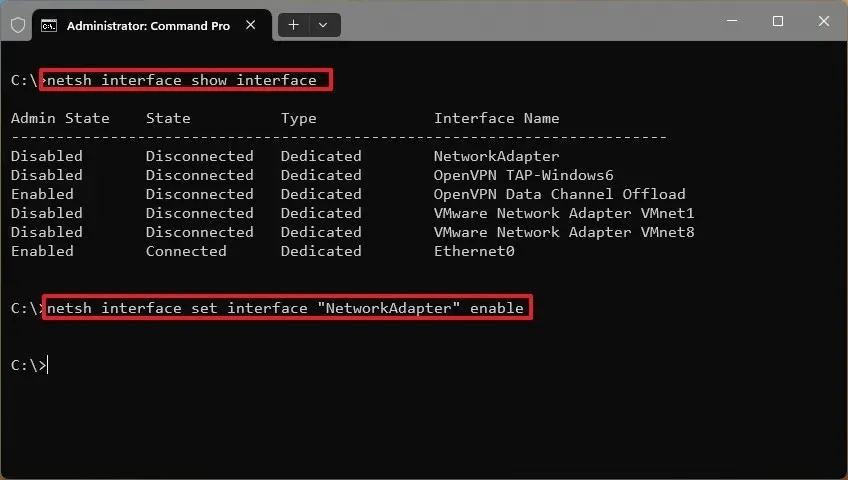
Zorg ervoor dat u “ADAPTER-NAME” vervangt door de werkelijke adapternaam om deze in te schakelen.
Nadat u deze stappen hebt voltooid, wordt de opgegeven netwerkadapter ingeschakeld.
Netwerkadapter uitschakelen via PowerShell
Om een netwerkadapter via PowerShell uit te schakelen, volgt u deze stappen:
-
Openen Start .
-
Zoek naar PowerShell (of Terminal ), klik met de rechtermuisknop op het bovenste resultaat en selecteer Als administrator uitvoeren .
-
Typ de onderstaande opdracht om de naam van de netwerkadapter te bevestigen en druk op Enter :
Get-NetAdapter | format-list -Property Name -
Typ de onderstaande opdracht om de Wi-Fi- of Ethernet-adapter uit te schakelen en druk op Enter :
Disable-NetAdapter -Name "ADAPTER-NAME" -Confirm:$false
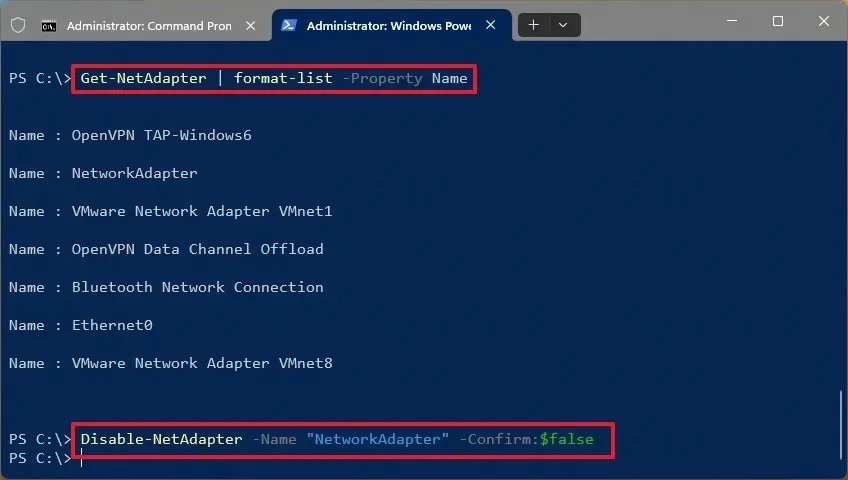
Vergeet niet om “ADAPTER-NAME” te wijzigen in de werkelijke naam van uw adapter voordat u de opdracht uitvoert.
Zodra u deze stappen hebt voltooid, schakelt PowerShell de opgegeven netwerkadapter uit.
Adapter inschakelen via PowerShell
Volg deze stappen om een netwerkadapter in te schakelen met behulp van PowerShell:
-
Openen Start .
-
Zoek naar PowerShell (of Terminal ), klik met de rechtermuisknop op het bovenste resultaat en selecteer Als administrator uitvoeren .
-
Typ de onderstaande opdracht om de naam van de netwerkadapter te bevestigen en druk op Enter :
Get-NetAdapter | format-list -
Typ de onderstaande opdracht om de Wi-Fi- of Ethernet-adapter in te schakelen en druk op Enter :
Enable-NetAdapter -Name "ADAPTER-NAME" -Confirm:$false
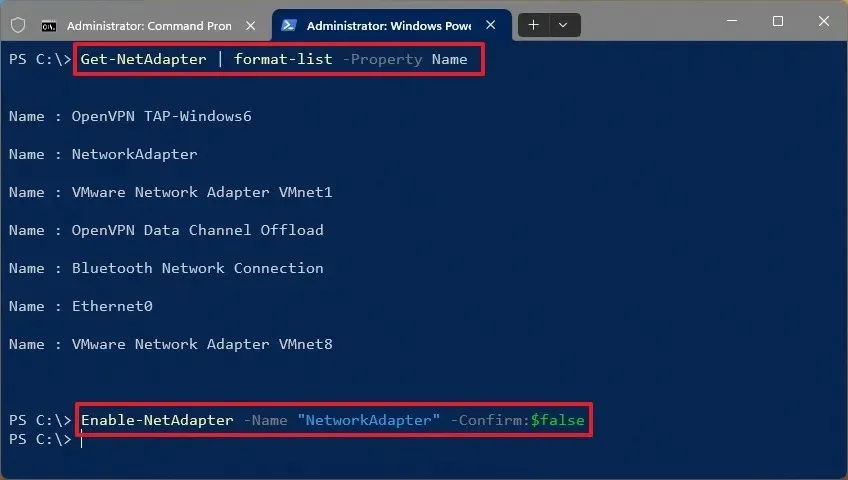
Zorg ervoor dat u “ADAPTER-NAME” vervangt door de werkelijke naam van uw adapter voordat u de opdracht uitvoert.
Nadat u deze stappen hebt voltooid, schakelt PowerShell de netwerkadapter op uw Windows 11-apparaat in.
Welke methode heb je gebruikt om je netwerkadapter in of uit te schakelen? Deel je ervaring in de comments.
Update 19 september 2024: Deze gids is herzien voor nauwkeurigheid en om rekening te houden met updates die zich in het proces hebben voorgedaan.



Geef een reactie