Items vastzetten in Jump List voor taakbalktoepassingen in Windows 11 uitschakelen
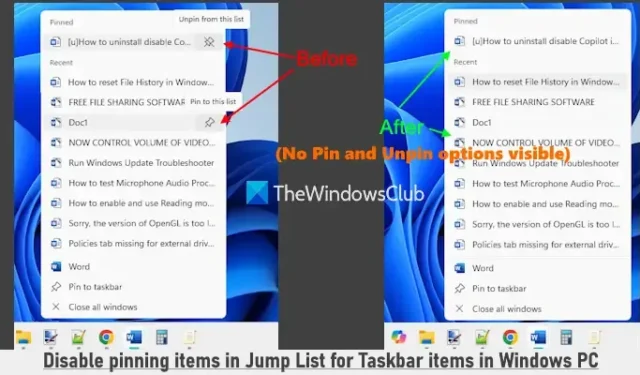
In deze tutorial wordt uitgelegd hoe u het vastzetten van items in de Jump List voor taakbalkitems in Windows 11 kunt uitschakelen . Met de Jump List-functie hebt u eenvoudig toegang tot onlangs geopende items, vastgezette items, onlangs gesloten items, koppelingen naar webpagina’s en meer, gekoppeld aan specifieke toepassingen. Door met de rechtermuisknop te klikken op vastgezette of losgemaakte apps op de taakbalk, kunnen gebruikers toegang krijgen tot de Jump Lists voor toepassingen die deze functie ondersteunen. Vastgezette items worden boven aan de Jump List weergegeven, maar als u de mogelijkheid om items vast te zetten wilt uitschakelen, kunt u dit eenvoudig doen met behulp van twee ingebouwde opties in Windows 11.
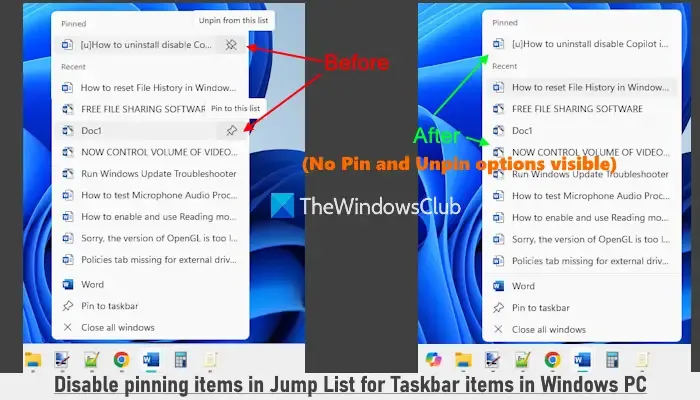
Nadat u de mogelijkheid om items vast te pinnen in Jump Lists hebt uitgeschakeld, is de optie om vast te pinnen aan deze lijst niet langer beschikbaar voor een taak. Dit betekent dat u geen taken meer kunt vastpinnen aan de Jump Lists van taakbalkitems (ongeacht of deze vastgepind of losgemaakt zijn). Deze wijziging heeft ook invloed op Jump Lists voor Start-menutoepassingen. Bovendien wordt de optie om items los te maken van de lijst met vastgepinde items uitgeschakeld, maar u kunt deze wijzigingen op elk gewenst moment ongedaan maken.
Hoe u het vastzetten van items in de Jump List voor taakbalkitems in Windows 11 kunt uitschakelen
U kunt het vastzetten van items in Jump Lists voor taakbalkitems en het Startmenu in Windows 11 uitschakelen met behulp van twee native methoden:
- Groepsbeleid-editor gebruiken
- De Register-editor gebruiken
Laten we beide methoden eens bekijken.
1] Groepsbeleid-editor gebruiken
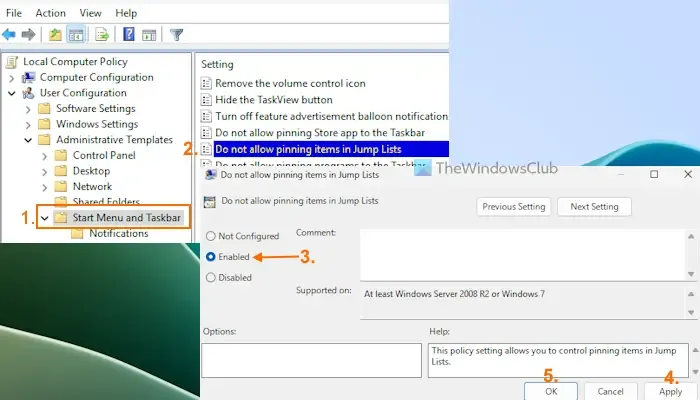
Volg deze stappen om het vastzetten en losmaken van items in Jump Lists uit te schakelen met behulp van de Groepsbeleid-editor:
- Typ gpedit in het zoekvak en druk op Enter om de Groepsbeleid-editor te openen.
- Navigeer naar de map Startmenu en Taakbalk via het onderstaande pad:
Gebruikersconfiguratie > Beheersjablonen > Startmenu en taakbalk
- Dubbelklik op de instelling Vastzetten van items in Jump Lists niet toestaan .
- Selecteer de optie Ingeschakeld in het instellingenvenster.
- Klik op de knop Toepassen en vervolgens op de knop OK.
Nadat u deze wijzigingen hebt aangebracht, ziet u geen opties meer voor vastmaken en losmaken wanneer u met de rechtermuisknop op een item in het Start-menu of op een item in de taakbalk klikt.
Als u het vastzetten van items in Jump Lists in het menu Start en de taakbalk opnieuw wilt inschakelen, herhaalt u de bovenstaande stappen en stelt u de optie Vastzetten van items in Jump Lists niet toestaan in op Niet geconfigureerd . Klik vervolgens op OK.
2] De Register-editor gebruiken
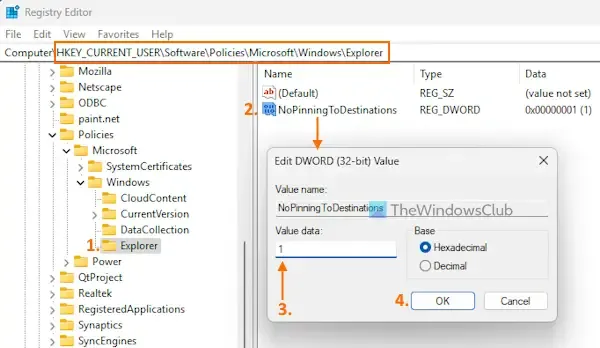
Voordat u met deze methode verdergaat, is het belangrijk om een back-up te maken van uw Windows-register om mogelijke problemen te voorkomen. Volg deze stappen om het vastpinnen en lospinnen van items in Jump Lists uit te schakelen met behulp van de Register-editor:
- Typ regedit in het zoekvak en druk op Enter.
- Zoek in het venster Register-editor de registersleutel Explorer . Als u de Explorer-sleutel niet kunt vinden, klikt u met de rechtermuisknop op de Windows-sleutel, selecteert u Nieuw > Sleutel en hernoemt u deze naar Explorer .
HKEY_CURRENT_USER\Software\Policies\Microsoft\Windows\Explorer
- Maak in het rechtergedeelte van de Explorer-sleutel een nieuwe DWORD-waarde (32-bits) en noem deze NoPinningToDestinations .
- Dubbelklik op de waarde NoPinningToDestinations om te bewerken. Er verschijnt een klein vakje; voer in het veld Waardegegevens 1 in en klik op OK.
Om de mogelijkheid om items in Jump Lists vast te maken en los te maken voor items in het menu Start en de taakbalk te herstellen, stelt u het veld Waardegegevens van het DWORD NoPinningToDestinations in op 0 of verwijdert u de Explorer-sleutel volledig.
Dat is alles!
Hoe schakel ik het vastmaken aan de taakbalk uit in Windows 11/10?
Als u wilt voorkomen dat programma’s aan de taakbalk op een Windows-pc worden vastgemaakt, opent u het venster GPEDIT (Groepsbeleid). Ga naar het menu Start en de map Taakbalk en selecteer de instelling Programma’s niet aan de taakbalk vastmaken toestaan . Kies de optie Ingeschakeld voor deze instelling en druk op OK om de wijzigingen toe te passen.
Hoe schakel ik de Jump List op de taakbalk in Windows 11/10 uit?
Om de weergave van Taskbar Jump Lists op een Windows-pc uit te schakelen, opent u de app Instellingen. Selecteer vervolgens Personalisatie > Start en schakel opties uit voor het weergeven van aanbevolen bestanden in Start, recente bestanden in Verkenner en items in Jump Lists. U kunt ook REGEDIT, GPEDIT-opties of de Ultimate Windows Tweaker-tool gebruiken om dit te bereiken.



Geef een reactie