Schakel video-achtergrond in of uit op de nieuwe tabbladpagina van Edge
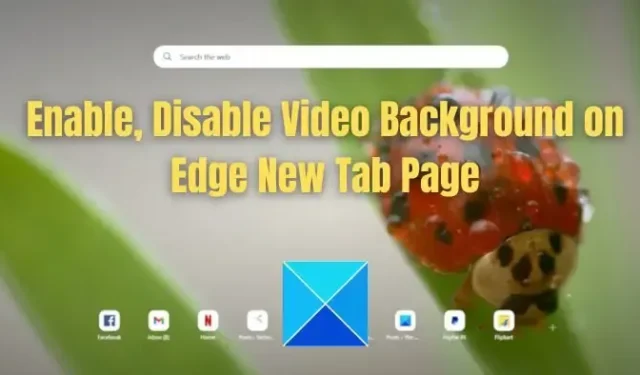
Microsoft heeft zich sterk gericht op zijn Edge-browser. Als gevolg hiervan krijgt de Edge-browser van tijd tot tijd nieuwere functies, zoals Bing AI, video-achtergrond, enz. In dit bericht laten we u zien hoe u video-achtergrond kunt uitschakelen of inschakelen op de nieuwe tabbladpagina van Edge op Windows 11.
Wat is de video-achtergrond op de nieuwe tabbladpagina van Microsoft Edge?
Microsoft Edge geeft een statische achtergrond weer wanneer u een nieuw tabblad opent. Het nieuwe tabblad kan meerdere informatie bevatten, zoals weer, nieuws, enz. Naast een statische afbeelding kunt u nu echter een video-achtergrond instellen voor uw nieuwe tabbladen.
Voordat u achtergrondvideo’s in de Edge-browser inschakelt, zijn hier twee instellingen waarvan u op de hoogte moet zijn: Energiebesparing en Gebalanceerd.
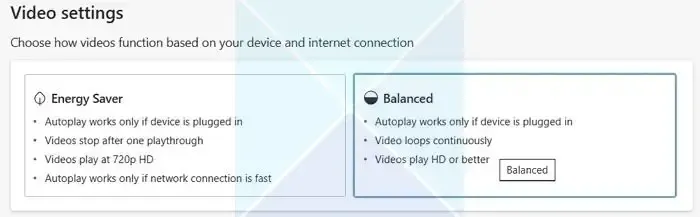
- Energiebesparing: deze instelling stopt het afspelen van video na één keer afspelen; de video’s worden afgespeeld in 720p HD en de functie voor automatisch afspelen werkt alleen als de netwerkverbinding snel is. Autoplay werkt ook alleen als uw apparaat is aangesloten.
- Gebalanceerd: deze instelling zorgt ervoor dat de video continu wordt afgespeeld in HD of betere kwaliteit. Autoplay werkt echter alleen als het apparaat is aangesloten.
Dus als u ooit van plan bent om video-achtergronden op Edge uit te schakelen, kunt u deze alleen in de energiebesparende modus zetten om te besparen op bronnen.
Schakel video-achtergrond in of uit op de nieuwe tabbladpagina van Edge
Maar standaard zijn video-achtergronden niet geactiveerd. De Edge-browser schakelt video’s dus niet uit op de achtergrond van de pagina ‘Nieuw tabblad’. Het in- of uitschakelen van de nieuwe functie is echter supereenvoudig.
- Schakel video-achtergrond op Edge in
- Schakel video-achtergrond op Edge uit
1] Schakel video-achtergrond op Edge in
Hoe dan ook, hier is hoe je video-achtergronden op Edge kunt inschakelen:
- Start eerst Microsoft Edge.
- Klik op het instellingenpictogram in de rechterbovenhoek en klik op Achtergrond bewerken.
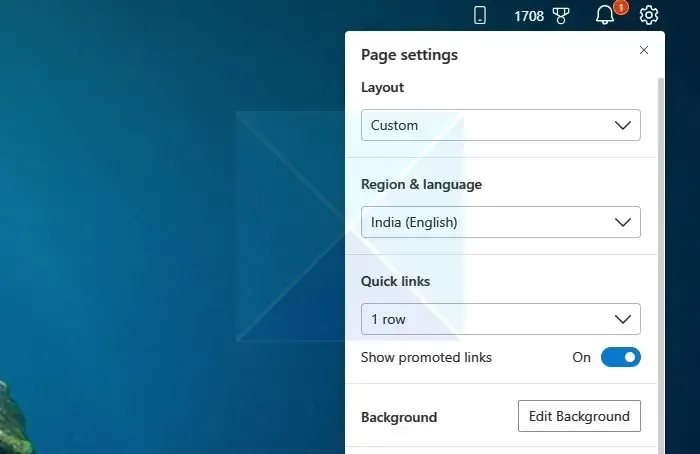
- Selecteer nu alle beschikbare video’s om als achtergrond te gebruiken en klik op Toepassen.
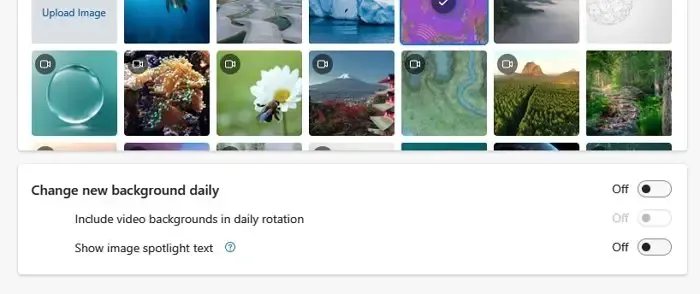
- Scroll ook naar beneden en schakel Verander nieuwe achtergrond dagelijks in en Inclusief video-achtergronden in de dagelijkse rotatieoptie.
- Selecteer ten slotte een modus tussen Energy Saver en Balanced volgens uw interesse.

- Als u klaar bent, ziet u dagelijks een nieuwe afbeelding of video in uw Edge-browser.
2] Schakel video- achtergrond op Edge uit
- Start eerst Microsoft Edge.
- Zoek het bedieningspictogram linksonder op het browsertabblad en klik op de pauzeknop.
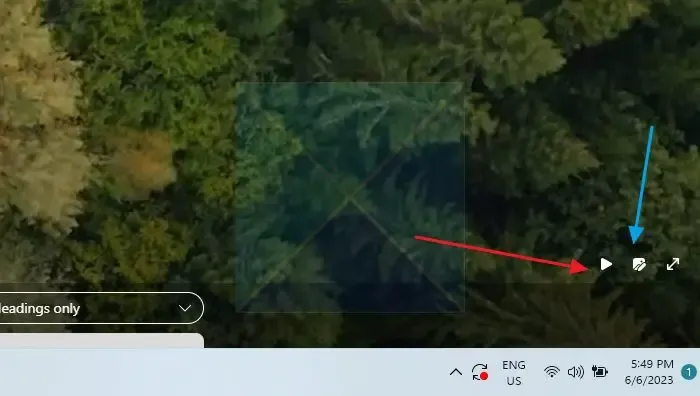
- Klik vervolgens op het editorpictogram ernaast.
- Selecteer nu een van de beschikbare afbeeldingen om als achtergrond te gebruiken. U kunt ook uw afbeelding uploaden.
- Blader vervolgens naar beneden en schakel de optie Dagelijks nieuwe achtergrond wijzigen in. Je krijgt dus elke dag een nieuwe achtergrondafbeelding te zien.
- Schakel bovendien ook Video-achtergronden opnemen in dagelijkse rotatie uit. Je ziet dus geen video-achtergronden.
Dus dat was alles voor het in- en uitschakelen van video-achtergrond op de nieuwe tabbladpagina van Edge. Het is een uitstekende functie die u in uw browser kunt inschakelen en dagelijks een nieuwe video-achtergrond kunt zien. Maar als u zich zorgen maakt over het gebruik van systeembronnen, overweeg dan om het in de energiebesparende modus uit te voeren of de functie helemaal uit te schakelen.
Hoe verander ik de achtergrond op mijn nieuwe tabblad in Microsoft Edge?
Klik op het tandwielpictogram op een pagina ‘Nieuw tabblad’ en selecteer vervolgens Achtergrond bewerken. Het opent de configuratiepagina voor video en afbeeldingen. Hier kunt u kiezen uit de beschikbare afbeelding of uw afbeelding uploaden om als achtergrond weer te geven.
Hoe schakel ik afbeeldingsachtergrondtypen uit voor de Edge New Tab-pagina?
Als u geen afbeeldingsachtergrond wilt, kunt u deze uitschakelen of vervangen door een video. Klik op het tandwielpictogram op een pagina ‘Nieuw tabblad’ en selecteer vervolgens Achtergrond bewerken. Selecteer Geen om de achtergrondvideo en -audio uit te schakelen of selecteer een video.



Geef een reactie