Afwezigheidsantwoord in Outlook in- of uitschakelen

In dit bericht wordt uitgelegd hoe u Afwezigheidsantwoorden in MS Outlook kunt in- of uitschakelen . Out of Office is een functie waarmee gebruikers automatisch reacties op Outlook-e-mails kunnen verzenden. Werknemers gebruiken deze functie vaak om mensen op de hoogte te stellen van hun afwezigheid wanneer ze op vakantie zijn, op reis zijn voor hun werk of anderszins tijdelijk niet beschikbaar zijn om op de berichten te reageren. Het helpt de verwachtingen van klanten en collega’s te beheersen en voorkomt verwarring wanneer e-mails onbeantwoord blijven.
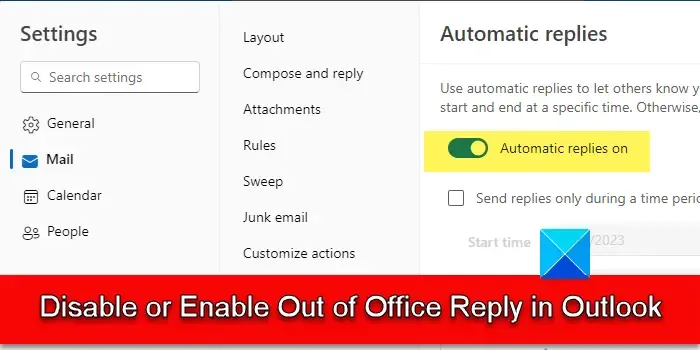
De functie Afwezig is standaard uitgeschakeld in Outlook. Wanneer u de functie activeert, kunt u in Outlook een antwoord opstellen dat wordt gebruikt om te reageren op de e-mails die u tijdens uw afwezigheid ontvangt. Dit antwoord bestaat doorgaans uit een aangepast bericht waarin de ontvanger wordt geïnformeerd dat u niet op kantoor bent.
Hoe u een afwezigheidsbericht in Outlook kunt in- of uitschakelen
In de volgende sectie bekijken we hoe u Afwezigheidsantwoorden in verschillende Outlook-versies kunt in- of uitschakelen. We laten u ook zien hoe u een afwezigheidsregel kunt maken als uw Outlook-versie de functie niet ondersteunt (de beschikbaarheid en functionaliteit van de functie kan variëren afhankelijk van de versie van Outlook die u gebruikt en uw e- mail configuratie-instellingen).
Houd er rekening mee dat de functie exclusief is voor de e-mailclient in Outlook. Als u Agenda, Personen of een andere module in Outlook gebruikt, heeft u geen toegang tot de functie Afwezig. Bovendien worden antwoorden slechts één keer naar elke afzender verzonden gedurende een bepaalde activeringsperiode.
1] Afwezigheidsantwoord in Outlook voor het web in- of uitschakelen
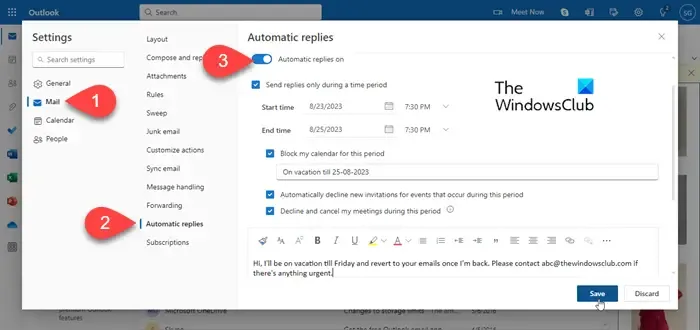
Log in op uw Outlook.com-account en klik op het tandwielpictogram in de rechterbovenhoek. Het instellingenvenster verschijnt. Klik op de optie E-mail in het linkerpaneel. Klik vervolgens op Automatische antwoorden (tweede optie van onderen).
In het gedeelte Automatische antwoorden ziet u de schakelknop Automatische antwoorden inschakelen . Klik op de schakelaar om het afwezigheidsbericht voor uw Outlook Mail-account in of uit te schakelen .
Zodra u de functie heeft ingeschakeld, kunt u Automatische antwoorden instellen in Microsoft Outlook .
2] Afwezigheidsantwoord in Outlook-client in- of uitschakelen
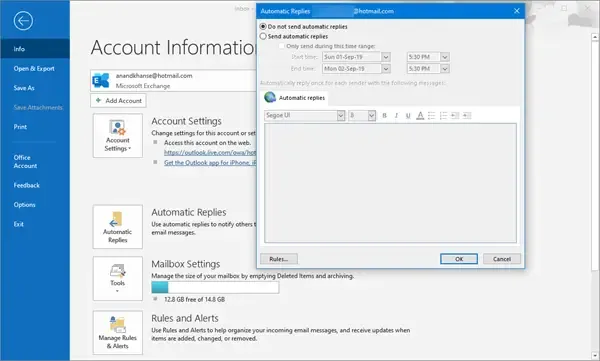
Volg deze stappen om Afwezigheidsantwoord in de Outlook-desktopclient in of uit te schakelen:
Ga naar uw Outlook-mailbox en klik op het menu Bestand in de linkerbovenhoek. Klik in het rechterpaneel (onder Accountgegevens) op de optie Automatische antwoorden (afwezig) .
Het configuratievenster Automatische antwoorden verschijnt. Klik op het keuzerondje Automatische antwoorden verzenden om Out of Office Reply voor uw mailbox in te schakelen .
Selecteer vervolgens een tijdsbestek voor het verzenden van het antwoord (optioneel) en stel het antwoord op. Gebruik het tabblad Binnen mijn organisatie voor e-mails van uw collega’s of de Exchange-server van uw organisatie. Voor antwoorden op externe contacten gebruikt u het tabblad Buiten mijn organisatie . Klik op OK om de wijzigingen op te slaan.
Als u geen tijdsbestek voor de afwezigheidsantwoorden heeft gekozen, wordt de functie onmiddellijk geactiveerd en pas uitgeschakeld als u de functie handmatig uitschakelt.
Om de functie uit te schakelen , selecteert u de optie Geen automatische antwoorden verzenden en klikt u op de knop OK .
3] Een afwezigheidsregel aanmaken – alle versies
Als u de optie voor het verzenden van automatische antwoorden niet ziet, kunt u een automatisch antwoord instellen met behulp van een e-mailsjabloon en enkele Outlook-regels. Hier is hoe:
Ga naar uw mailbox en klik op de optie Nieuwe e-mail in de linkerbovenhoek. Er verschijnt een venster voor het opstellen van een nieuwe e-mail. Stel een afwezigheidsreactie op door een geschikte onderwerpregel en inhoud in de hoofdtekst van de e-mail in te voeren.
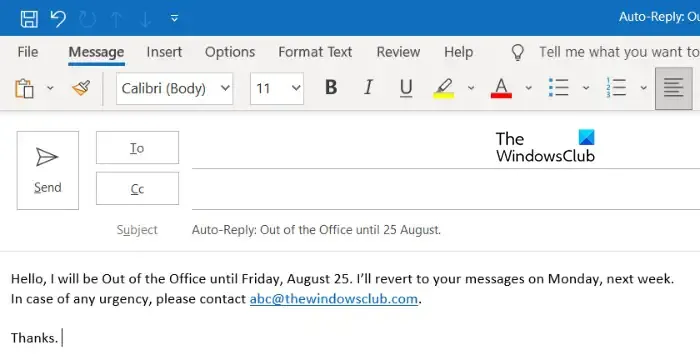
Sla vervolgens uw sjabloon op. Klik op de optie Bestand > Opslaan als . Het dialoogvenster Opslaan als verschijnt. Voer een naam in voor de sjabloon en selecteer Outlook-sjabloon (*.oft) in de vervolgkeuzelijst Opslaan als type:. Klik op de knop Opslaan om het sjabloon op te slaan.
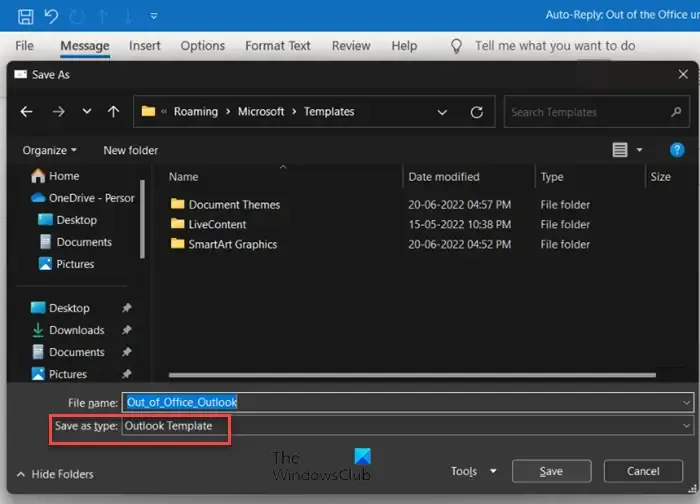
Klik vervolgens op het menu Bestand . Selecteer Regels en waarschuwingen onder Accountgegevens.
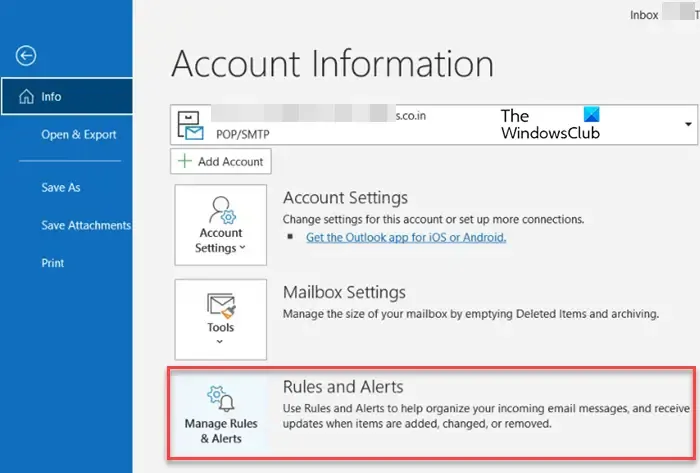
Het dialoogvenster Regels en waarschuwingen verschijnt. Klik op de knop Nieuwe regel onder het tabblad E-mailregels .
De Regelwizard wordt geopend om u te helpen bij het instellen van de regel. Op het eerste scherm van de wizard selecteert u Regel toepassen op berichten die ik ontvang onder Stap 1 om met een lege regel te beginnen. Klik op de knop Volgende .

Op het tweede scherm selecteert u de voorwaarde(n) die moeten worden gecontroleerd onder Stap 1. Selecteer bijvoorbeeld waar mijn naam staat in het vak Aan om de regel toe te passen op ontvangen berichten met uw naam in het veld ‘Aan’. Klik op de knop Volgende om naar de volgende stap te gaan.
Op het derde scherm selecteert u de uit te voeren actie(s). Selecteer hier de optie Antwoorden met een specifieke sjabloon . Klik in hetzelfde scherm op de link ‘ een specifiek sjabloon’ onder Stap 2. Blader vervolgens naar het afwezigheidsantwoord-e-mailsjabloon dat u eerder hebt opgeslagen en selecteer het. Klik op de knop Volgende om verder te gaan.
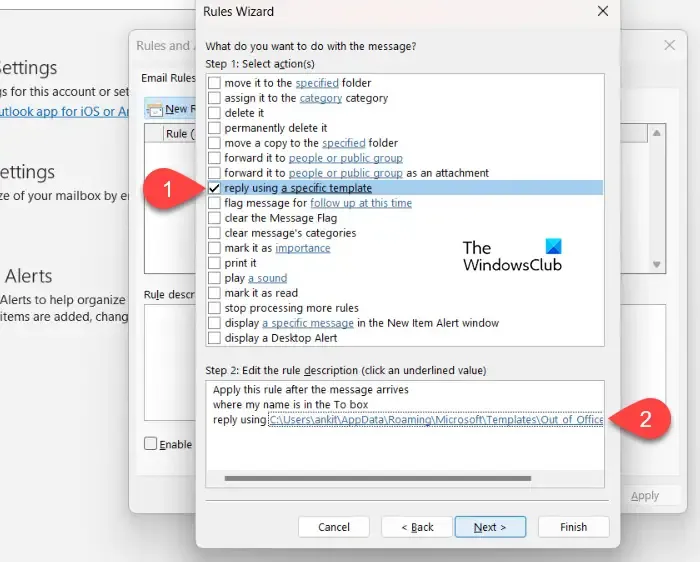
Op het vierde scherm kunt u eventuele uitzonderingen op de regel opgeven. U kunt bijvoorbeeld specifieke ontvangers of e-mails opgeven waarop u niet wilt reageren. Klik op de knop Volgende om verder te gaan.
Geef op het vijfde scherm van de wizard een naam aan de regel en vink het vakje aan naast de optie Deze regel inschakelen . Schakel de regel in door op de knop Voltooien te klikken .
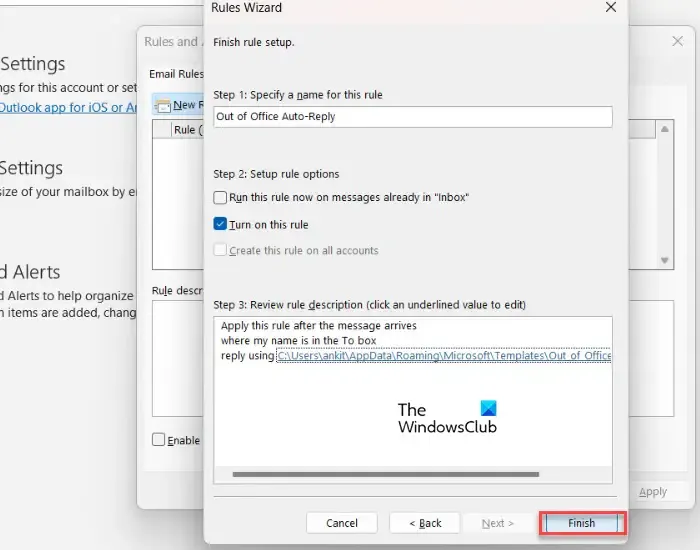
Om de regel uit te schakelen , klikt u op Bestand > Regels en waarschuwingen . Selecteer de regel in het dialoogvenster Regels en waarschuwingen en klik bovenaan op de knop Verwijderen .
Dat is het! Ik hoop dat je dit nuttig vindt.
Hoe kan ik Allen beantwoorden in Outlook in- en uitschakelen?
Allen beantwoorden is standaard ingeschakeld in Microsoft Outlook. Als u wilt, kunt u de functie Allen beantwoorden in Outlook uitschakelen door een formulier te maken. Ga naar het tabblad Ontwikkelaar en selecteer Een formulier ontwerpen . In het venster Ontwerpformulier selecteert u Bericht en klikt u op Openen . Selecteer vervolgens Acties > Allen beantwoorden > Eigenschappen . Schakel het selectievakje Ingeschakeld uit en klik op OK . Klik vervolgens op het tabblad Eigenschappen en vink vervolgens ‘Formulierdefinitie met item verzenden’ aan. Selecteer vervolgens Publiceren > Formulier publiceren als . Selecteer een optie in de vervolgkeuzelijst Zoeken in en geef het formulier een naam. Klik opPubliceer om wijzigingen in het formulier op te slaan.
Waarom werkt mijn Out of Office niet?
Als de functie Afwezigheid niet goed werkt in Outlook voor Microsoft 365, zijn uw Afwezigheidsregel-sjablonen mogelijk beschadigd of heeft u mogelijk het Afwezigheidsquotum overschreden en kunt u geen nieuwe regel maken. Het probleem kan ook worden veroorzaakt wanneer de configuratie van het externe domein van het standaarddomein (of van een specifiek domein) niet is ingesteld op het toestaan van afwezigheidsberichten. In Exchange kan het probleem optreden als gevolg van een achterstand in de mailboxassistent-gebeurtenissen.



Geef een reactie