Schakel Selectie automatisch kopiëren naar Klembord in Terminal in of uit
Dit bericht laat zien hoe u de optie Selectie automatisch naar klembord kopiëren in de Windows Terminal in- of uitschakelt . Windows Terminal is een terminalemulator met meerdere tabbladen van Microsoft, speciaal voor Windows 11/10. Het is de opvolger van de klassieke opdrachtprompt en kan opdrachtprompt, PowerShell, WSL, Azure, enz. uitvoeren.
Bij het werken in de Terminal moeten gebruikers vaak opdrachten en uitvoer kopiëren. Maar de terminal staat standaard het kopiëren van selectie niet toe.
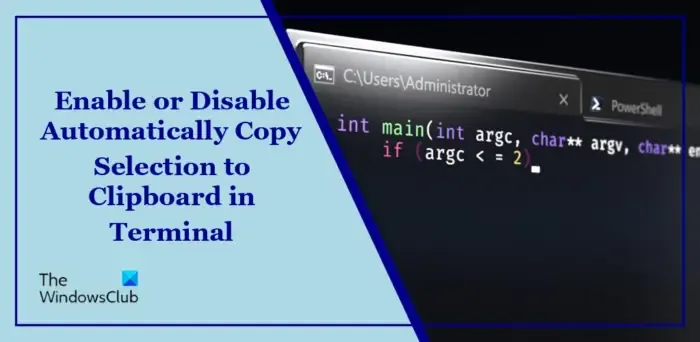
Hoe automatisch kopiëren van selectie naar klembord in Terminal in- of uitschakelen?
Zo kunt u het automatisch kopiëren van selectie naar het klembord in de Terminal in- of uitschakelen:
Open de Terminal- app en klik op de vervolgkeuzepijl hierboven.
Klik hier op Instellingen ; Hierdoor wordt het tabblad Instellingen geopend.
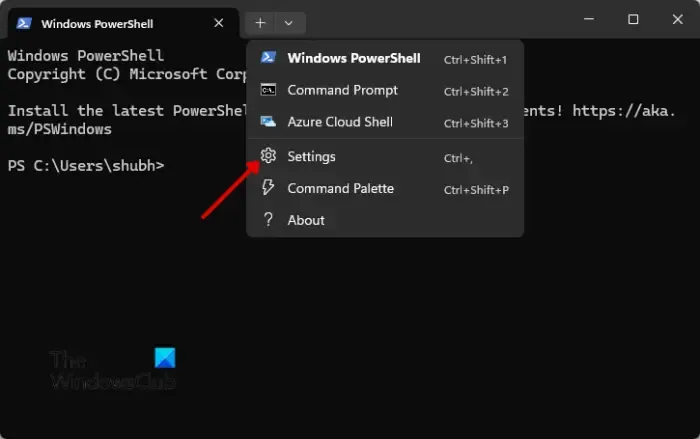
Navigeer naar het tabblad Interactie en zet de schakelaar naast Selectie automatisch naar klembord kopiëren aan/uit .
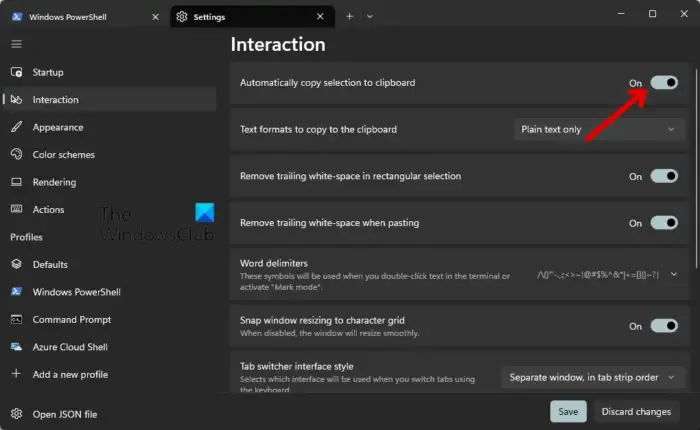
En voila! U weet nu hoe u de functie Selectie automatisch naar klembord kopiëren in Terminal kunt in- of uitschakelen.
Kan ik opdrachten in en uit Terminal kopiëren en plakken met behulp van snelkoppelingen?
Ja, er zijn alternatieve snelkoppelingen specifiek voor kopiëren en plakken in de Terminal. Zij zijn:
- Kopiëren = CTRL+SHIFT+C
- Plakken = CTRL+SHIFT+V
Hoe kopieer ik bestanden naar het klembord in de opdrachtprompt?
De sneltoets Ctrl + C helpt niet bij het kopiëren van instructies in de opdrachtprompt. Er is echter een oplossing die gebruikers hierbij kan helpen. Dit kan gedaan worden met behulp van de Clip-functie. Hier is de syntaxis:
dir /b /p C:\Users\YourUsername\Documents\myfile.txt | clip
Laten we deze opdracht begrijpen:
- /b: Toont alleen de bestandsnaam.
- /p: Pauzeert na het weergeven van de directory en maakt kopiëren mogelijk voordat het volgende item verschijnt.
- Bestandspad: Het specificeert de doellocatie en bestandsnaam om de tekst te kopiëren. Het helpt de map ook bij het zoeken naar bestanden in de map Documenten binnen het gebruikersprofiel.
- Clip: Dit aparte opdrachtregelprogramma is ingebouwd in Windows en heeft als enige doel tekstgegevens naar het klembord te kopiëren.
Ik hoop dat dit bericht je helpt.
Hoe schakel ik Kopiëren naar klembord uit?
Om te voorkomen dat iets naar uw klembord wordt gekopieerd, navigeert u naar de klembordinstellingen en klikt u op Wissen naast Klembordgegevens wissen. Als u de klembordgeschiedenis echter wilt uitschakelen, schakelt u de schakelaar naast Klembordgeschiedenis uit.
Hoe schakel ik Klembord-omleiding uit in Windows 10?
U kunt het omleiden van het klembord uitschakelen met de Groepsbeleid-editor. Open de Groepsbeleid-editor en navigeer naar het volgende pad: Computerconfiguratie > Beheersjablonen > Windows-componenten > Extern bureaublad-services > Extern bureaublad-sessiehost > Apparaat- en bronomleiding. Stel in het rechterdeelvenster Nu klembordomleiding toestaan in op Ja.
Geef een reactie