Automatisch dimmen van de schermhelderheid uitschakelen in Windows 11

- Om te voorkomen dat uw Windows 11-scherm automatisch wordt gedimd, gaat u naar Instellingen > Beeldscherm > Helderheid en schakelt u zowel ‘Helderheid automatisch wijzigen wanneer de verlichting verandert’ als ‘Helderheid wijzigen op basis van inhoud’ uit.
- Ga daarnaast naar Instellingen > Energie en batterij > Time-outs voor scherm, slaapstand en sluimerstand en schakel de functie ‘Dim mijn scherm als ik wegkijk’ uit.
Als het scherm van uw laptop regelmatig dimt op Windows 11, kan dat te wijten zijn aan drie functionaliteiten: ‘Adaptieve helderheid’, ‘Content Adaptive Brightness Control’ of de aanwezigheid van ‘Presence Sensing’-hardware die de instelling ‘Dim mijn scherm als ik wegkijk’ activeert.
De functie “Adaptieve helderheid” past de helderheidsniveaus automatisch aan op basis van de omgevingslichtomstandigheden.
Daarentegen past “Content Adaptive Brightness Control” (CABC) de helderheid en het contrast van het scherm aan als reactie op de weergegeven inhoud. Het werkt op een vergelijkbare manier als adaptieve helderheid, maar met andere parameters.
Moderne apparaten, zoals Copilot+ pc’s, kunnen sensoren hebben die de nabijheid van gebruikers detecteren. Wanneer actief, gebruikt Windows 11 de “Presence Sensing” -functies. Een veelvoorkomende functie is “Dim mijn scherm als ik wegkijk”, die de helderheid vermindert wanneer u wegkijkt en herstelt wanneer u zich weer op het scherm concentreert.
Hoewel deze functionaliteiten nuttig zijn voor het verminderen van het stroomverbruik, het verlengen van de levensduur van de batterij en het minimaliseren van de impact op het milieu, kunnen ze leiden tot verwarring over de helderheid van het scherm, omdat de aanpassingen onregelmatig lijken.
Nadat ik een Copilot+ PC had aangeschaft, ervoer ik storende helderheidsschommelingen als ik naar een andere monitor keek. Om dit probleem op te lossen, heb ik deze instellingen uitgeschakeld en het proces gedocumenteerd voor anderen die soortgelijke storingen ervoeren.
Deze handleiding bevat gedetailleerde instructies voor het uitschakelen van functies waarmee de helderheid kan worden aangepast. Zo zorgt u ervoor dat uw Windows 11-scherm stabiel blijft en niet willekeurig wordt gedimd.
Automatisch dimmen van de helderheid uitschakelen in Windows 11
Om de functies ‘Adaptieve helderheid’, ‘Content Adaptive Brightness Control’ en ‘Dim mijn scherm als ik wegkijk’ op Windows 11 effectief uit te schakelen, volgt u deze stappen:
- Open Instellingen op uw Windows 11-apparaat.
- Navigeer naar Systeem .
- Selecteer het gedeelte Weergave .
- Ga onder het segment ‘Helderheid en kleur’ naar de instellingen voor Helderheid .
- Om ‘Adaptieve helderheid’ uit te schakelen, schakelt u de optie ‘Helderheid automatisch wijzigen wanneer de verlichting verandert’ uit .
- Kies de optie Uit voor de instelling ‘Helderheid wijzigen op basis van inhoud’ om ‘Content Adaptive Brightness Control’ uit te schakelen.
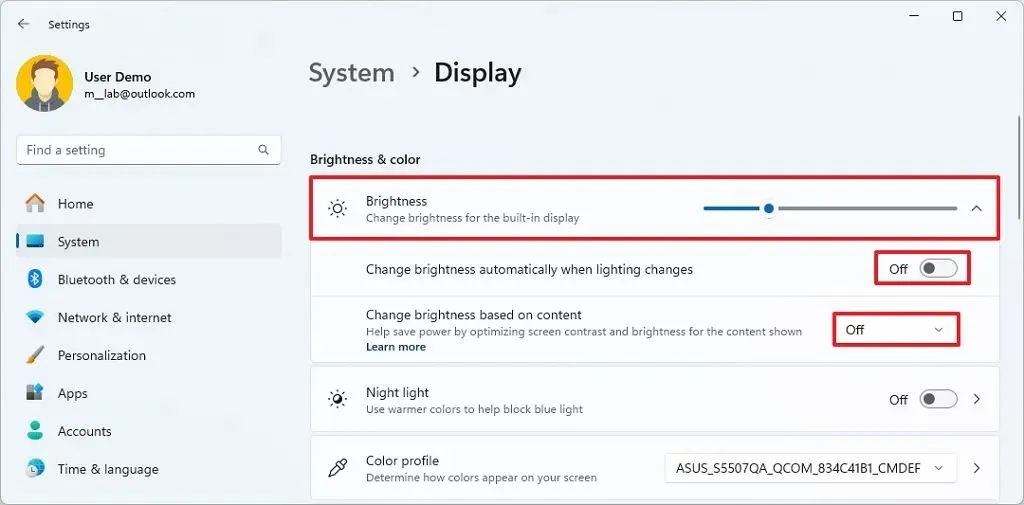
- Terug naar Systeem .
- Bezoek de sectie Stroom & batterij .
- Open de optie ‘Time-outs voor scherm, slaapstand en sluimerstand’ .
- Schakel de schakelaar
‘Dim mijn scherm als ik wegkijk’ uit.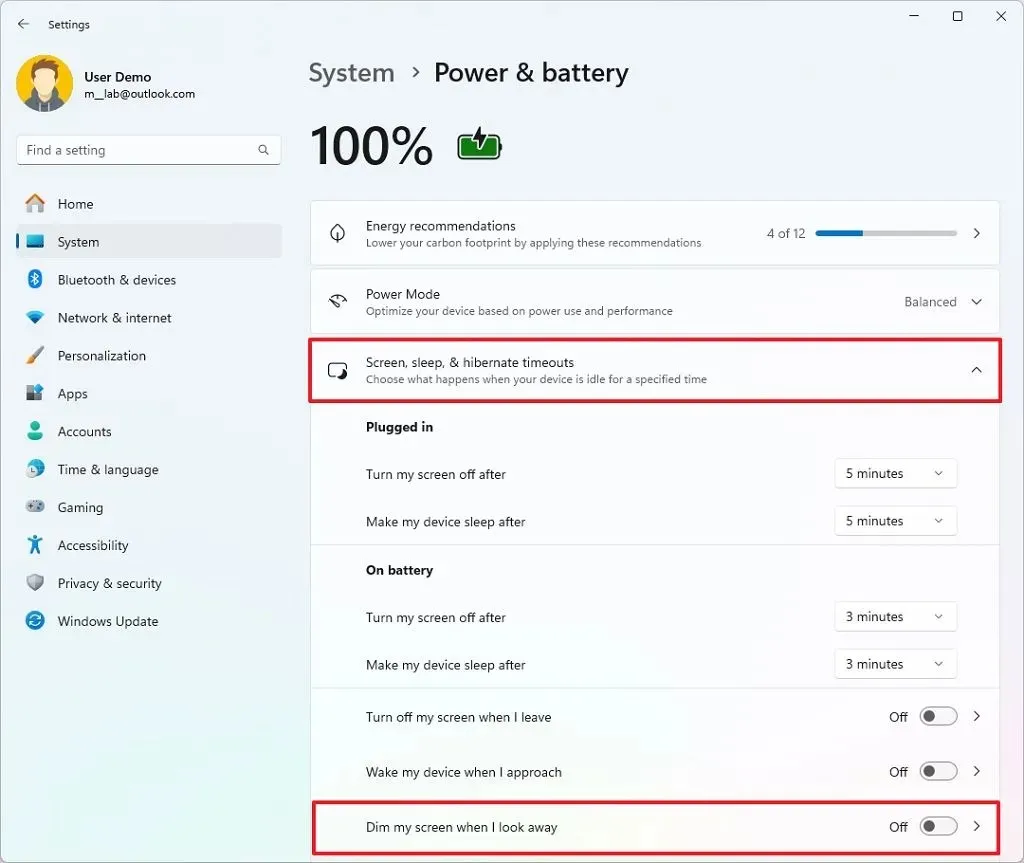
- (Optioneel) U kunt ook de optie ‘Schakel mijn scherm uit als ik wegga’ uitschakelen.
- (Optioneel) Overweeg ook om de schakelaar ‘Mijn apparaat activeren als ik in de buurt kom’ uit te schakelen.
Wanneer u deze stappen volgt, wordt uw scherm niet langer automatisch gedimd door factoren zoals veranderingen in het licht of wanneer u even wegkijkt van het scherm.
Als u echter de standaard time-outinstellingen handhaaft, wordt het scherm nog steeds na 3 of 5 minuten uitgeschakeld , afhankelijk van of het apparaat is aangesloten op een stroombron of op de batterij werkt. U kunt deze instellingen wijzigen in de sectie ‘Scherm-, slaap- en sluimerstand-time-outs’ op de pagina ‘Voeding en batterij’.
Normaal gesproken zijn dergelijke functies beschikbaar op laptops en tablets. Als u de instelling “Dim mijn scherm als ik wegkijk” niet kunt vinden , ondersteunt uw apparaat waarschijnlijk de “Presence Sensing” -mogelijkheid niet .
U kunt de beschikbaarheid van aanwezigheidssensoren op uw apparaat controleren door Apparaatbeheer > Sensoren te controleren . Hier ontdekt u of de benodigde hardware aanwezig is, met de sensoren van de Qualcomm Snapdragon X Series-processors geïdentificeerd als “Qualcomm Human Presence Sensor.”



Geef een reactie