Schakel automatische BitLocker-apparaatversleuteling uit tijdens installatie op Windows 11
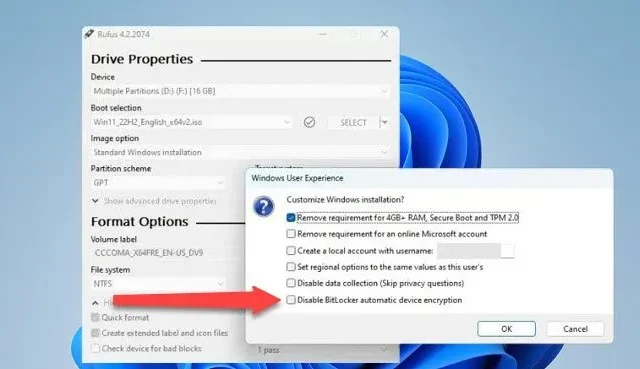
Na de introductie van Windows 11 24H2 wordt encryptie automatisch ingeschakeld in zowel de Windows Pro- als de Home-versie. Als u echter geen BitLocker-pincode wilt gebruiken om hun systeem te starten, staan wij voor u klaar. In dit bericht bespreken we hoe u de automatische BitLocker-apparaatversleuteling kunt uitschakelen tijdens de installatie op Windows 11.
Wat is de automatische apparaatversleuteling van BitLocker?
De automatische apparaatversleuteling van BitLocker maakt gebruik van de BitLocker-schijfversleutelingstechnologie om automatisch interne schijven te versleutelen nadat de gebruiker de Out Of Box Experience (OOBE) heeft voltooid op apparaten die aan de hardwarevereisten voldoen. Het vereist TPM (Trusted Platform Module), TPM 1.2 of TPM 2.0, en wil dat UEFI Secure Boot is ingeschakeld.
Met Rufus kunt u een opstartbare schijf maken die kan worden gebruikt om elke versie van Windows te installeren. In hun nieuwste versie hebben ze een optie geboden om de automatische toepassing van BitLocker-apparaatversleuteling uit te schakelen. In deze handleiding maken we gebruik van de bekwaamheid van Rufus en installeren we een versie van Windows 11 waarmee u kunt beslissen of u BitLocker wilt gebruiken.
Schakel automatische BitLocker-apparaatversleuteling uit tijdens installatie op Windows 11
Om de automatische BitLocker-apparaatversleuteling tijdens de installatie op Windows 11 uit te schakelen, volgt u de onderstaande stappen.
- Download de nieuwste versie van Rufus
- Gebruik Rufus om Windows 11 ISO te downloaden en de automatische schijfversleuteling van BitLocker uit te schakelen
- Schakel apparaatversleuteling uit tijdens de installatie van Windows 11
- Schakel apparaatversleuteling uit na de installatie
Laten we ze in detail bespreken.
1] Download de nieuwste versie van Rufus
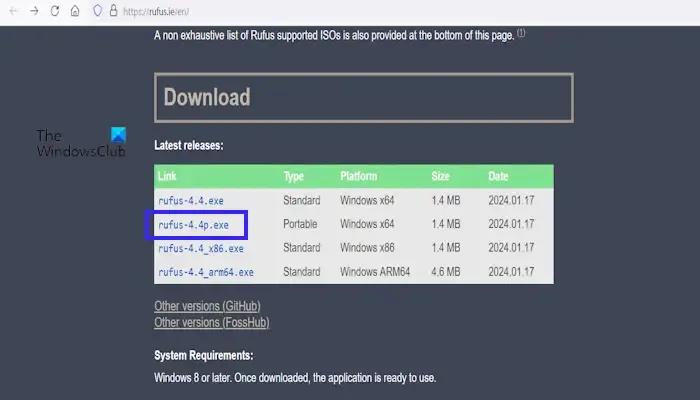
We zullen een opstartbare schijf maken voor Windows 11 ISO-bestanden, maar het schijfversleutelingsgedeelte verwijderen, dat zul je leren zodra we daar aankomen. Ga je gang en download de nieuwste versie van Rufus. Zorg ervoor dat u geen oudere versie downloadt, omdat deze de automatische BitLocker-apparaatversleuteling mogelijk niet kan stoppen. Zodra u het hulpprogramma heeft, gaat u naar de volgende stap.
2] Gebruik Rufus om Windows 11 ISO te downloaden en de automatische schijfversleuteling van BitLocker uit te schakelen
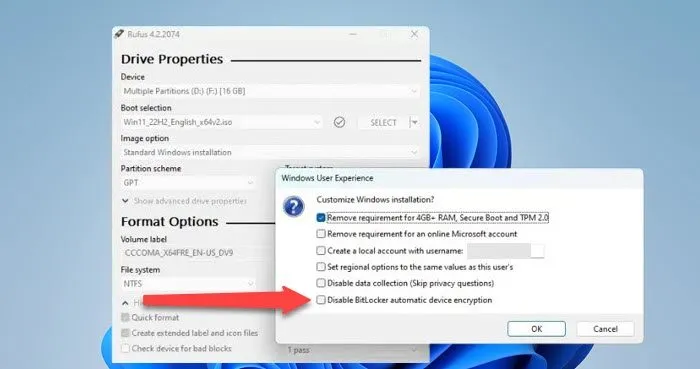
Nu we Rufus hebben, kunnen we het gebruiken om het Windows 11 ISO-bestand te downloaden. We gaan ook de schijfversleuteling uitschakelen, zodat we ons geen zorgen hoeven te maken over BitLocker als we besluiten het besturingssysteem te installeren. Volg de onderstaande stappen om hetzelfde te doen.
- Open Rufus.
- Selecteer in Apparaat het verwisselbare apparaat dat u opstartbaar wilt maken.
- Selecteer Downloaden in de vervolgkeuzelijst Opstartselectie (standaard staat hier ‘Selecteren’).
- Klik op Downloaden.
- Selecteer Windows 11 en volg vervolgens de instructies op het scherm om de juiste versie te selecteren.
- Omdat ISO een groot bestand is, downloadt u het naar een schijf met voldoende ruimte.
- Begin ten slotte met het downloaden van de ISO-image.
- Na het downloaden van het ISO-bestand klikt u op Start.
- Wanneer het Windows User Experience-menu verschijnt, selecteert u de optie Automatische schijfversleuteling van BitLocker uitschakelen .
- Klik OK.
Laat ten slotte het ISO-bestand uw schijf opstartbaar maken.
3] Schakel apparaatcodering uit tijdens het installeren van Windows 11

Nadat we een opstartbare schijf hebben gemaakt, gaan we het besturingssysteem installeren. Volg de onderstaande stappen om hetzelfde te doen.
- Start het BIOS op.
- Wijzig vervolgens de opstartvolgorde om op te starten vanaf uw USB-station.
- Zodra de installatie verschijnt, selecteert u de juiste taal en zorgt u ervoor dat alle andere opties correct zijn geselecteerd om het besturingssysteem te installeren.
- Druk na de installatie op “Shift + F10” om toegang te krijgen tot de eerste pagina van de out-of-the-box-ervaring (OOBE).
- Typ regedit om de Register-editor te openen.
- Navigeer naar de volgende locatie.
HKEY_LOCAL_MACHINE\SYSTEM\CurrentControlSet\Control\BitLocker
- Ga nu naar de BitLocker-sleutel, klik met de rechtermuisknop en selecteer Nieuw> DWORD (32-bit)-waarde.
- Noem het PreventDeviceEncryption.
- Klik met de rechtermuisknop op PreventDeviceEncryption en selecteer Wijzigen.
- Vervang 0 door 1 in het veld Waardegegevens en klik op OK
Volg ten slotte de instructies op het scherm om Windows 11 te installeren.
4] Schakel apparaatcodering uit na de installatie
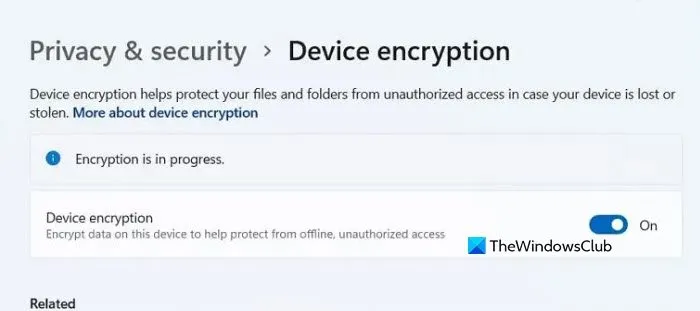
Onze laatste stap omvat het uitschakelen van Apparaatversleuteling via de Windows-instellingen. Daarvoor moet je wachten tot Windows 11 volledig is geïnstalleerd. Als u klaar bent, volgt u de onderstaande stappen.
- Open Instellingen via Win + I.
- Ga nu naar het tabblad Privacy en beveiliging.
- Klik op Apparaatversleuteling.
- En schakel ten slotte de schakelaar voor Apparaatcodering uit.
Dit zal het werk voor u doen.
Dat is het!
Hoe schakel ik BitLocker uit tijdens de installatie van Windows?
U kunt BitLocker uitschakelen op het moment dat u het ISO-bestand maakt dat later zal worden gebruikt om Windows te installeren. We zullen Rufus 4.5 of hoger gebruiken om een opstartbare schijf te maken en in het Windows User Experience-venster moeten we de optie BitLocker automatische schijfversleuteling uitschakelen uitschakelen . Je kunt de gedetailleerde handleiding eerder in dit bericht bekijken.
Geef een reactie