Schakel de sneltoetsen Alt + Spatie en Windows + Spatie uit in Windows
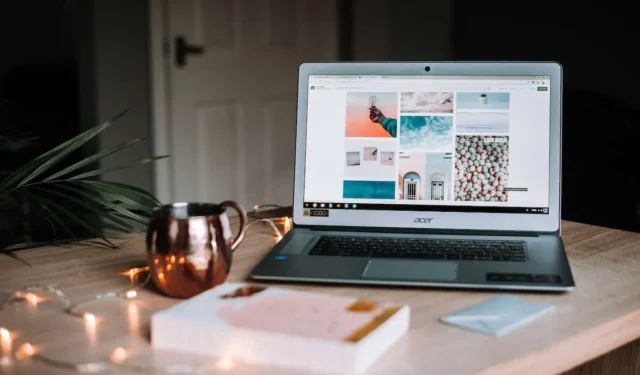
Maakt uw Windows-pc u gek als Alt+Space of Win+Space zoekbalken en menu’s opent wanneer u dit het minst verwacht?
Blijf jij toetscombinaties maken die je uit je workflow halen? Je bent niet alleen.

Per ongeluk sneltoetsen kunnen uw focus verstoren en de productiviteit verminderen. Maar je kunt vervelende snelkoppelingen voorgoed uitbannen op Windows 10- en 11-pc’s.
Waarom sneltoetsen op het toetsenbord chaos veroorzaken op een Windows 10/11-pc
Microsoft verpakt tientallen snelkoppelingen in Windows om taken te versnellen. De meeste helpen de productiviteit. Anderen belemmeren meer dan helpen. Waarschijnlijk gebruikt u sommige snelkoppelingen intensief zonder er twee keer over na te denken. Voorbeelden hiervan zijn kopiëren/plakken en schakelen tussen apps met Alt+Tab.
Maar er is slechts één verkeerde toetscombinatie nodig om uw flow te onderbreken.
Ooit per ongeluk op Win+L gedrukt en op het vergrendelscherm opgestart?
Of een zoekopdracht aangeroepen in plaats van eenvoudige tekstbewerking? Snelkoppelingen die saboteurs worden, kunnen iedereen gek maken.
Hoe Alt + Space en Windows + Space sneltoetsen op Windows 10/11 pc uit te schakelen
Het goede nieuws? Je hebt opties om problematische snelkoppelingen te blokkeren die meer kwaad dan goed doen.
Gebruik Microsoft PowerToys om lastige snelkoppelingen uit te schakelen
Microsoft’s gratis PowerToys-hulpprogramma biedt gedetailleerde controle over het opnieuw toewijzen of uitschakelen van elke sneltoets in Windows 10 en 11. Met de Keyboard Manager-module kunt u specifieke combo’s targeten.
Volg deze stappen om vervelende snelkoppelingen te vernietigen met PowerToys:
- Installeer PowerToys vanuit de Microsoft Store als je deze niet hebt
- Open PowerToys en klik op Toetsenbordbeheer in het linkerdeelvenster
- Zoek de snelkoppeling in Sleutels opnieuw toewijzen en wijzig de vervolgkeuzelijst voor toewijzingen
- Selecteer Uitgeschakeld om een snelkoppeling volledig uit te schakelen
- Klik op Toepassen als u klaar bent met het opnieuw toewijzen van snelkoppelingen
Het aanpassen van snelkoppelingen met PowerToys duurt enkele seconden. Schakel gewoon ongewenste combo’s uit en verbeter uw productiviteit.
Maak gebruik van de Windows Register-editor om snelkoppelingen te blokkeren
Met de Register-editor kunt u Windows-instellingen en gedrag op een laag niveau aanpassen. Technisch onderlegde gebruikers kunnen dit misbruiken om problematische sneltoetsen uit te schakelen.
Gebruik deze stappen om snelkoppelingen via het register te verbannen:
- Typ regedit en start als admin
- Navigeer naar HKEY_CURRENT_USER\Software\Microsoft\Windows\CurrentVersion\Explorer
- Maak een sleutel met de naam DisabledHotkeys als deze niet bestaat
- Maak nieuwe tekenreekswaarden vernoemd naar elke snelkoppeling
- Stel hun waardegegevens in op uitschakelen
- Start uw pc opnieuw op om de wijzigingen door te voeren
Tussenpersonen moeten zich op hun gemak voelen als ze in regedit spelen om snelkoppelingen te blokkeren. Beginners geven misschien de voorkeur aan de PowerToys-methode. Beide benaderingen lossen lastige combo’s effectief op.
Richt je op andere irritante toetsenbordgewoonten
Naast de basissneltoetsen zijn er ook andere toetscombinaties die gebruikers flummoxen:
Per ongeluk Caps Lock – Vette vingerzetting Caps Lock tijdens het typen leidt tot schokkende BLOKLETTERwoorden. Maak een registertekenreekswaarde met de naam NoCapsLock en stel deze in op 1 om dit volledig uit te schakelen.
Dialoogtriggers uitvoeren – Win+R opent het dialoogvenster Uitvoeren om apps te starten. Sluit dit af met een NoRun regedit-string die ook is ingesteld op 1.
Foutieve Windows-toetsaanslagen – Een verdwaalde Win-toets minimaliseert alles. Voeg een NoWinKeys-waarde toe in regedit om drukken te negeren.
Deze extra opties vormen een aanvulling op het uitschakelen van sneltoetsen voor volledige toetsenbordverlichting.
Heb je echt de snelkoppeling Alt + Space en Windows + Space nodig op een Windows-pc?
Voordat u een sneltoets volledig uitschakelt, moet u overwegen of u deze daadwerkelijk opzettelijk gebruikt. Analyseer wanneer u de combo aanroept en of het verwijderen ervan meer pijn doet dan helpt.
Alt+Space en Win+Space doen vaak meer kwaad dan goed als ze per ongeluk knallen. Maar andere veelgebruikte sneltoetsen, zoals kopiëren en plakken, verbeteren de levenskwaliteit. Ga zorgvuldig te werk bij uw pogingen tot invaliditeit.
Probeer toetsenbordblokkers voor tijdelijke verlichting
Als u bepaalde toetsaanslagen tijdelijk wilt negeren, bestaan er toetsenbordblokkeringshulpmiddelen:
- AutoHotKey-scripts
- Shortcut Manager-hulpprogramma’s
- Speciale hardwaretoetsenborden
Met deze opties kunt u direct in-/uitschakelen in plaats van permanent uitschakelen. Test wat het beste werkt voor uw behoeften.



Geef een reactie