Is DirectX 12 traag en stottert het? Dit zijn de beste manieren om het te verhelpen

Het ervaren van lag en haperingen in je DirectX 12-games kan ongelooflijk frustrerend zijn, vooral als je midden in een intense gamesessie zit. Hier zijn enkele praktische oplossingen om je te helpen deze problemen op te lossen en je gameprestaties te verbeteren.
Hoe los ik vertraging en haperingen op in DirectX 12?
1. Control Flow Guard (CFG) uitschakelen
- Klik op het menu Start en typ Exploitbeveiliging in de zoekbalk. Druk vervolgens op Enter.
- Klik in het venster dat verschijnt op Programma-instellingen .
- Klik op Programma toevoegen om aan te passen en selecteer vervolgens Exact bestandspad kiezen.
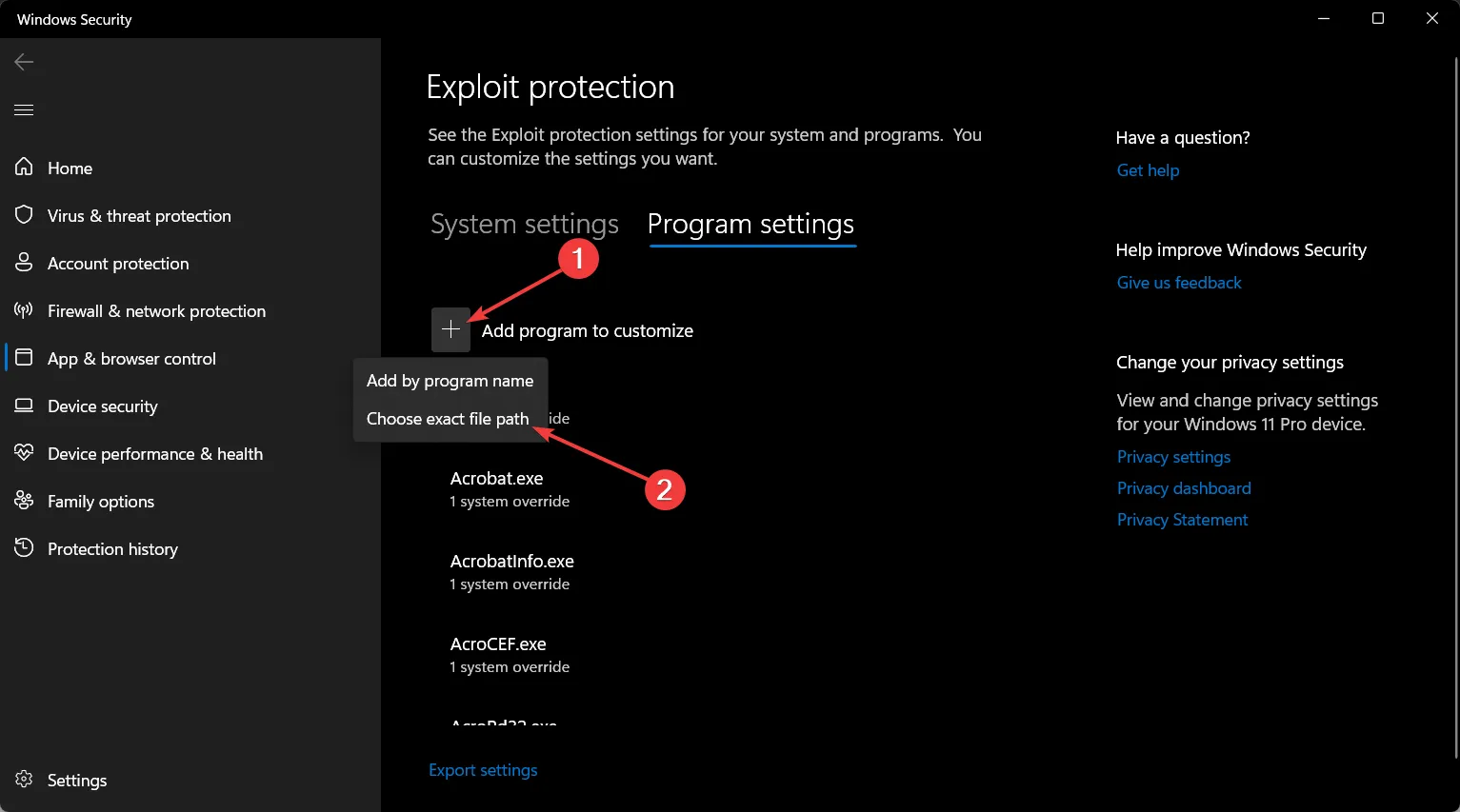
- Navigeer naar de map waarin uw spel is geïnstalleerd, selecteer het uitvoerbare DX12-bestand (.exe) en klik op Openen .
- Scroll naar beneden naar Control Flow Guard , vink het vakje aan voor Override system settings en zet deze op Off.
- Klik op Toepassen en start uw computer opnieuw op.
Het uitschakelen van de Control Flow Guard voor het uitvoerbare bestand van de game kan stotterproblemen verlichten door de overhead te verminderen die wordt veroorzaakt door runtime-controles, waardoor de game soepeler kan draaien. Dit is een veelgehoorde aanbeveling op meerdere forums en heeft positieve resultaten opgeleverd voor veel gebruikers.
2. Shadercache verwijderen
- Druk op de Windowstoets + Iom Instellingen te openen .
- Ga naar Systeem > Opslag.
- Klik op je primaire schijf (meestal C:) of de schijf waarop je spel is geïnstalleerd.
- Scroll naar beneden en zoek naar Tijdelijke bestanden .
- Vink het vakje voor DirectX Shader Cache aan en klik op Bestanden verwijderen.
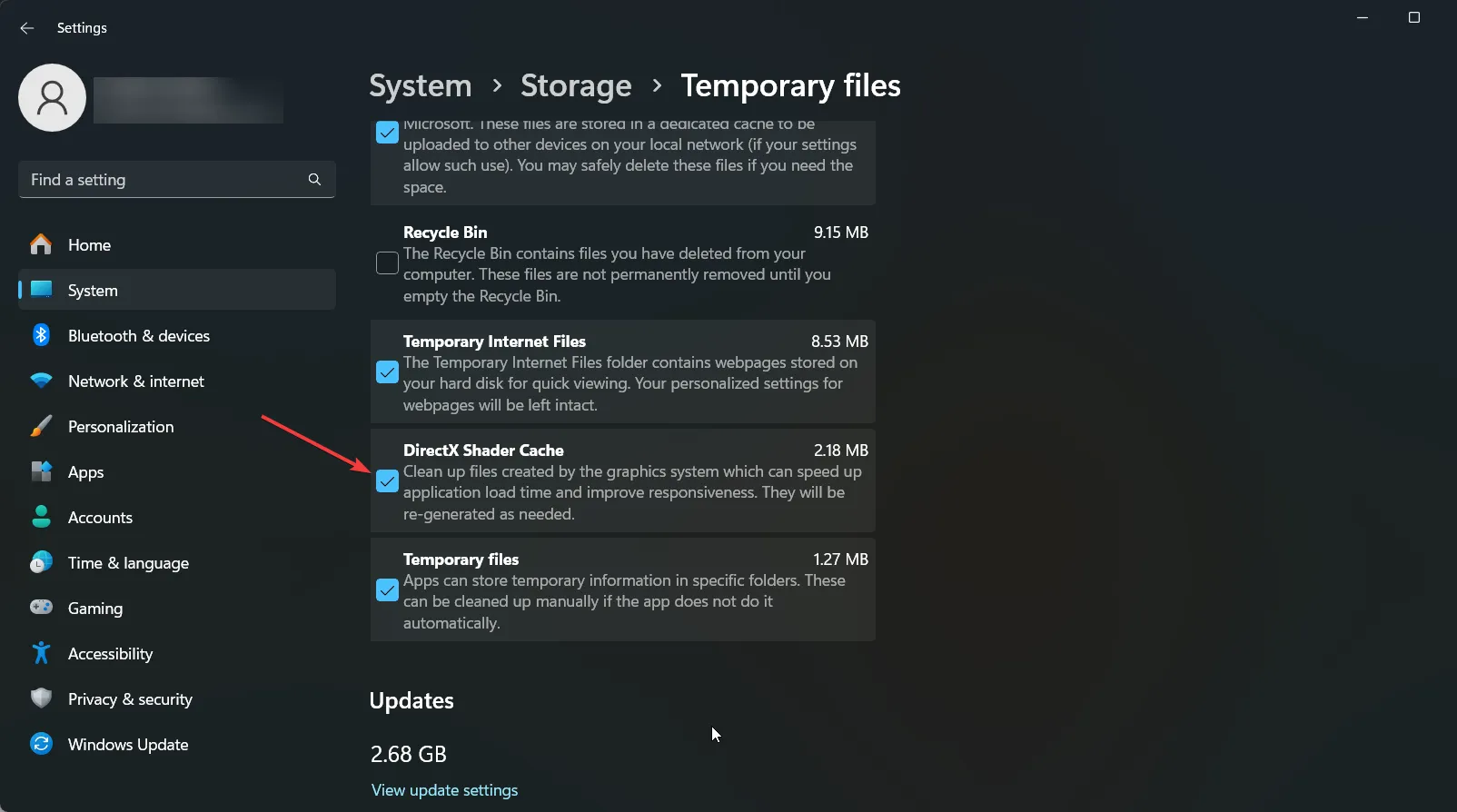
Door de shadercache te verwijderen, worden mogelijk beschadigde shaderbestanden verwijderd. Hierdoor moet het spel deze opnieuw opbouwen. Dit kan haperingen als gevolg van problemen met de shadercompilatie verminderen.
3. Stel DPI-schaalbaarheid in op Toepassingsgestuurd
- Klik met de rechtermuisknop op het uitvoerbare bestand van het spel en selecteer Eigenschappen .
- Ga naar het tabblad Compatibiliteit .
- Vink het vakje aan voor Gedrag bij hoge DPI-schaling negeren en kies onder Schalen uitgevoerd door de optie Toepassing .
- Klik op Toepassen en OK.
Met deze instelling zorgt u ervoor dat de game zijn eigen DPI-schaalverdeling regelt. Dit kan soms haperingsproblemen als gevolg van niet-overeenkomende weergave-schaalverdelingen oplossen.
4. Schakel Windows Defender en Firewall uit voor het spel
- Open het menu Start , typ Windows-beveiliging en druk op Enter.
- Klik op Virus- en bedreigingsbeveiliging .
- Klik op Instellingen beheren onder Instellingen voor virus- en bedreigingsbeveiliging.
- Scroll naar beneden naar Uitsluitingen en klik op Uitsluitingen toevoegen of verwijderen.
- Voeg de gamemap en het uitvoerbare bestand toe aan de lijst met uitsluitingen.
- Open Firewall en netwerkbeveiliging , klik op Een app via de firewall toestaan en zorg ervoor dat uw spel is toegestaan.
Door het spel toe te voegen aan de uitsluitingen in Windows-beveiliging, voorkomt u dat beveiligingscontroles de spelprestaties verstoren, wat soms tot haperende prestaties kan leiden.
5. DWM uitschakelen voor games op volledig scherm (voor ervaren gebruikers)
- Druk op Windowsde toets + R, typ regedit en druk op Enter.
- Navigeer naar de volgende sleutel:
HKEY_LOCAL_MACHINE\SOFTWARE\Microsoft\Windows\DWM - Klik met de rechtermuisknop op het rechterdeelvenster, selecteer Nieuw > DWORD (32-bits)-waarde, geef deze de naam DisableDWM en stel de waarde in op 1.
- Start je computer opnieuw op.
DWM (Desktop Window Manager) kan soms prestatieproblemen veroorzaken bij games met volledig scherm. Uitschakelen kan de invoerlatentie en haperingen verminderen, maar het kan ook andere systeemfuncties beïnvloeden.
6. GPU downclocken
- Download en installeer MSI Afterburner.
- Open MSI Afterburner en zoek de schuifregelaar voor de kloksnelheid van de kern.
- Verlaag de kernklok met 100 MHz en klik op Toepassen .
- Test het spel. Als het stotteren aanhoudt, verlaag dan verder in stappen van 25 MHz totdat het stabiel is.
Sommige GPU’s kunnen stabieler werken bij lagere kloksnelheden, vooral als de CPU en GPU niet overeenkomen in prestaties of als de GPU oververhit raakt. Downclocking van de GPU kan helpen de prestaties te stabiliseren.
7. Gebruik RTSS om de FPS te beperken
- Download en installeer RivaTuner Statistics Server (RTSS).
- Open RTSS en voeg het uitvoerbare bestand van je game toe aan de lijst.
- Stel de frameratelimiet in op de vernieuwingsfrequentie van uw monitor (bijvoorbeeld 60, 120, 144 FPS).
- Sla RTSS op en sluit het af. Start vervolgens je spel.
Door je FPS te beperken met RTSS kun je de framesnelheid van het spel regelen en haperingen door schommelende framesnelheden verminderen. Zo geniet je van een vloeiendere game-ervaring.
Door deze stappen te volgen, zou DirectX 12 niet traag moeten zijn of stotteren in games. Er is ook een manier om DirectX 12 opnieuw te installeren als het beschadigd is geraakt. U kunt ook controleren of uw grafische kaart DirectX 12-compatibel is.
Om uw systeem soepel te laten draaien, moet u regelmatig uw drivers updaten en tijdelijke bestanden wissen. Is het u gelukt om de vertraging en het stotteren van DirectX 12 te verhelpen? Laat het ons weten in de reacties hieronder.



Geef een reactie