DirectX 12 Exclusief Volledig Scherm: 7 Manieren om er het Beste uit te halen

Het kan lastig zijn om je game in de echte DirectX 12 exclusieve full screen-modus te laten draaien, maar het is de moeite waard. Veel gamers hebben problemen gemeld zoals input lag en stotteren wanneer games standaard in de borderless full screen-modus staan. Laten we eens kijken hoe we die echte exclusieve full screen-ervaring kunnen ontgrendelen.
Hoe optimaliseer ik de DirectX 12 Exclusive Full Screen-optie?
1. Schakel optimalisaties voor volledig scherm uit
- Klik met de rechtermuisknop op het uitvoerbare bestand (.exe) van het spel.
- Selecteer Eigenschappen in het contextmenu.
- Ga naar het tabblad Compatibiliteit .
- Vink het vakje aan naast Optimalisaties voor volledig scherm uitschakelen .
- Klik op Toepassen en vervolgens op OK.
Door de optimalisaties voor volledig scherm uit te schakelen, wordt het spel in een meer traditionele, exclusieve modus voor volledig scherm uitgevoerd, vergelijkbaar met die van DirectX 11. Dit kan helpen de invoervertraging en haperingen te verminderen die kunnen optreden vanwege het randloze volledige scherm in DirectX 12.
2. Sluit het Windows Verkenner-proces
- Open Taakbeheer door op Ctrl+ Shift+ te drukken Esc.
- Scroll naar beneden om het Windows Verkenner-proces te vinden.
- Klik er met de rechtermuisknop op en selecteer Taak beëindigen.
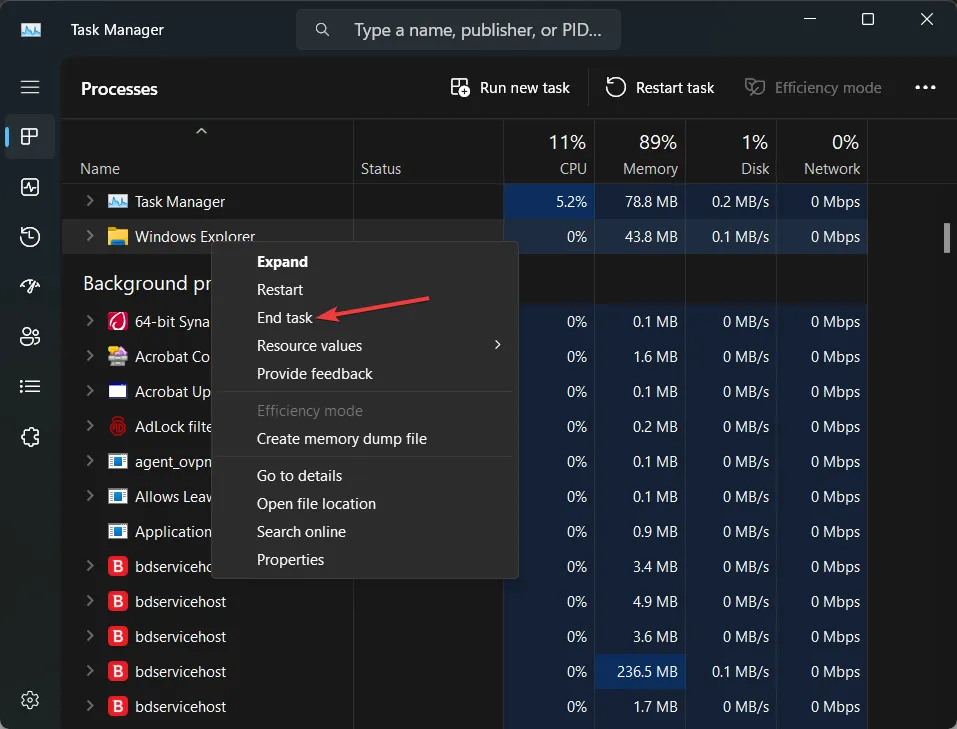
- Open je spel.
Om het Windows Verkenner-proces te herstellen:
- Open Taakbeheer opnieuw met Ctrl+ Shift+ Esc.
- Klik op Bestand in de linkerbovenhoek en selecteer Nieuwe taak uitvoeren.
- Typ explorer.exe en druk op Enter.
Deze methode dwingt het spel tot echt exclusief volledig scherm door de Windows Explorer-interface te verwijderen, wat kan voorkomen dat overlays verschijnen. Dit zal de invoervertraging en andere problemen gerelateerd aan randloos volledig scherm verminderen.
3. Gebruik de DirectX 11-modus
- Open het instellingenmenu van het spel.
- Ga naar de grafische instellingen.
- Zoek de DirectX-versie-instellingen en schakel over van DirectX 12 naar DirectX 11.
- Start het spel opnieuw op om de wijzigingen door te voeren.
Door over te stappen op DirectX 11 kunt u problemen met exclusieve volledig schermweergave oplossen, omdat DirectX 11 dit standaard ondersteunt. Hierdoor is de invoervertraging lager en zijn er mogelijke verbeteringen in de framesnelheid mogelijk.
4. Gebruik spelspecifieke opdrachten
Bij sommige games kun je met startopdrachten de exclusieve modus voor volledig scherm forceren.
- Open de game launcher (Steam, Epic Games, etc.).
- Klik met de rechtermuisknop op het spel in uw bibliotheek en selecteer Eigenschappen .
- Onder het tabblad Algemeen vindt u Startopties.
- Typ de opdracht -fullscreen of -exclusive (dit verschilt per spel).
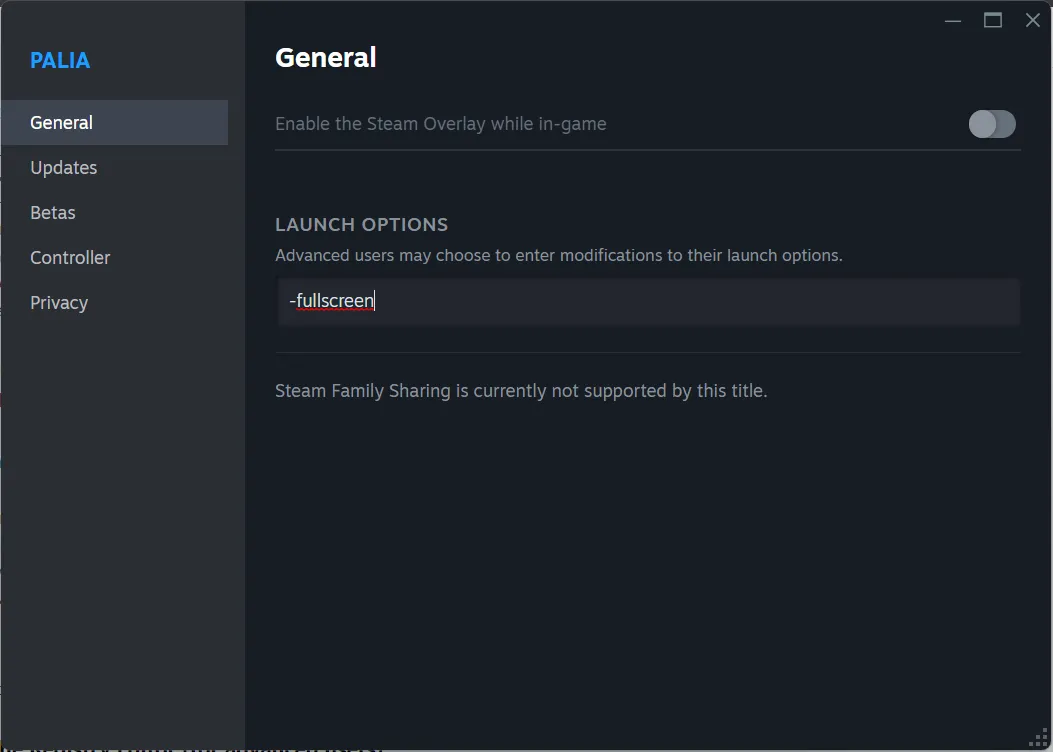
Met behulp van opstartopties kunt u ervoor zorgen dat het spel in de exclusieve volledig scherm-modus wordt gestart. Zo omzeilt u de standaardinstellingen die een volledig scherm zonder randen kunnen forceren.
5. Werk de grafische drivers bij
- Open uw browser en ga naar de website van de fabrikant van uw grafische kaart (NVIDIA, AMD, Intel).
- Navigeer naar het gedeelte met drivers.
- Download en installeer de nieuwste drivers voor uw grafische kaart.
- Start je computer opnieuw op.
Door uw grafische drivers bij te werken, zorgt u ervoor dat deze compatibel zijn met de nieuwste DirectX-functies. Ook kunt u prestatieproblemen verhelpen wanneer u games in de modus Volledig scherm speelt.
6. Gebruik de Register-editor (voor geavanceerde gebruikers)
- Druk op Win+ Rom het dialoogvenster Uitvoeren te openen.
- Typ regedit en druk op Enterom de Register-editor te openen.
- Navigeer naar de volgende sleutel:
HKEY_CURRENT_USER\System\GameConfigStore - Zoek de registersleutel GameDVR_FSEBehaviorMode
2en wijzig de waarde naar . - Zoek de registersleutel GameDVR_HonorUserFSEBehaviorMode
1en wijzig de waarde naar .
Door het register te bewerken, kunt u systeembrede optimalisatie-instellingen voor het volledige scherm afdwingen, waardoor u zelfs voor DirectX 12-titels een echte exclusieve volledig scherm-modus kunt bereiken.
7. Gebruik de instellingen van de spelbalk
- Druk op Win + Gom de Xbox Game Bar te openen.
- Ga naar de instellingen door op het tandwielpictogram te klikken.
- Ga naar het gedeelte Gaming .
- Schakel Gameclips, screenshots en uitzendingen opnemen via de gamebalk uit .
Door de Xbox Game Bar uit te schakelen, voorkom je onnodige overlays en kun je invoervertraging en prestatieproblemen bij games op volledig scherm verminderen.
Door een van deze oplossingen te implementeren, kunt u een meeslependere en responsievere game-ervaring creëren door een echte exclusieve volledig-schermmodus af te dwingen, zelfs in DirectX 12-games die standaard op volledig scherm zonder randen staan.
Sommige gebruikers meldden dat DirectX 12 de GPU niet gebruikt. Als u hetzelfde probleem ondervindt, helpt de gemarkeerde link u om dat op te lossen.
Vergeet niet om je systeem en drivers up-to-date te houden en controleer altijd op game-specifieke tweaks die je kunnen helpen de beste prestaties te krijgen. Veel gameplezier!



Geef een reactie