Werkt het touchpad van uw laptop niet meer? Probeer deze 10 oplossingen


Het touchpad is een eeuwenoude functie, die al lang geleden het ‘aanwijsknopje’ (of wat ik graag de ‘tepel’ noemde) heeft vervangen als het gestandaardiseerde alternatief voor muisbediening op een laptop. Maar als het touchpad niet werkt op een laptop terwijl u onderweg bent, of in een andere situatie waarin u geen reservemuis bij de hand heeft, kunt u vastlopen.
Begin nog niet met het trainen van Windows met alleen een toetsenbord. Bekijk deze tips om een defect touchpad te repareren (beginnend met de eenvoudigste).
1. Schakel Touchpad in Instellingen in
Het lijkt misschien voor de hand liggend, maar het is mogelijk dat uw touchpad niet is ingeschakeld in de Windows-instellingen. (Dit had bijvoorbeeld kunnen gebeuren als je een externe muis had aangesloten.) Gelukkig hebben Windows-laptops een speciale Touchpad-instelling verborgen in de app Windows Instellingen.
Om uw touchpad in te schakelen, drukt u op Win + I, klikt u op Bluetooth & apparaten, scrol omlaag en klik op Touchpad. Zorg ervoor dat de Touchpad knop is ingesteld op Aan. Zorg er ook voor dat de cursorsnelheid om een of andere vreemde reden niet is ingesteld op 0. Windows 10-gebruikers vinden dezelfde instellingen onder Instellingen -> Apparaten.
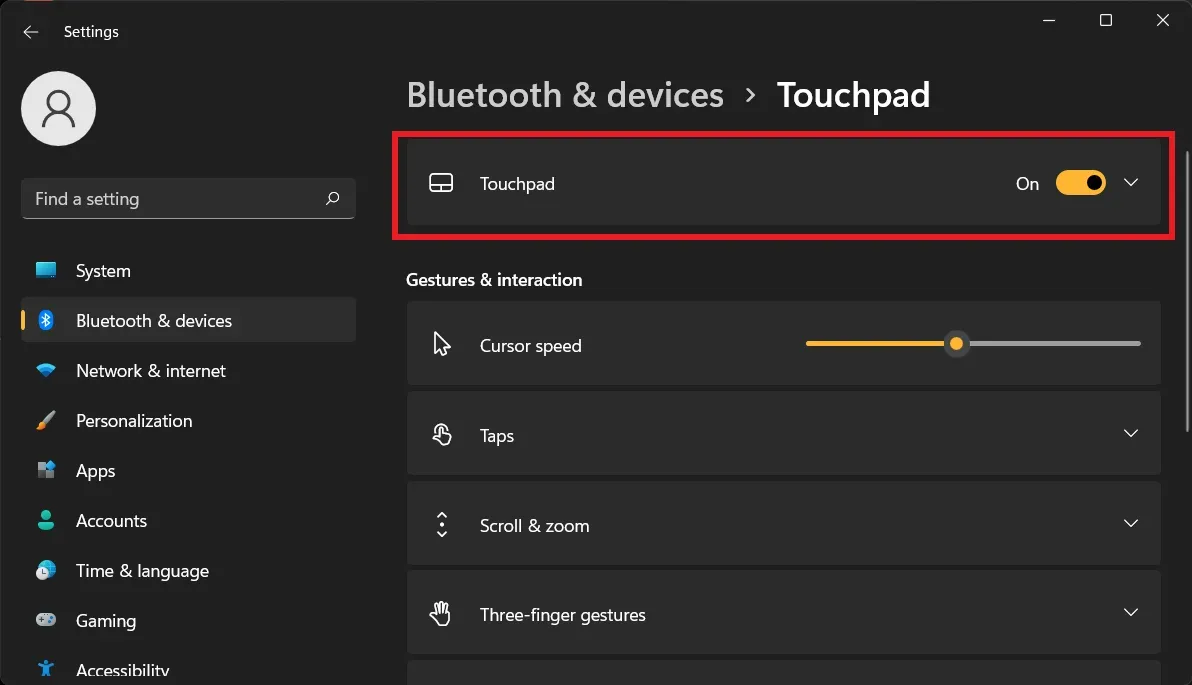
Als het touchpad nog steeds niet werkt op uw laptop, gaat u verder met de onderstaande oplossingen.
2. Schakel uw touchpad opnieuw in met de “Fn”-toets
Dit overkwam mij enkele jaren geleden. Misschien, toen ik probeerde de Fn-toets te gebruiken om het volume op mijn laptop te wijzigen, kwam het erop neer dat het touchpad niet werkte op mijn laptop. Wekenlang wist ik niet wat het probleem was, wat niet werd geholpen doordat het functiepictogram van het touchpad op mijn toetsenbord er net zo uitzag als een monitorpictogram. Het duurde even voordat ik besefte dat het misschien wel een touchpad-pictogram was.
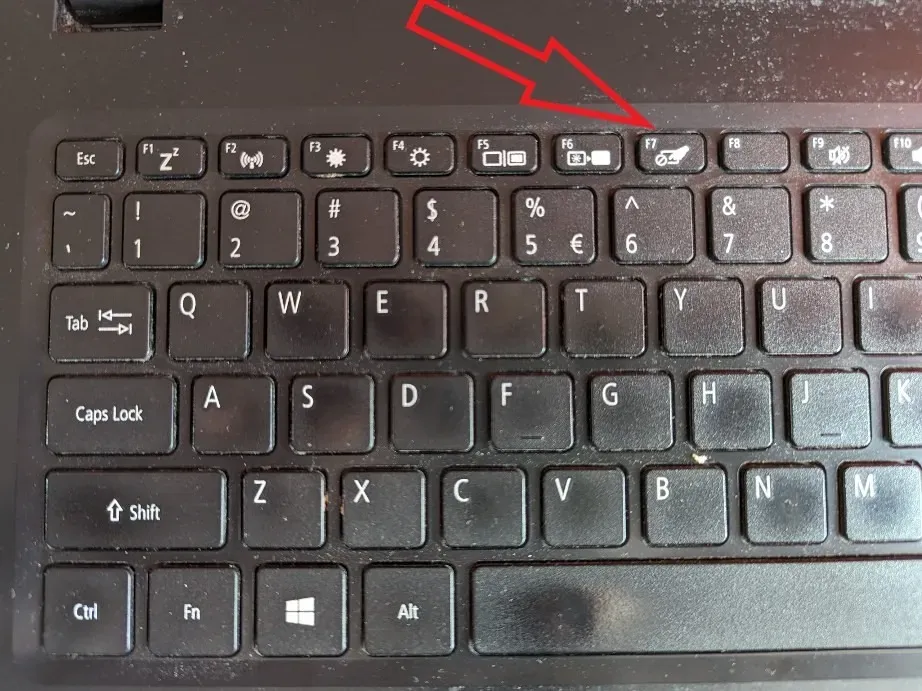
Terwijl u de Fn-toets ingedrukt houdt, drukt u op elke functieknop (de F1 tot F12-toetsen) met een symbool dat eruitziet alsof het uw touchpad zou kunnen zijn (F7 in mijn geval) om te zien of hij schakelt weer in. (Houd er rekening mee dat u uw scherm op deze manier kunt uitschakelen, dus druk nogmaals op die knop als dat gebeurt.)
3. HP Touchpad werkt niet
Er is een probleem dat specifiek gevolgen heeft voor HP-laptopgebruikers in recentere versies van Windows. Sommige moedige gebruikers ontdekten dat het probleem voortkwam uit de seriële IO-stuurprogramma’s (die de laptop lieten communiceren met externe apparaten, inclusief het touchpad), die verouderd waren.
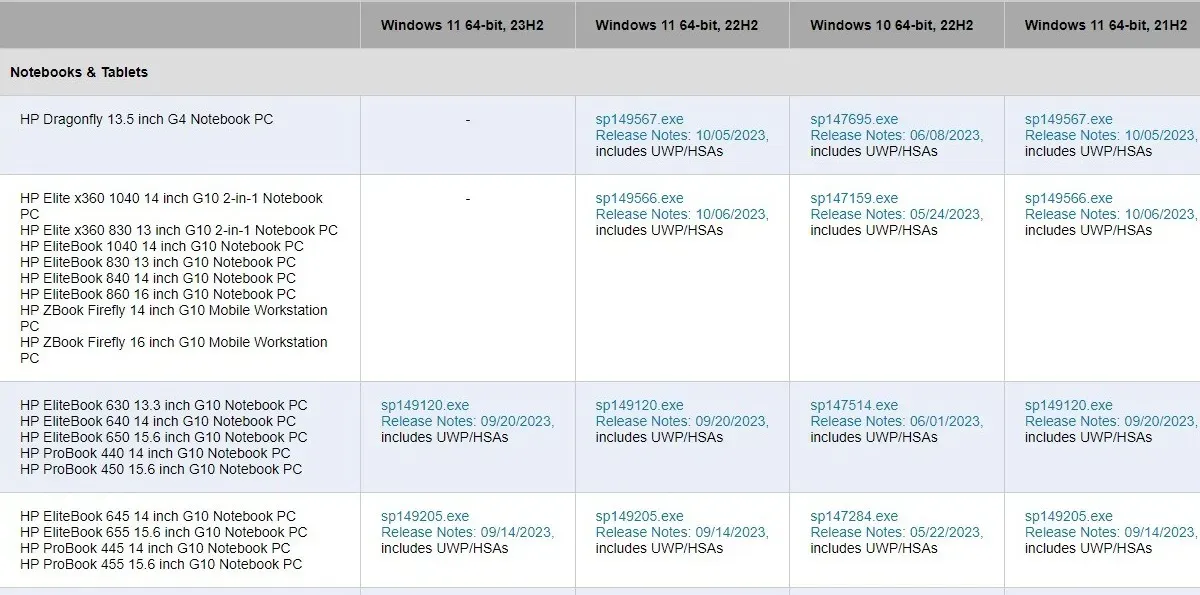
U moet eerst de nieuwste IO-stuurprogramma’s downloaden en installeren. Ga om te beginnen naar de HP driverpakkettenpagina om te controleren welk driverpakket overeenkomt met uw HP laptopmodel. De stuurprogramma’s moeten ook overeenkomen met uw Windows-versie (2004, 1909, enz.), wat u kunt controleren door naar Instellingen -> Systeem -> Over en scrol vervolgens omlaag naar Windows-specificaties.
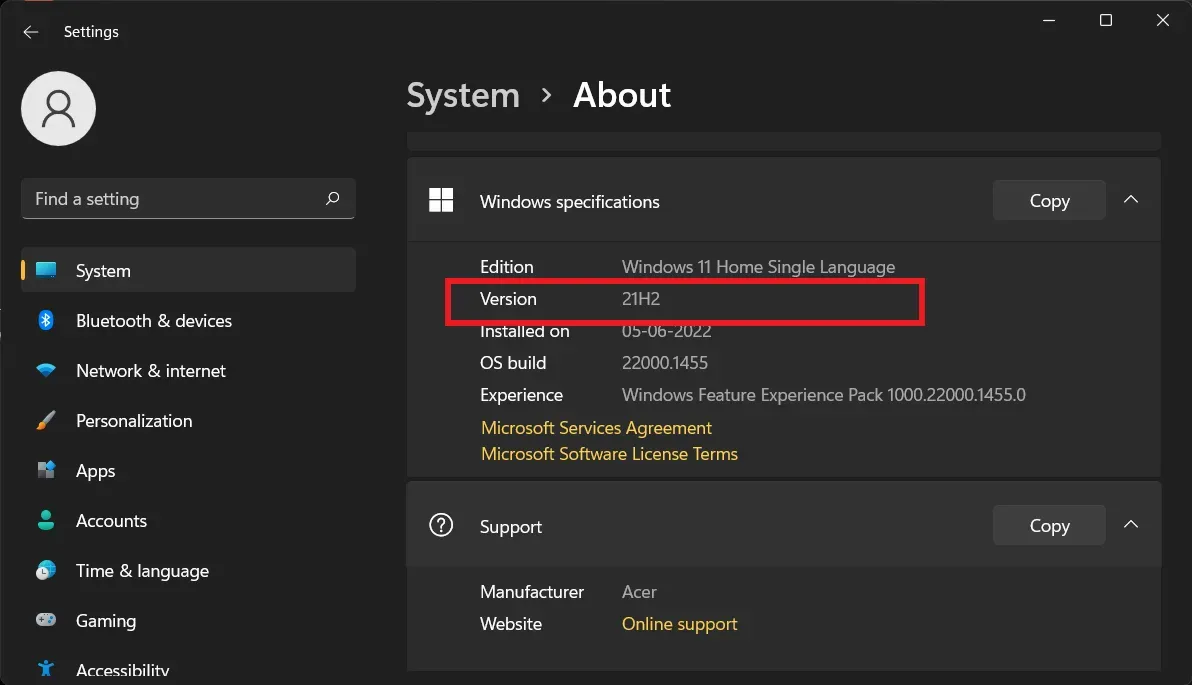
Zodra u het benodigde stuurprogrammapakket heeft gevonden, kunt u het downloaden via de bovenstaande link of naar de HP FTP-server gaan en verkrijg de juiste stuurprogramma’s. (Soms verschijnen hier de nieuwste stuurprogramma’s voordat ze op de ondersteuningspagina van HP terechtkomen.)
4. Koppel de externe muis los
Het is niet heel gebruikelijk, maar er zijn laptopmodellen die je touchpad automatisch uitschakelen als je een externe muis aansluit. De oplossing is in dit geval eenvoudig: koppel de USB-muis los en schakel uw Bluetooth-muis uit als u die heeft.

Mijn Bluetooth-muis wordt bijvoorbeeld niet automatisch uitgeschakeld, dus als hij zich ergens in de kamer bevindt – zelfs in een la – zal hij ‘verbinding maken’ met mijn pc. Wees daar voorzichtig mee.
5. Touchpad-zone uitschakelen
Als het probleem hiermee niet is opgelost, staat er mogelijk een klein vierkant logo in de linkerbovenhoek van het touchpad van uw laptop. (HP Synaptics TouchPad-laptops en sommige andere modellen hebben deze functie.) Als u dit logo heeft, kunt u door erop te dubbeltikken uw touchpad in- en uitschakelen. Er is dus een kans dat u deze per ongeluk hebt uitgeschakeld.
Dubbeltik op dat logo om te zien of uw touchpad weer tot leven komt.
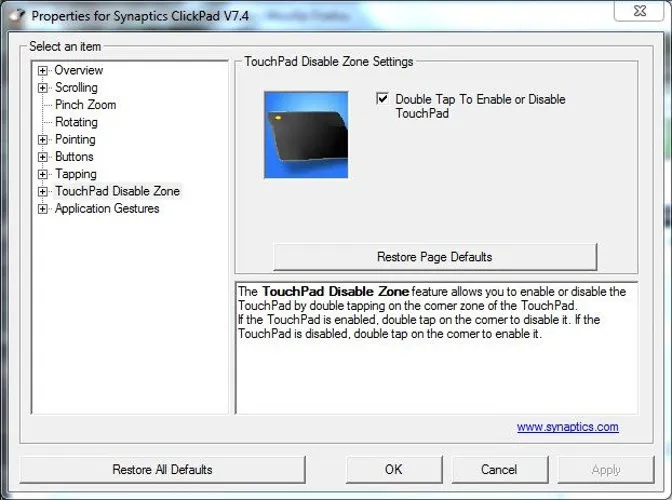
Als u merkt dat u uw touchpad per ongeluk op deze manier uitschakelt, kunt u deze functie volledig uitschakelen door naar Instellingen -> Bluetooth & apparaten -> Touchpad -> Meer touchpad-instellingen -> Touchpad-invoer -> Instellingen -> TouchPad Zone uitschakelen en uitvinken Dubbeltikken om Touchpad uit te schakelen.
6. Is het trackpad uitgeschakeld in het BIOS?
Er is een kans dat, om onbekende redenen, het touchpad van uw laptop is uitgeschakeld in het moederbord-BIOS van uw laptop. (Dit kan bijvoorbeeld gebeuren na een firmware-update.)
Om te controleren of dit het geval is, opent u het BIOS door herhaaldelijk op de toets Delete of F2 te drukken terwijl uw pc opstart. (De knop die u moet indrukken kan variëren.)

Op dezelfde manier heeft het BIOS voor verschillende moederborden een andere lay-out, maar je doel is om de optie Internal Pointing Device of iets dergelijks te vinden, Zorg er vervolgens voor dat deze is ingeschakeld. Dit kan onder de kop Geavanceerd staan, als je die hebt. Zodra u dit heeft gedaan, selecteert u de optie Wijzigingen opslaan en afsluiten.
7. Verwijder andere muisstuurprogramma’s
Heeft u in het verleden een hele reeks muizen op uw laptop aangesloten en nooit de stuurprogramma’s ervan verwijderd? Als dat zo is, bestaat de kans dat hun stuurprogramma’s uw touchpad verstoren. (Sommige muisstuurprogramma’s schakelen uw touchpad zelfs automatisch uit!)
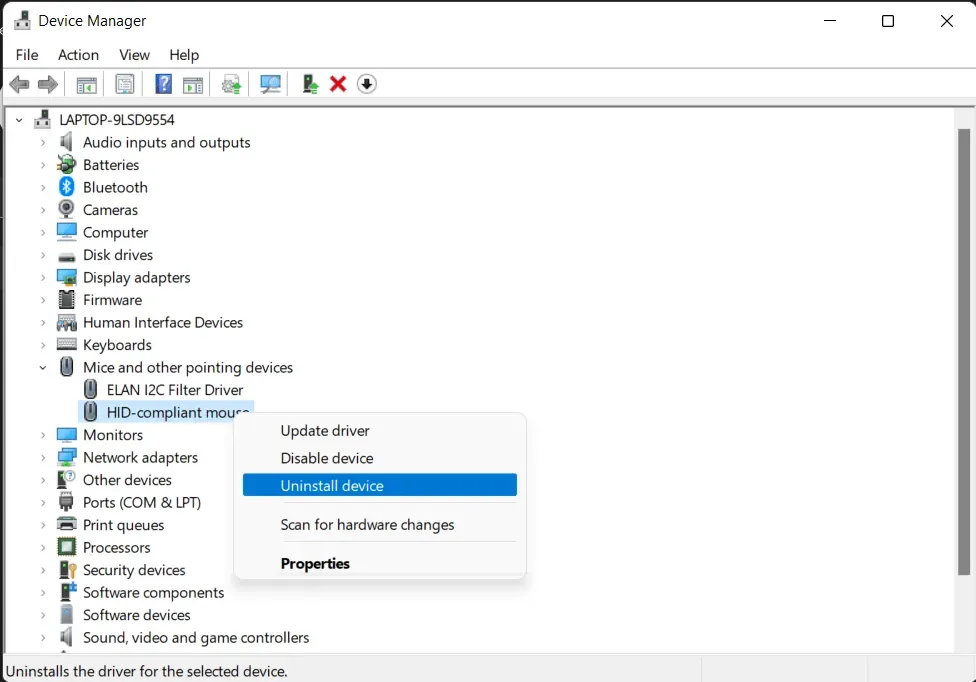
Ga naar Apparaatbeheer, klik op de pijl naast Muizen en andere aanwijsapparaten, klik vervolgens met de rechtermuisknop en verwijder de muizen één voor één totdat uw touchpad weer werkt.
8. Update of herstel het Touchpad-stuurprogramma
Terwijl u zich in Apparaatbeheer bevindt, klikt u met de rechtermuisknop op uw touchpad in de lijst (deze kan Dell TouchPad, Lenovo TouchPad, Synaptics of iets dergelijks, afhankelijk van het merk van uw pc) en zorg ervoor dat dit is ingeschakeld. Als dit het geval is, klikt u op Stuurprogramma bijwerken om te zien of er updates voor zijn die kunnen helpen.
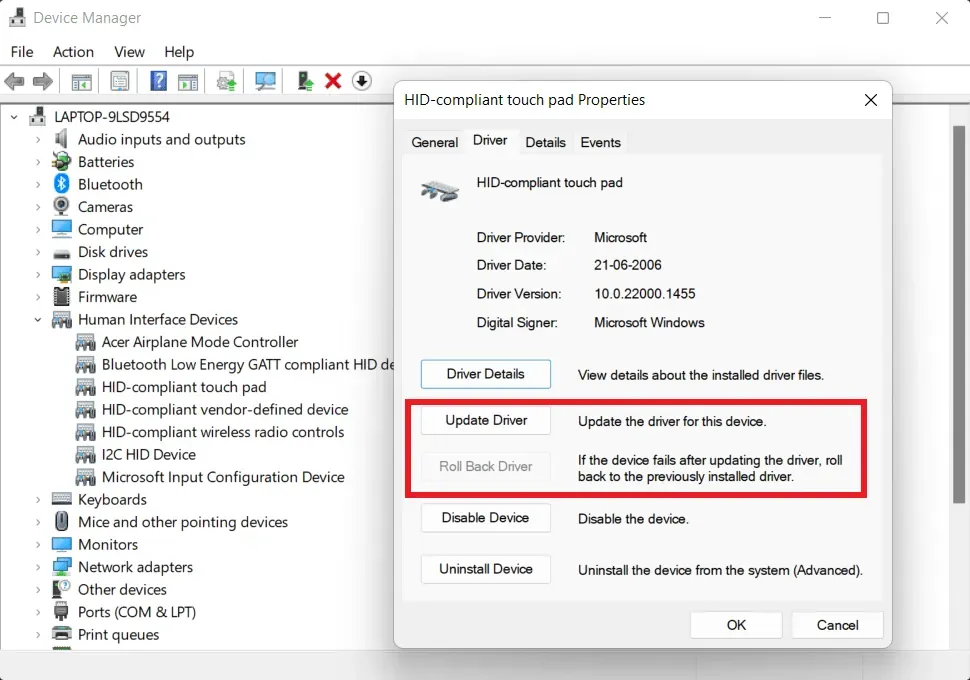
Veel mensen hebben gemeld dat hun touchpads niet meer goed werken nadat ze een nieuwe versie van Windows hebben gekregen, wat betekent dat het nieuwe stuurprogramma voor uw touchpad zich mogelijk niet goed gedraagt. Klik in Apparaatbeheer met de rechtermuisknop op uw touchpad en klik vervolgens op Eigenschappen -> Stuurprogramma -> Roll Back-stuurprogramma om te zien of een eerdere versie van het stuurprogramma het probleem oplost.< /span>
9. Schakel uw touchpad in in Muiseigenschappen
In veel gevallen zorgt Apparaatbeheer niet voor het in- en uitschakelen van uw touchpad. Als het touchpad op de een of andere manier niet werkt op uw laptop, moet u naar de Windows-muiseigenschappen gaan om het opnieuw in te schakelen.
Open Instellingen door op Win + I te drukken. Ga naar Bluetooth & apparaten -> Muis -> Aanvullende muisinstellingen. Klik in het nieuwe venster op Apparaatinstellingen, Touchpad, of welk tabblad dan ook bevindt zich uiterst rechts van het raam. Zoek uw touchpad in de lijst, selecteer deze en klik vervolgens op Inschakelen.
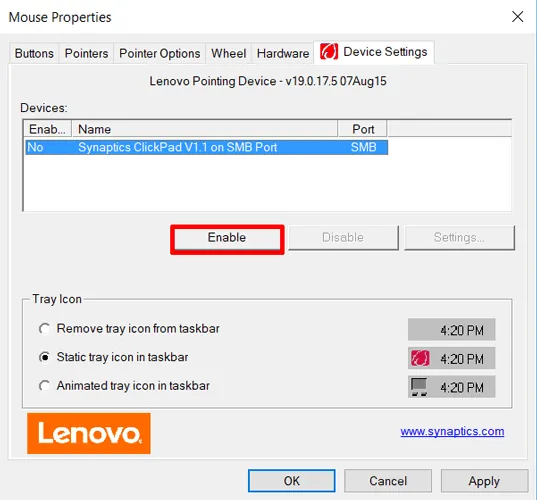
10. Schakel de tablet-pc-invoerservice uit
Als uw Windows-laptop een hybride is en een touchscreen heeft, bestaat de mogelijkheid dat Tablet PC Input Service, die de stylusfunctionaliteit regelt, is interfereren met uw touchpad. Als je de stylus toch niet echt gebruikt, dan is het geen groot verlies om hem uit te schakelen.
Als u het echter wel gebruikt, moet u beslissen of u het ongemak wilt ervaren van het in- en uitschakelen van deze service elke keer dat u uw touchpad wilt gebruiken.

Om de Tablet PC Input Service uit te schakelen, drukt u op Win + R , typ services.msc in het vak en druk op Enter. Blader in de lijst met services naar beneden en klik op TabletInputService of Tablet PC Input Service en schakel het vervolgens uit.
Houd er rekening mee dat verschillende laptops verschillende stuurprogramma-updates voor hun touchpads kunnen hebben, dus deze instructies kunnen enigszins variëren, maar voor het grootste deel moeten ze u in de goede richting wijzen.
Als het uw laptoptoetsenbord is dat niet werkt, probeer dan deze oplossingen om het in een mum van tijd aan de praat te krijgen. Als uw laptop vertraging ondervindt, leest u hoe u het CPU-gebruik in Windows met 100% kunt verlagen. Als u onlangs Windows heeft bijgewerkt, is het wellicht de moeite waard om de nieuwste Windows 10- en 11-updateproblemen te bekijken en te bekijken hoe u deze kunt oplossen.
Afbeelding: Pixabay. Alle screenshots door Tanveer Singh.



Geef een reactie