Apparaatbeheer toont geen geluids-, video- en gamecontrollers
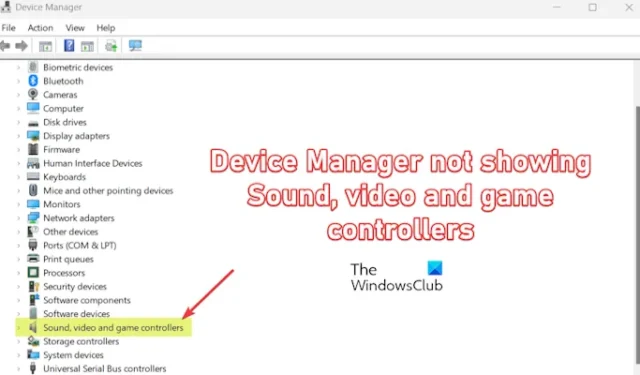
Zijn Geluids-, video- en gamecontrollers verwijderd in Apparaatbeheer? Zo ja, dan kan dit bericht je helpen het probleem op te lossen.
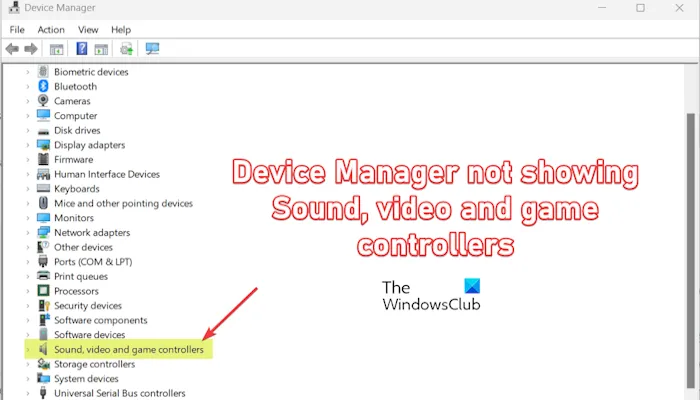
Hoe update ik mijn geluidsvideo- en gamecontroller?
Om uw apparaatstuurprogramma’s voor geluid, video of gamecontroller bij te werken, opent u Apparaatbeheer via het Win+X snelmenu. Blader daarna omlaag naar de categorie Geluids-, video- en gamecontrollers en vouw deze uit. Klik met de rechtermuisknop op het apparaat dat u wilt bijwerken en selecteer de optie Stuurprogramma bijwerken. Vervolgens kunt u de instructies op het scherm gebruiken om het updateproces te voltooien.
Veel gebruikers hebben gemeld dat ze geen categorie Geluids-, video- en gamecontrollers kunnen vinden in Apparaatbeheer. Het is moeilijk om de betreffende stuurprogramma’s bij te werken of uw geluids- en andere controllerapparaten te beheren.
Het kan een tijdelijk probleem zijn dat kan worden opgelost door uw pc opnieuw op te starten of het apparaat opnieuw aan te sluiten. Maar als je nog steeds hetzelfde probleem ervaart, zal dit bericht je helpen het probleem op te lossen.
Apparaatbeheer toont geen geluids-, video- en gamecontrollers
Als de categorie Geluids-, video- en gamecontrollers niet wordt weergegeven in Apparaatbeheer op Windows 11/10, zijn hier de oplossingen die u kunt gebruiken:
- Voer de probleemoplosser voor hardware en apparaten uit.
- Controleer uw apparaat onder de categorie Andere apparaten.
- Scannen op hardwarewijzigingen.
- Gebruik de wizard Oude hardware toevoegen.
- Installeer het stuurprogramma handmatig vanaf de website van de fabrikant.
1] Voer de probleemoplosser voor hardware en apparaten uit
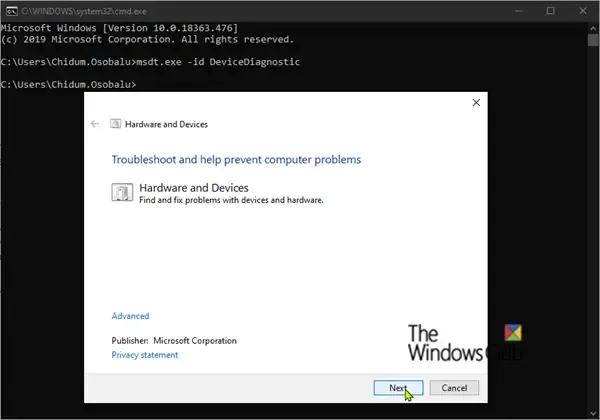
Omdat u een probleem ondervindt bij het vinden van uw geluids- of gamecontroller-apparaat, kunt u proberen de Windows-probleemoplosser voor hardware en apparaten uit te voeren en te controleren of deze de gerelateerde problemen kan verhelpen en oplossen.
Dit zijn de stappen om de probleemoplosser voor hardware en apparaten uit te voeren op uw pc:
- Open eerst de opdrachtprompt als beheerder.
- Typ daarna de volgende opdracht en druk op de Enter-knop:
msdt.exe -id DeviceDiagnostic - Het venster voor de probleemoplosser voor hardware en apparaten wordt geopend. Klik daarin op de knop Volgende en laat scannen op problemen met uw hardware en apparaten.
- Als u klaar bent, worden de problemen met de bijbehorende oplossingen weergegeven. U kunt een geschikte oplossing kiezen en doorgaan met de instructies op het scherm om het proces te voltooien.
U kunt vervolgens Apparaatbeheer opnieuw openen en controleren of u de stuurprogramma’s voor geluid, video of gamecontroller kunt zien of niet.
2] Controleer uw apparaat onder de categorie Andere apparaten
Als u uw geluids-, video- of gamecontroller-apparaat in de speciale categorie kunt zien, wordt het mogelijk vermeld onder de categorie Andere apparaten. Hier is hoe:
U kunt Apparaatbeheer openen en de categorie Andere apparaten uitvouwen om te controleren of u uw apparaat kunt vinden of niet. Als u het apparaat kunt zien, klikt u er met de rechtermuisknop op en kiest u de optie Stuurprogramma bijwerken. Kies daarna de optie Automatisch zoeken naar stuurprogramma’s en volg de instructies om het proces te voltooien.
Als u uw apparaat nog steeds niet kunt zien, klikt u op het menu Bekijken en selecteert u vervolgens de optie Verborgen apparaten weergeven optie. Controleer of u uw apparaten nu kunt zien.
3] Scannen op hardwarewijzigingen

Een ander ding dat u kunt doen is de functie Scannen naar hardwarewijzigingen in Apparaatbeheer gebruiken en vervolgens controleren of de ontbrekende apparaten verschijnen. Om dat te doen, klikt u op de Actie > Scannen op hardwarewijzigingen en kijken of het probleem is opgelost.
4] Gebruik de wizard Oude hardware toevoegen
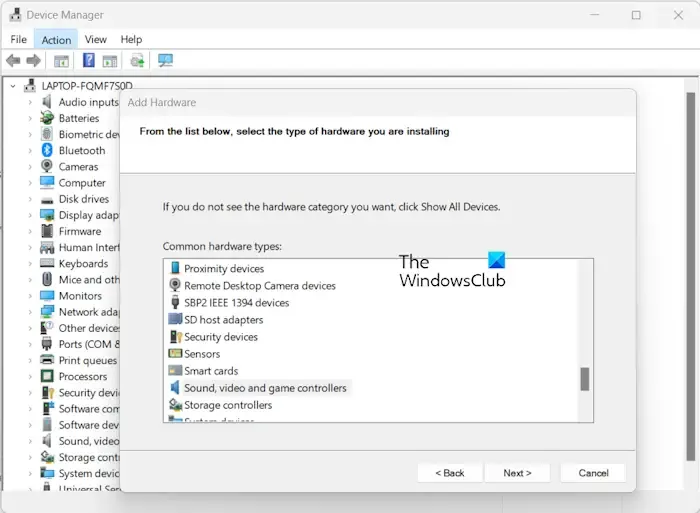
U kunt proberen uw apparaat toe te voegen met behulp van de functieOude hardware toevoegen van Apparaatbeheer. Met deze functie kunt u stuurprogramma’s bijwerken of installeren voor apparaten die Windows niet automatisch detecteert en die Plug-and-Play niet ondersteunen. Zo kun je het gebruiken:
- Open eerst Apparaatbeheer en selecteer bovenaan uw gebruikersnaam.
- Selecteer vervolgens de Actie > Voeg verouderde hardware toe optie.
- Druk in de wizard Hardware toevoegen op de knop Volgende en selecteer de Installeer de hardware die ik handmatig selecteren uit een lijst (Geavanceerd) en klik op de knop Volgende.
- Kies daarna de categorie Geluids-, video- en gamecontrollers en klik op de knop Volgende.
- Selecteer nu de fabrikant en het model van het apparaat in de lijst en klik op de knop Volgende.
- Volg de gevraagde instructies om het stuurprogramma te installeren.
5] Installeer het stuurprogramma handmatig vanaf de website van de fabrikant
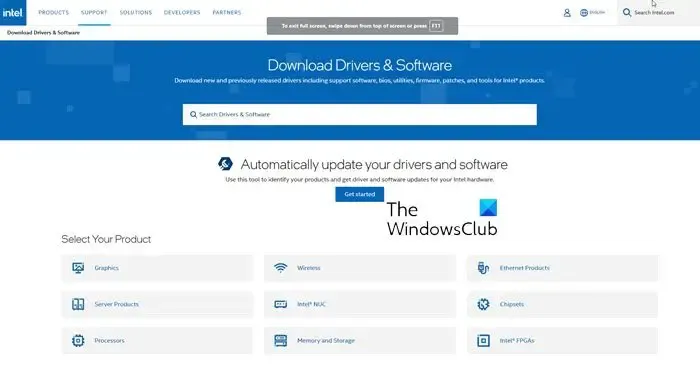
Het volgende dat u kunt doen is het apparaatstuurprogramma handmatig installeren vanaf de officiële website van de fabrikant. U kunt de website van de fabrikant van het apparaat in een browser openen en uw apparaat zoeken met het modelnummer ervan. Download vervolgens de nieuwste versie van het apparaatstuurprogramma en installeer deze op uw computer.
Ik hoop dat dit helpt!
Waarom detecteert mijn pc geen audioapparaten?
Als geen audioapparaat wordt gedetecteerd of gevonden op uw Windows-pc, kan dit te wijten zijn aan een verouderd apparaatstuurprogramma. Update dus al uw audiostuurprogramma’s en kijk of u geluid kunt horen op uw pc. Daarnaast kan het zijn dat het volume op mute staat, waardoor u ervan uitgaat dat het audioapparaat niet door uw pc wordt gedetecteerd. Zorg er dus voor dat u het dempen van uw pc opheft. Als u een extern audioapparaat heeft aangesloten, zorg er dan voor dat dit correct op uw computer is aangesloten.



Geef een reactie