Apparaatbeheer geblokkeerd door beheerder in Windows 11/10
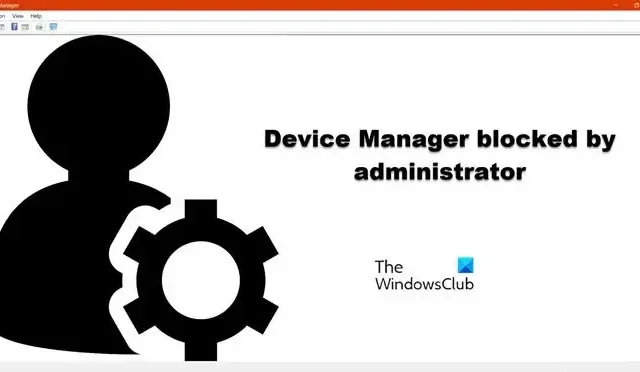
Met Device Manager in het Windows-besturingssysteem kunnen gebruikers de hardware bekijken en beheren die op hun computer is geïnstalleerd. We kunnen dit hulpprogramma ook gebruiken om apparaatstuurprogramma’s bij te werken, te verwijderen of terug te draaien . Sommige Windows-gebruikers kunnen Apparaatbeheer echter niet openen omdat het is geblokkeerd door hun beheerder, of dat is wat de foutmelding zegt. In dit artikel leren we wat we moeten doen als Apparaatbeheer wordt geblokkeerd door de beheerder in Windows 11.
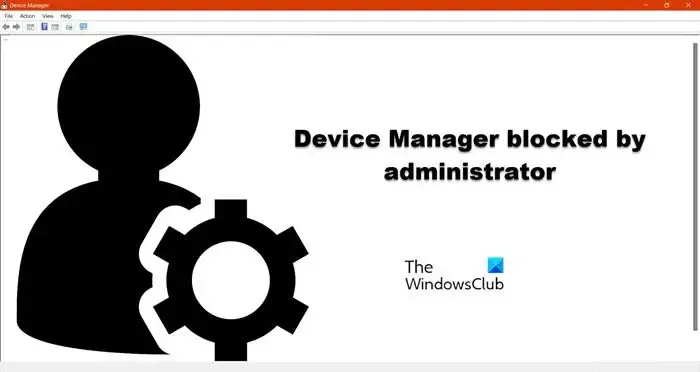
Fix Device Manager geblokkeerd door beheerder in Windows 11/10
- Schakel het superbeheerdersaccount in en voer het uit
- Start Apparaatbeheer als beheerder
- Open Apparaatbeheer met alternatieve methoden
- Schakel Windows Smart Screen tijdelijk uit
- Controleer de instellingen voor Groepsbeleid.
Mogelijk hebt u beheerdersrechten nodig om sommige van deze suggesties uit te voeren.
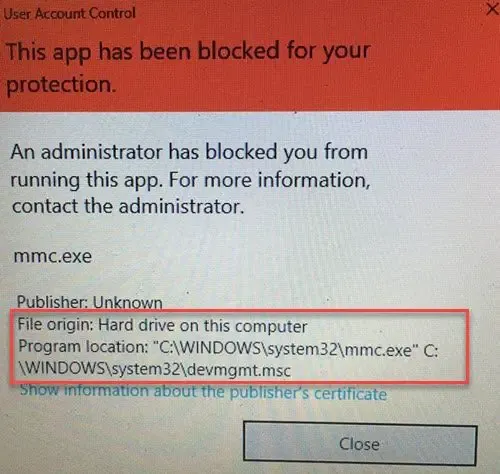
1] Schakel het superbeheerdersaccount in en voer het uit

Er is een ingebouwd beheerdersaccount dat bij Windows 11 wordt geleverd en waarmee computerfabrikanten apps kunnen installeren zonder een gebruikersaccount aan te maken. Om ongeautoriseerde toegang te voorkomen, is het account standaard verborgen. Als u Apparaatbeheer niet kunt openen vanwege een gebrek aan toegang, schakelt u het verborgen superbeheerdersaccount in en probeert u vervolgens Apparaatbeheer te openen. Volg de voorgeschreven stappen om de verborgen beheerder in te schakelen:
- Druk op de Windows-toets en typ Opdrachtprompt.
- Klik met de rechtermuisknop op Opdrachtprompt en selecteer Als administrator uitvoeren.
- Klik hier op de knop Ja.
- Typ de volgende opdracht in de opdrachtprompt.
net user administrator /active:yes
Kijk na het uitvoeren van deze opdracht of u Apparaatbeheer kunt openen.
2] Start Apparaatbeheer als beheerder

Laten we vervolgens proberen Apparaatbeheer te openen met beheerdersrechten. Dit zal de truc doen, aangezien u hier zelf de beheerder bent. Houd er rekening mee dat, aangezien u om beheerdersrechten vraagt, uw systeem mogelijk uw inloggegevens nodig heeft.
Open Uitvoeren, typ “devmgmt.msc” en klik op Ctrl + Shift + Ok. Nu wordt u mogelijk wel of niet gevraagd om de inloggegevens in te voeren. Dus, doe dat en controleer of het probleem is opgelost.
3] Open Apparaatbeheer met alternatieve methoden
Er zijn andere methoden waarmee u Apparaatbeheer kunt starten, we hebben er hieronder twee genoemd. Neem ze gewoon door en kijk of een van hen voor u werkt.
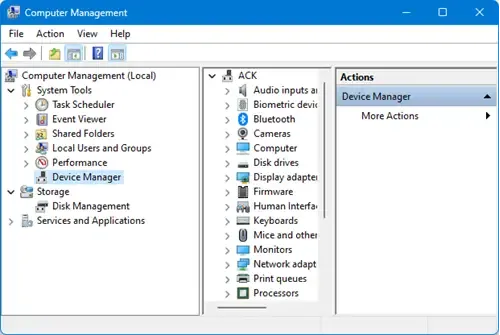
- Start Apparaatbeheer vanuit Computerbeheer: Start Computerbeheer vanuit Start en klik op Apparaatbeheer onder Systeemwerkset.
- Start Device Manager vanuit PowerShell: Open PowerShell als beheerder, typ devmgmt.msc en druk op Enter.
- Open Apparaatbeheer met behulp van CMD : Open een verhoogde opdrachtprompt, typ
- devmgmt.msc en druk op Enter.
- Windows-instellingen gebruiken : Open Instellingen, typ Apparaatbeheer in de zoekbalk Instellingen en selecteer vervolgens de weergegeven optie.
Als geen van beide methoden voor u heeft gewerkt, is er iets waardoor Apparaatbeheer niet op uw computer kan worden uitgevoerd. Ga naar de volgende oplossing om dat op te lossen.
4] Schakel Windows Smart Screen tijdelijk uit

Als u geen toegang kunt krijgen tot Apparaatbeheer, is de kans groot dat Windows Smart Screen in conflict is met de app. Om hetzelfde te doen, raden we u aan om Windows SmartScreen uit te schakelen en vervolgens Apparaatbeheer te starten.
5] Controleer de instellingen voor Groepsbeleid
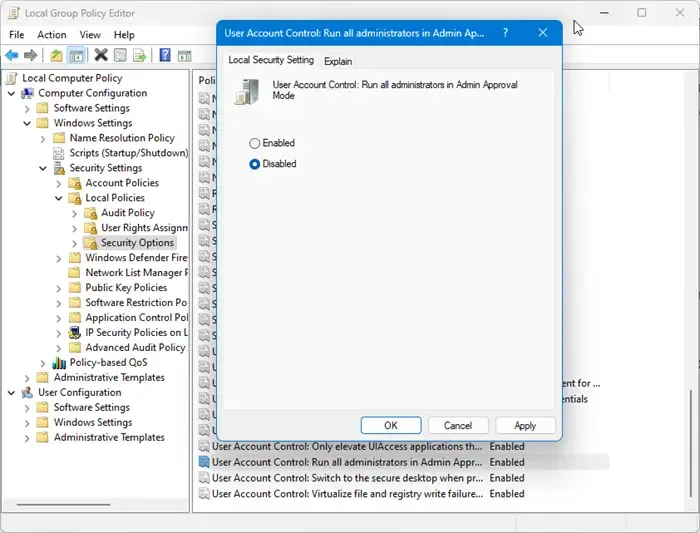
Open Groepsbeleid-editor en navigeer naar:
Computerconfiguratie > Windows-instellingen > Beveiligingsinstellingen > Lokaal beleid > Beveiligingsopties
Zorg ervoor dat de instelling Gebruikersaccountbeheer: Alle beheerders uitvoeren in de modus Admin Approval is uitgeschakeld.
Dit dient echter slechts tijdelijk te gebeuren.
We hopen dat u het probleem kunt oplossen met de oplossingen die in dit bericht worden genoemd.
Waarom kan Apparaatbeheer niet worden geopend in Windows?
U kunt Apparaatbeheer in Windows niet openen vanwege verschillende factoren. Voordat we het probleem oplossen, raden we echter aan de app te openen met alternatieve methoden, zoals eerder in dit bericht vermeld. Als deze methoden niet voor u werken, start u de app met beheerdersrechten.
Hoe open ik Apparaatbeheer als beheerder in Win 11?
In tegenstelling tot bijna elke afzonderlijke applicatie kunt u Apparaatbeheer als beheerder openen door met de rechtermuisknop op de app te klikken en de juiste optie in het contextmenu te selecteren. In dit geval moet u Uitvoeren openen, “devmgmt.msc” typen en op Ctrl + Shift + Ok klikken. Klik ten slotte op Ja wanneer de UAC-prompt verschijnt.



Geef een reactie