Apparaatversleuteling ontbreekt op Windows 11? Hoe u het terug kunt krijgen
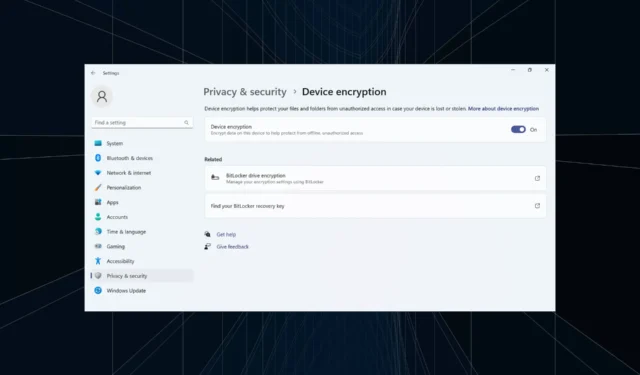
Beveiliging blijft een essentieel aspect, gezien de toename van online en offline bedreigingen. Om het probleem te bestrijden introduceerde Microsoft Device Encryption, maar een paar gebruikers ontdekten dat de instelling ontbrak in Windows 11.
De functie Apparaatversleuteling codeert uw gegevens en maakt deze onleesbaar voor ongeautoriseerde gebruikers of hackers als het apparaat wordt gestolen of gehackt. Om het op te halen, gebruikt u de meegeleverde herstelsleutel. Houd er rekening mee dat Device Encryption beschikbaar is in de Windows 11 Home-editie.
Waarom ontbreekt apparaatversleuteling in Windows 11?
- TPM of Secure Boot is niet ingeschakeld.
- De pc ondersteunt geen UEFI (Unified Extensible Firmware Interface).
- Er ontbreken essentiële updates op uw apparaat.
- Het gebruikersaccount heeft geen beheerdersrechten.
- Uw pc ondersteunt Modern Standby niet.
Wat kan ik doen als apparaatversleuteling ontbreekt in Windows 11?
Voordat we beginnen met de enigszins complexe oplossingen, probeer eerst deze snelle oplossingen:
- Controleer of er Windows-updates in behandeling zijn en installeer deze.
- Als u coderingssoftware van derden heeft, schakelt u deze uit en gebruikt u Device Encryption in Windows 11 .
- Controleer of uw pc standaard is gecodeerd en controleer of deze BitLocker gebruikt. Pc’s waarop BitLocker wordt uitgevoerd, gebruiken dit in plaats van apparaatversleuteling.
- Update het BIOS als er een nieuwere versie beschikbaar is.
- Zorg ervoor dat u bent aangemeld met een Microsoft-account en niet met een lokaal gebruikersprofiel.
Als niets werkt, ga dan naar de volgende oplossingen.
1. Controleer of uw apparaat compatibel is (en wat de reden voor de incompatibiliteit is)
- Druk op Windows + R om Uitvoeren te openen, typ msinfo en druk op Ctrl ++ .ShiftEnter
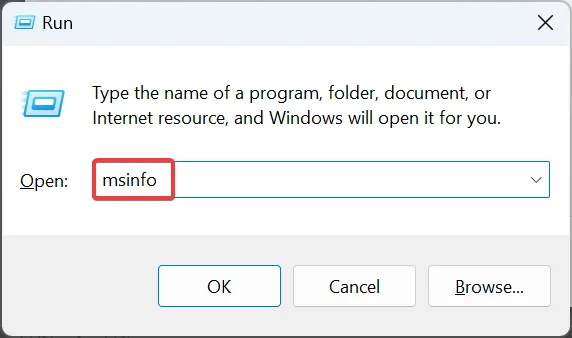
- Scroll naar beneden aan de rechterkant en controleer wat er staat naast Ondersteuning voor apparaatversleuteling .
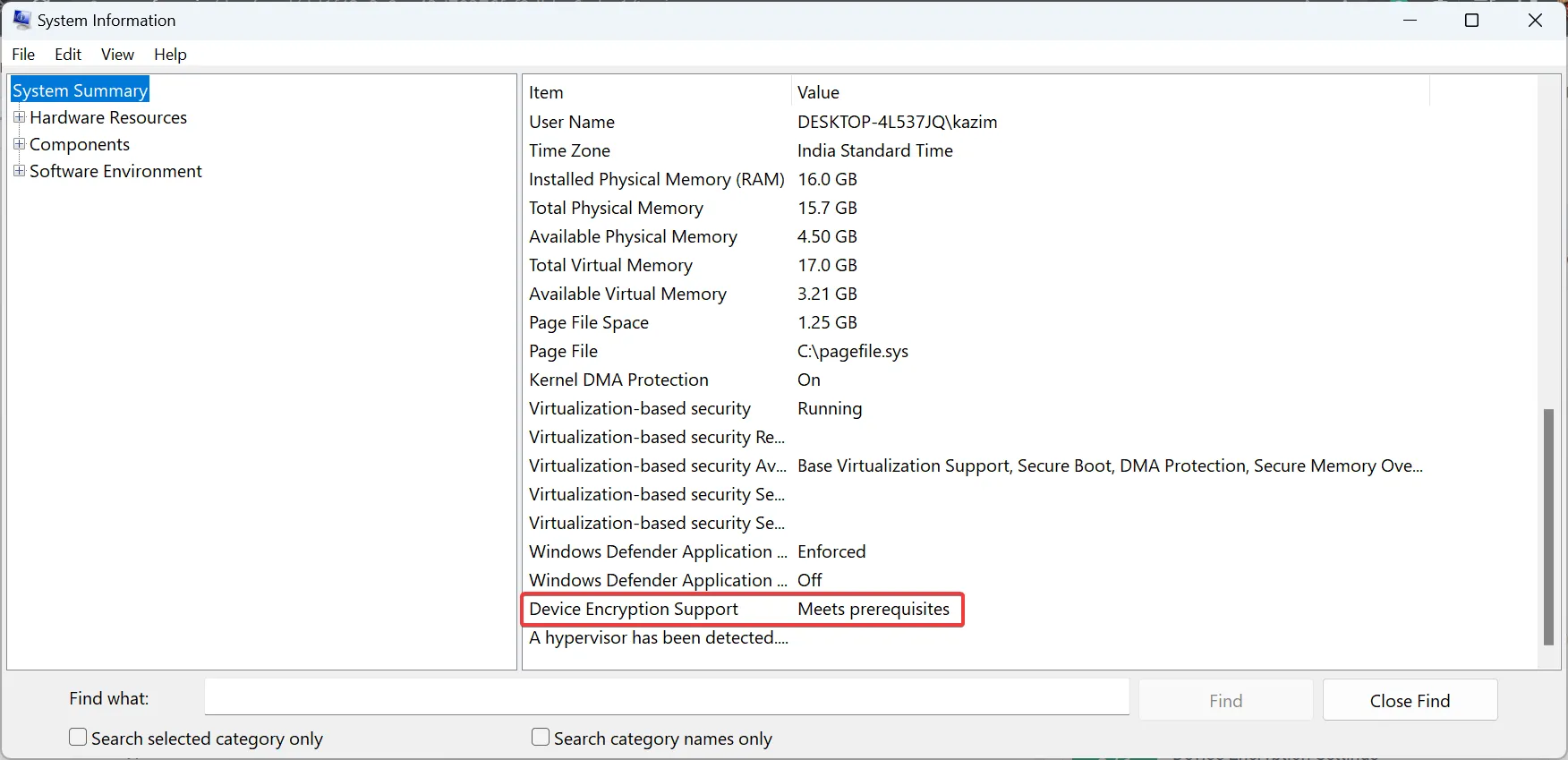
De verschillende berichten hier betekenen:
- Voldoet aan de vereisten: uw pc ondersteunt apparaatversleuteling.
- Hoogte vereist om te bekijken : U voert Systeeminformatie niet uit met beheerdersrechten. Zorg ervoor dat u de app start als beheerder .
- Eventuele andere codes : kritieke instellingen zijn uitgeschakeld of de pc voldoet niet aan de systeemvereisten.
2. Schakel Veilig opstarten in
- Schakel de computer uit en vervolgens weer in, en zodra het beeldscherm oplicht, drukt u herhaaldelijk op de toetsen F1, F2, F10of Del, afhankelijk van de systeemfabrikant, om het BIOS te starten.
- Navigeer nu naar het tabblad Opstarten of het gerelateerde gedeelte.
- Selecteer Ingeschakeld voor veilig opstarten.
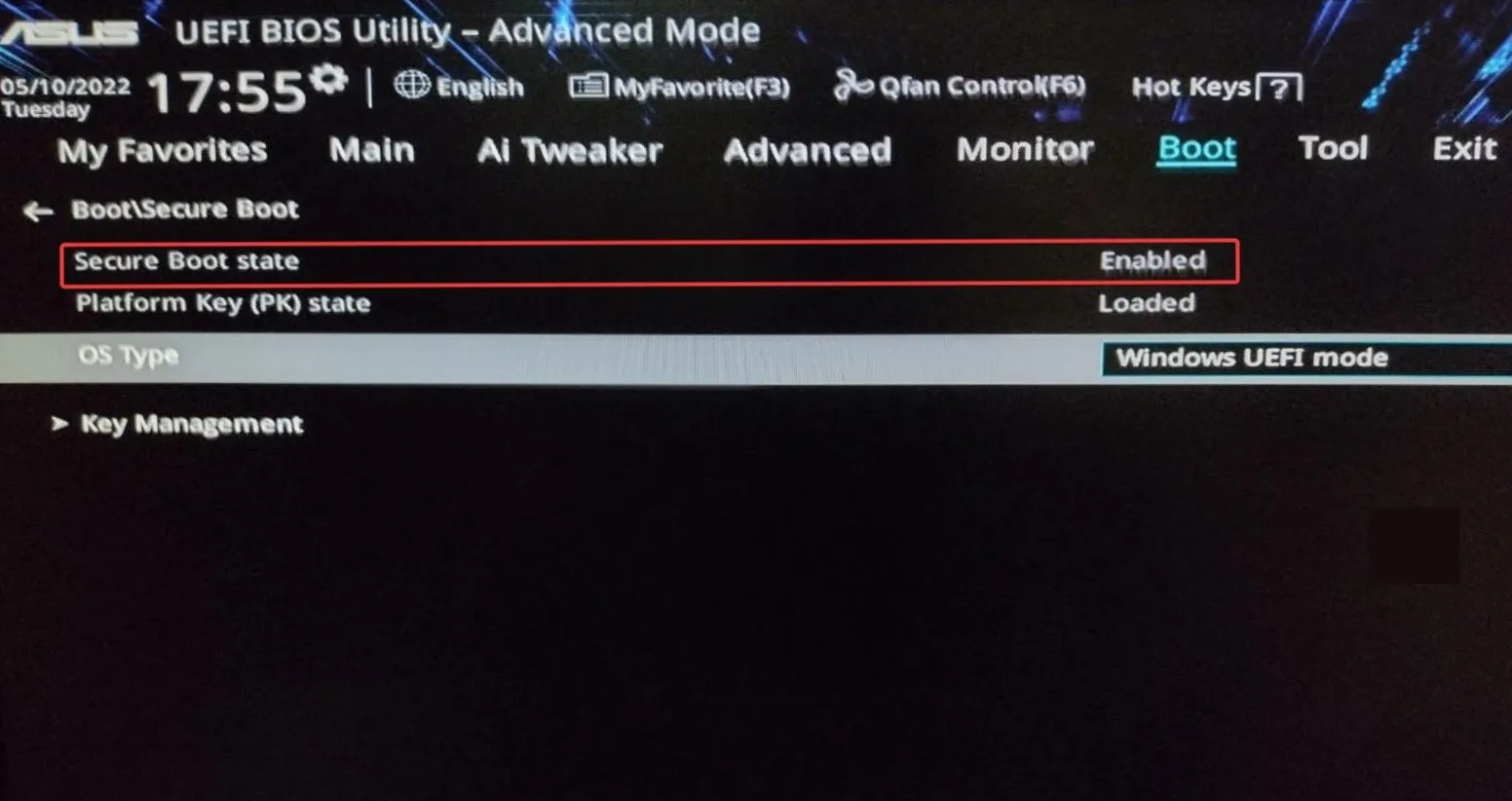
Uw primaire aanpak wanneer Device Encryption ontbreekt in Windows 11 zou moeten zijn om Secure Boot in te schakelen vanuit het besturingssysteem of vanuit het BIOS.
Als u een foutcode krijgt, verwijdert u eventuele inconsistenties of configureert u de BIOS-instellingen opnieuw. Normaal gesproken zou het wijzigen van de andere subopties het probleem moeten oplossen.
3. Schakel TPM in
- Start de pc op in de herstelmodus en start het BIOS. Of u kunt dit doen door op de speciale toets te drukken nadat u de pc hebt ingeschakeld.
- Ga nu naar het tabblad Geavanceerd, zoek het TPM- item en selecteer Ingeschakeld in het vervolgkeuzemenu ernaast.
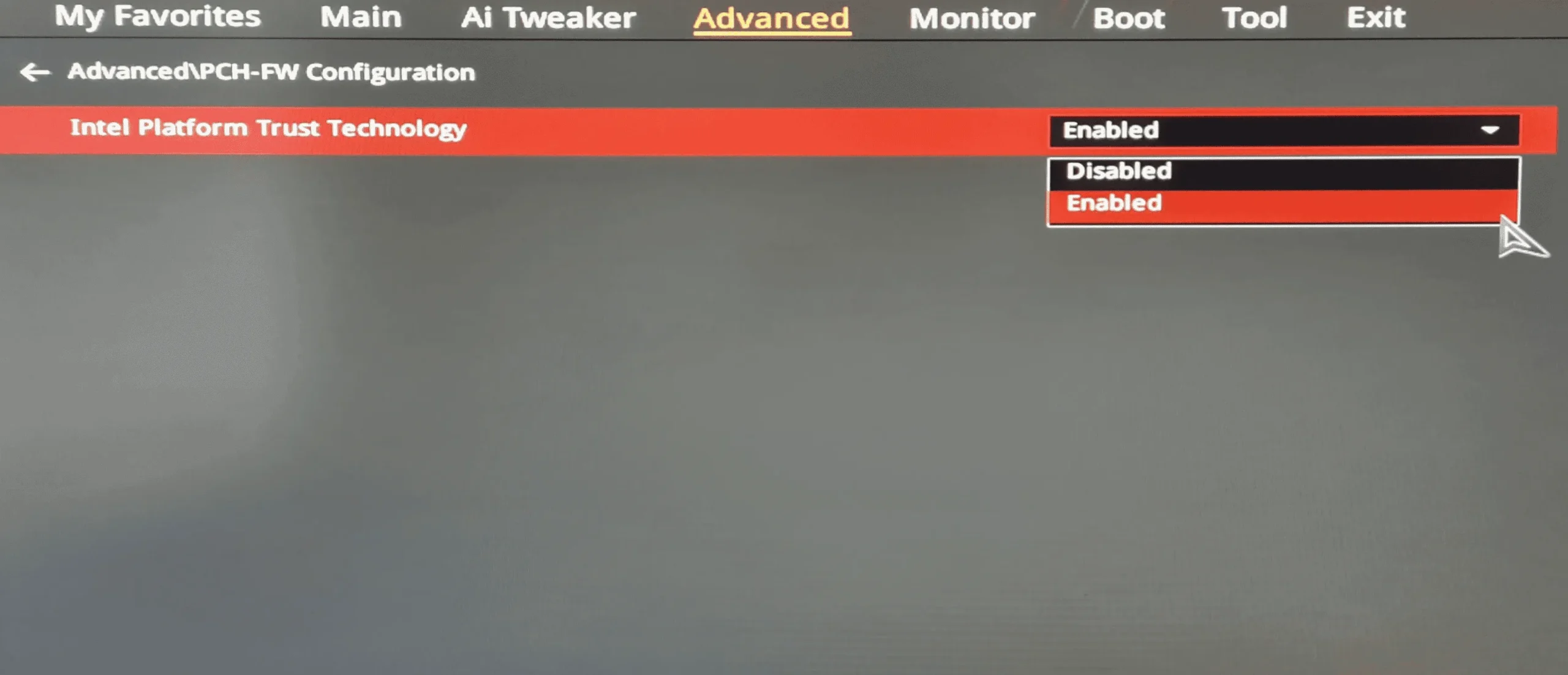
Een essentiële vereiste voor apparaatversleuteling is TPM-ondersteuning. Bovendien moet niet alleen de chip aanwezig zijn. U moet TPM ook inschakelen vanuit het BIOS .
4. Schakel over naar een beheerdersaccount
- Meld u aan met een beheerdersaccount op de pc.
- Druk op Windows+ Rom Uitvoeren te openen, typ netplwiz in het tekstveld en druk op Enter.
- Selecteer het gebruikersaccount waarin Apparaatversleuteling niet wordt weergegeven en klik op Eigenschappen .
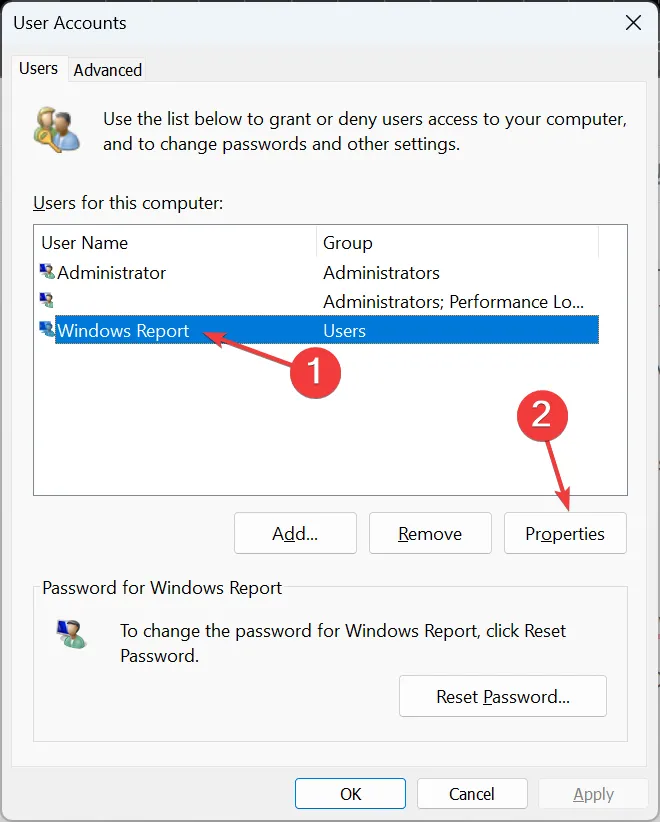
- Ga naar het tabblad Groepslidmaatschap, selecteer Beheerder en klik op OK om de wijzigingen op te slaan.
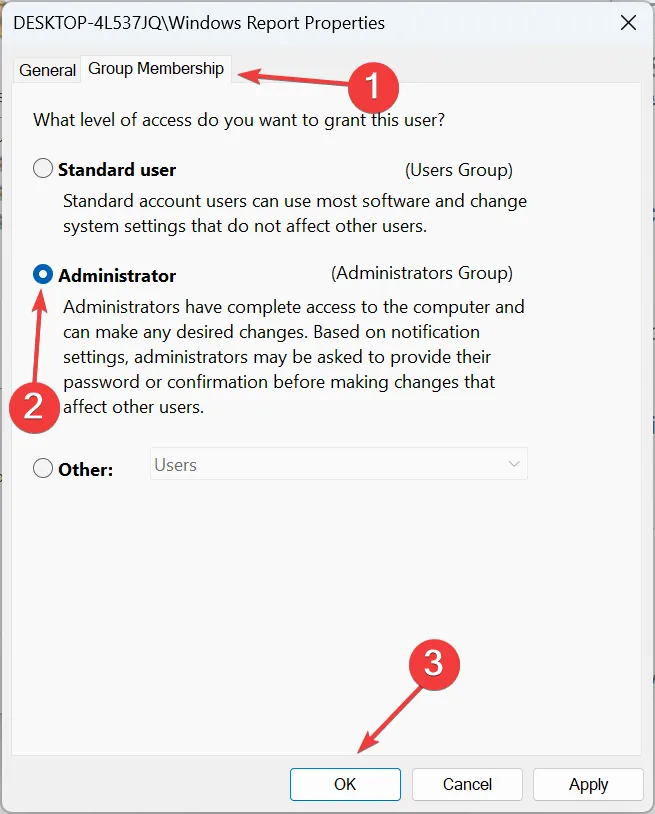
- Meld u aan met het problematische account en controleer of Device Encryption nu beschikbaar is in Windows 11.
5. Configureer het lokale beleid opnieuw
- Druk op Windows+ Som het menu Zoeken te openen, typ Editor voor lokaal groepsbeleid en klik op het relevante zoekresultaat.
- Vouw Beheersjablonen uit onder Computerconfiguratie in het linkerdeelvenster en dubbelklik vervolgens op Windows-componenten .
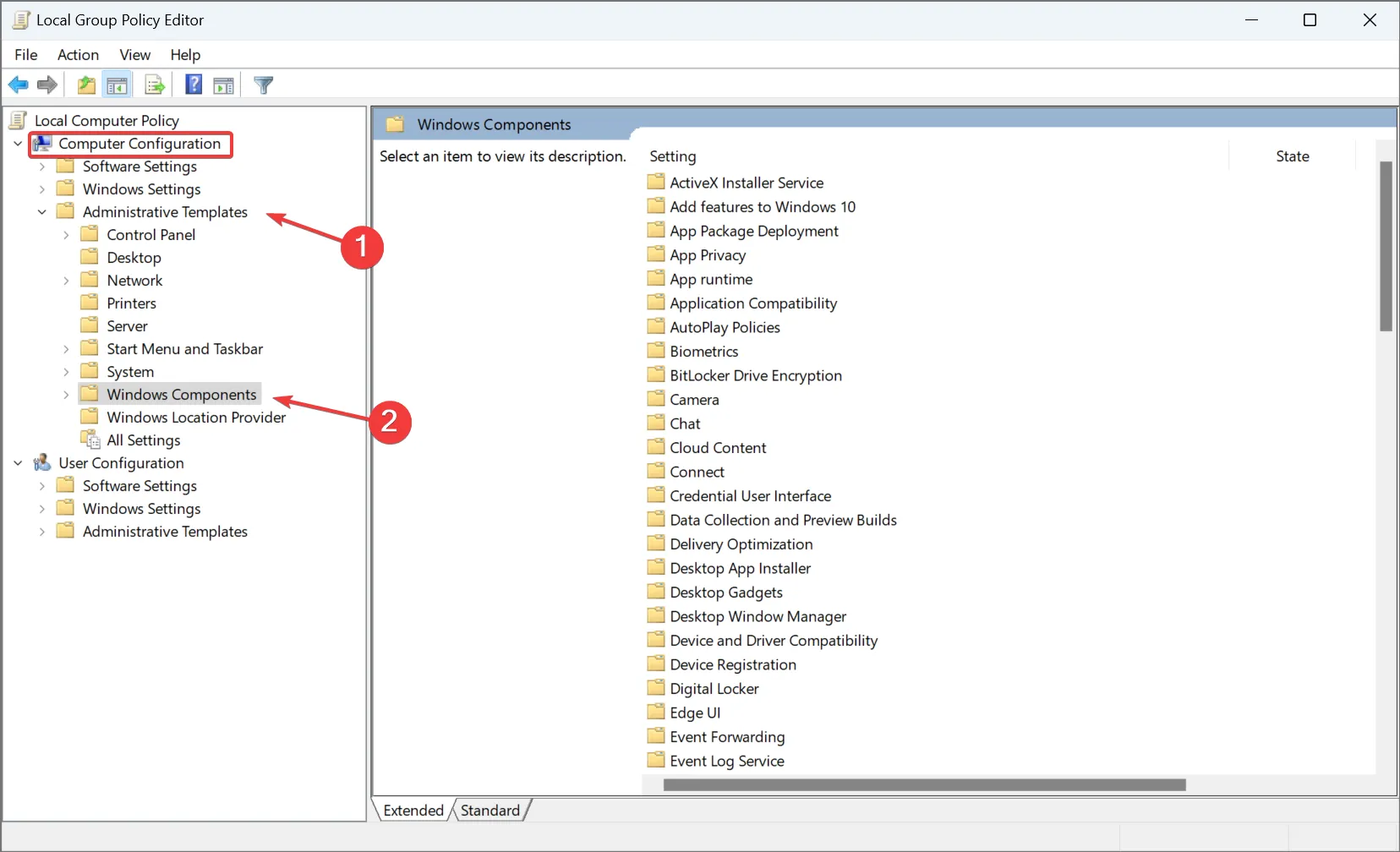
- Selecteer BitLocker Drive Encryption , kies vervolgens Operating System Drives eronder en dubbelklik aan de rechterkant op TPM-platformvalidatieprofiel configureren voor native UEFI-firmwareconfiguraties .

- Selecteer Ingeschakeld en schakel vervolgens het selectievakje voor PCR 2: Uitgebreide of inplugbare uitvoerbare code uit .
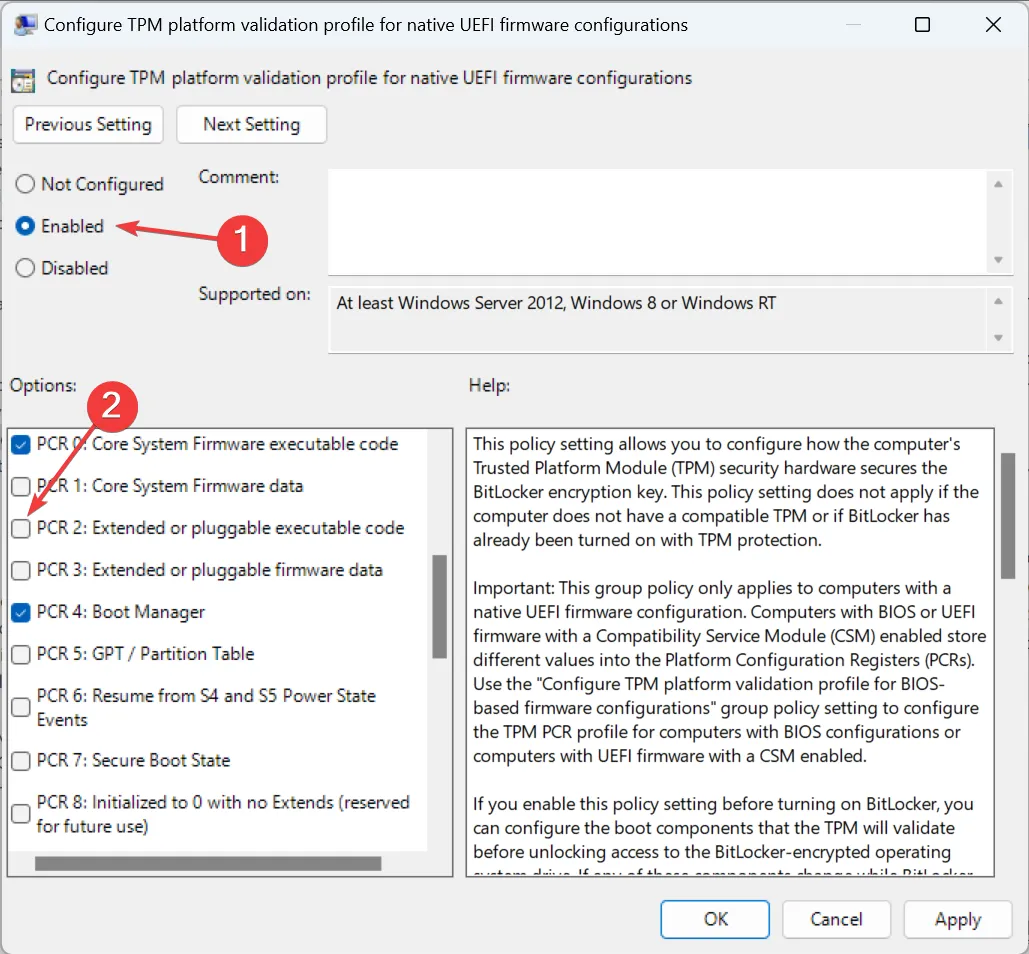
- Klik ten slotte op Toepassen en OK om de wijzigingen op te slaan en start de computer opnieuw op.
Het opnieuw configureren van het speciale lokale beleid kan helpen als de Windows 11 Device Encryption niet wordt weergegeven. Maar gebruikers die de Home-editie van het besturingssysteem gebruiken, moeten de Local Group Policy Editor (gpedit.msc) handmatig installeren .
Alternatieven voor apparaatversleuteling op Windows 11
Apparaatversleuteling en BitLocker zijn lange tijd een bron van fouten geweest, naast incompatibiliteitsproblemen. Wanneer u met een van beide te maken krijgt, kunt u een effectieve encryptieoplossing van derden downloaden . Hier zijn een paar:
- VeraCrypt
- EasyLock
- Dell-gegevensbescherming
Deze zijn net zo goed en maken gebruik van geavanceerde versleutelingsalgoritmen om uw gegevens te beschermen. Bovendien krijgt u toegang tot een breed scala aan beveiligingsfuncties.
Nadat u de zaken hebt opgelost en Apparaatversleuteling niet meer ontbreekt, schakelt u deze in via Privacy en beveiliging in Windows 11. Ook kunt u eenvoudig de instellingen voor Apparaatversleuteling aanpassen of een kopie van de herstelsleutel verkrijgen.
Houd er rekening mee dat zelfs nadat u Apparaatversleuteling hebt ingeschakeld, de optie Inhoud versleutelen om gegevens te beveiligen grijs wordt weergegeven , maar dit is eenvoudig op te lossen met een snelle registerbewerking.
Als u andere oplossingen of oplossingen kent, kunt u deze in het opmerkingengedeelte hieronder plaatsen.



Geef een reactie