Apparaat werkt niet correct (code 14): deze fout oplossen

U moet de foutmelding zijn tegengekomen dat dit apparaat niet goed kan werken totdat u uw computer opnieuw opstart (code 14) op uw Windows-apparaat.
Dit duidt meestal op een conflict tussen de apparaatstuurprogramma’s en een ander softwarecomponent of hardwareapparaat, en we zullen de beste oplossingen in deze handleiding onderzoeken.
Wat veroorzaakt foutcode 14 op de pc?
De primaire oorzaken zijn meestal een van de volgende:
Hoe los ik op dat dit apparaat pas goed werkt als u uw computer opnieuw opstart (code 14)?
Probeer het volgende voordat u iets ingewikkelds probeert:
- Start de computer opnieuw op – Het foutbericht wordt geleverd met een opmerking om opnieuw op te starten, dus het is alleen logisch om dit te proberen voordat u een andere oplossing uitvoert.
- Randapparatuur verwijderen – Als u een externe harde schijf, USB-flashstation of een ander randapparaat hebt aangesloten, moet u deze loskoppelen en kijken of dat helpt.
Als geen van de bovenstaande oplossingen werkt, gaat u verder met de onderstaande oplossingen.
1. Installeer uw grafische driver opnieuw
- Klik met de rechtermuisknop op het menu Start en selecteer Apparaatbeheer .
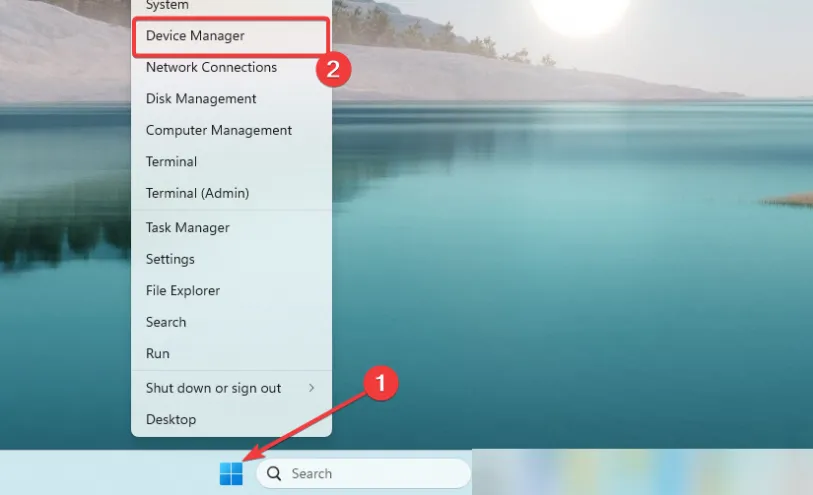
- Vouw de categorie Beeldschermadapter uit, klik met de rechtermuisknop op het stuurprogramma en selecteer Apparaat verwijderen .
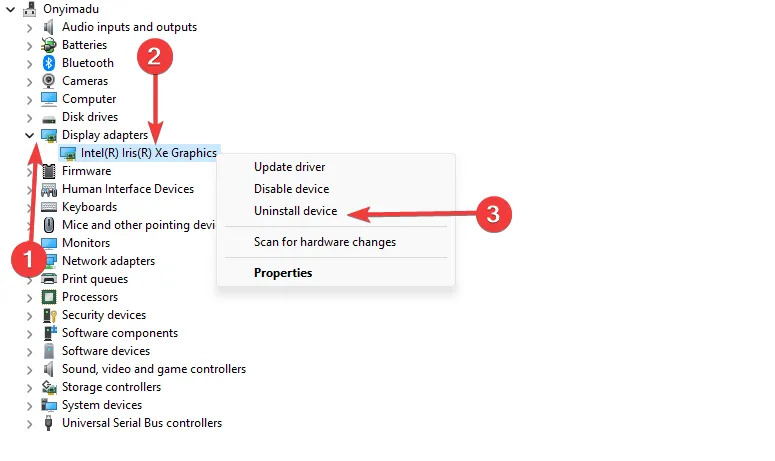
- Bevestig uw keuze, start de computer opnieuw op en start Apparaatbeheer opnieuw.
- Klik op het pictogram Scannen op hardwarewijzigingen .
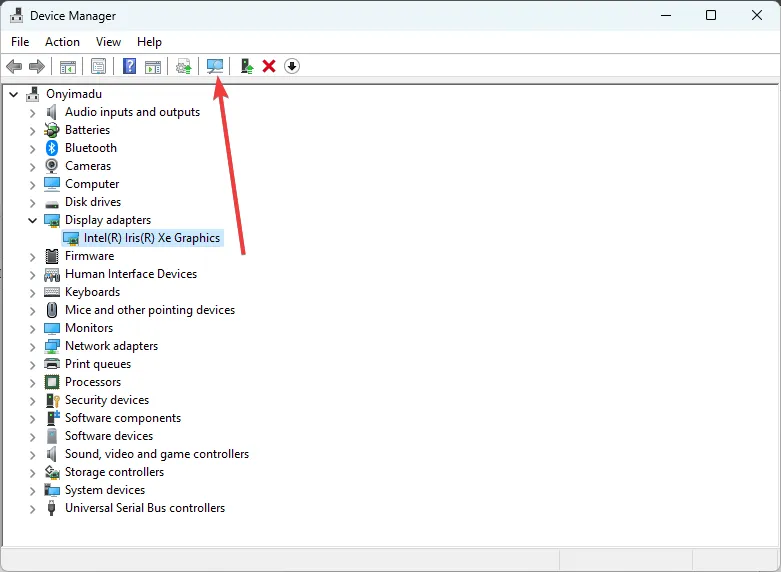
- Controleer of dit apparaat niet goed kan werken totdat u uw computer opnieuw opstart (code 14) fout is opgelost.
U kunt ook een hulpprogramma voor automatisch softwareonderhoud gebruiken om de stress van het handmatig opnieuw installeren of bijwerken van stuurprogramma’s te vermijden.
2. Werk het grafische stuurprogramma bij
- Klik met de rechtermuisknop op het menu Start en selecteer Apparaatbeheer .
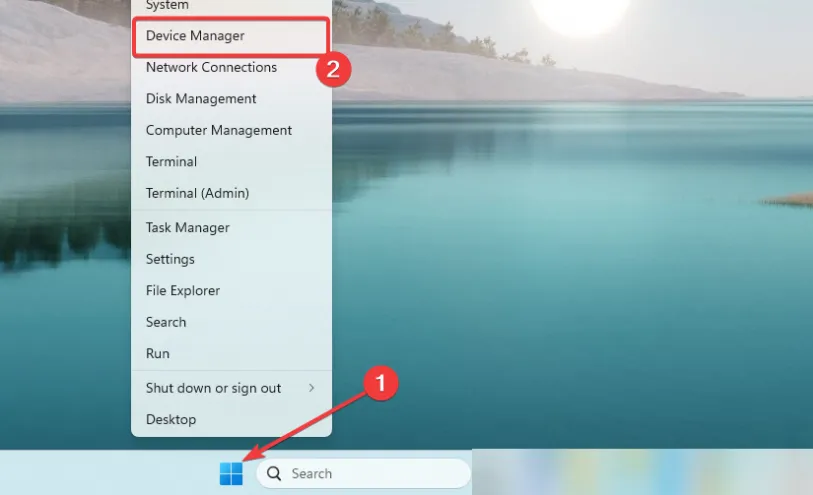
- Vouw de categorie Beeldschermadapter uit, klik met de rechtermuisknop op het stuurprogramma en selecteer Stuurprogramma bijwerken .
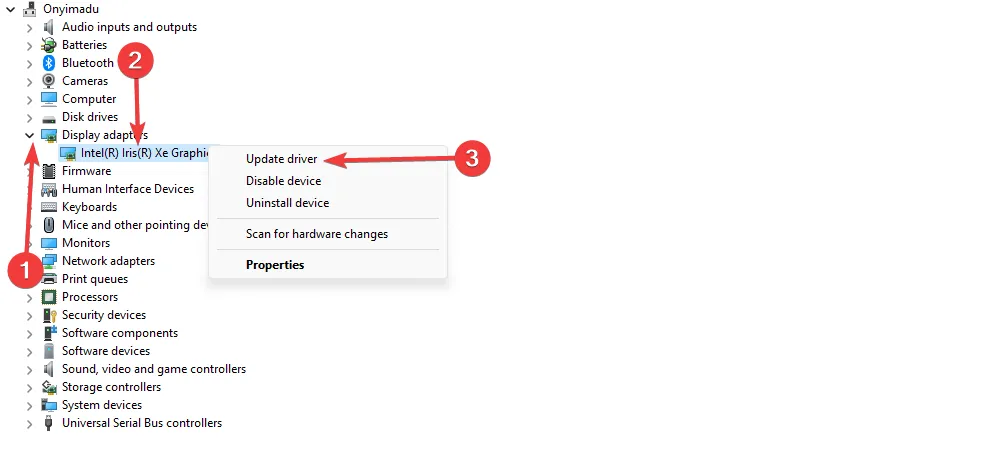
- Selecteer Automatisch zoeken naar updates .
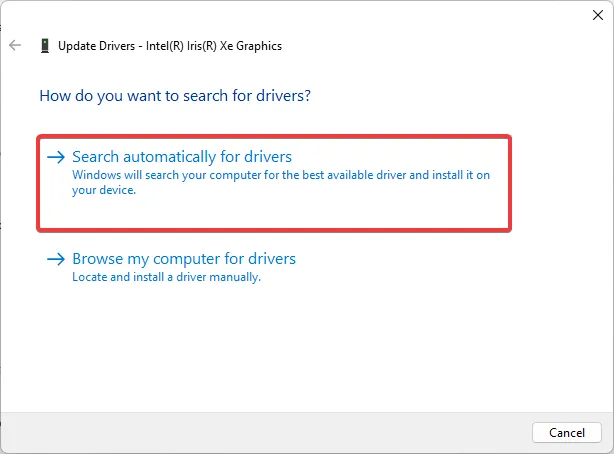
- Wanneer de update is voltooid, bevestigt u dat de fout is opgelost.
3. Voer de probleemoplosser voor apparaten en hardware uit
- Druk op Windows+ Rom het dialoogvenster Uitvoeren te openen .
- Typ control en druk op Enter om het Configuratiescherm te openen .
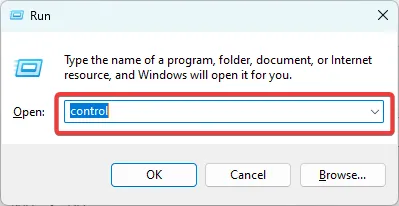
- Wijzig de optie Weergeven op in Kleine pictogrammen en selecteer Problemen oplossen .
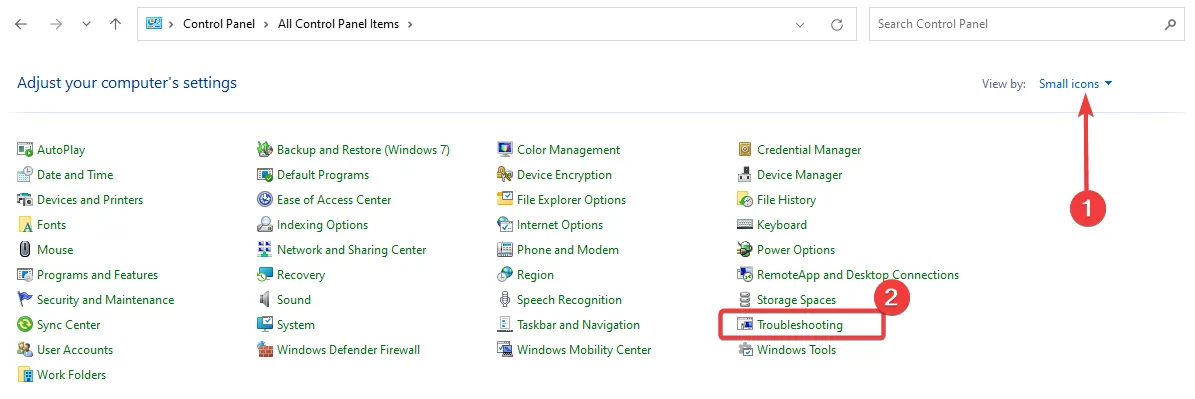
- Selecteer Alles weergeven in het linkerdeelvenster.
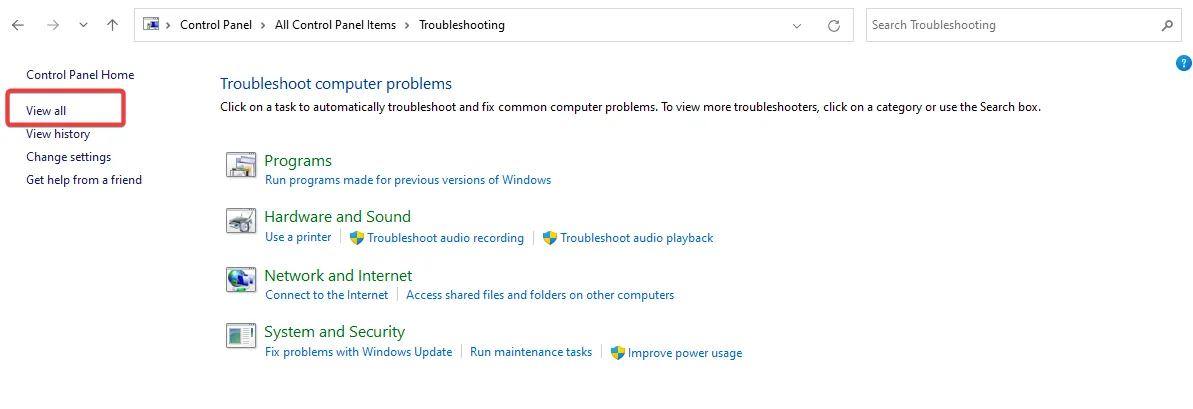
- Selecteer Video afspelen .
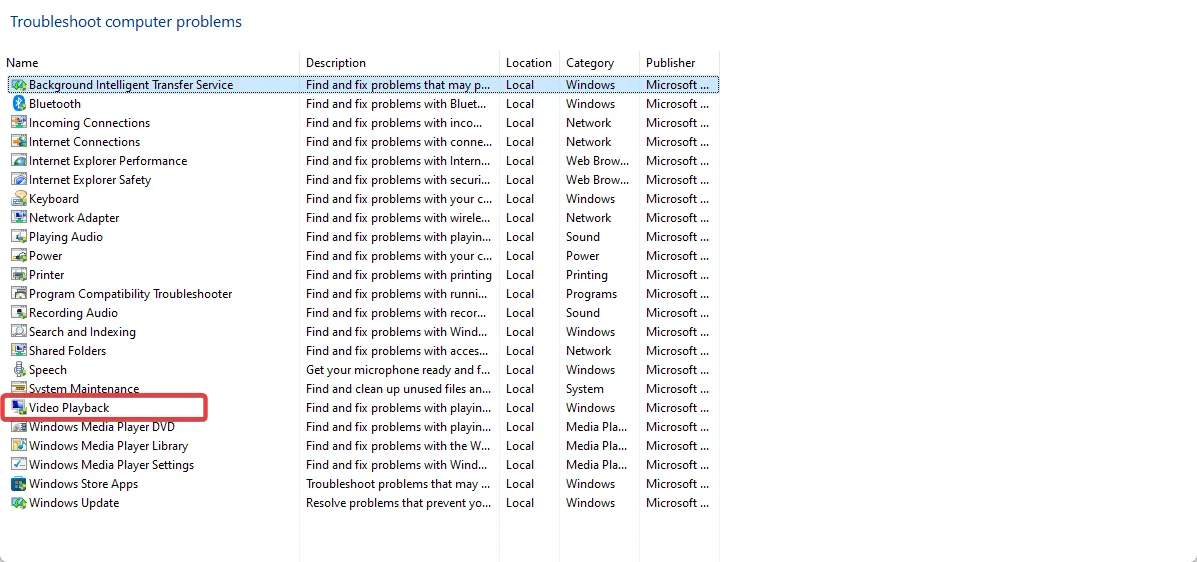
- Volg eventuele suggesties en keer terug om de probleemoplosser uit te voeren voor elk ander problematisch hardwareonderdeel.
4. Wijzig het register
- Druk op Windows+ Rom het dialoogvenster Uitvoeren te openen .
- Typ regedit en druk op Enter om het register te openen .
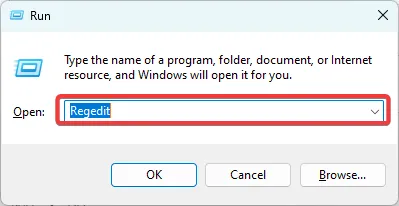
- Navigeer naar het onderstaande pad:
Computer\HKEY_LOCAL_MACHINE\SYSTEM\CurrentControlSet\Control\Class{36fc9e60-c465-11cf-8056-444553540000}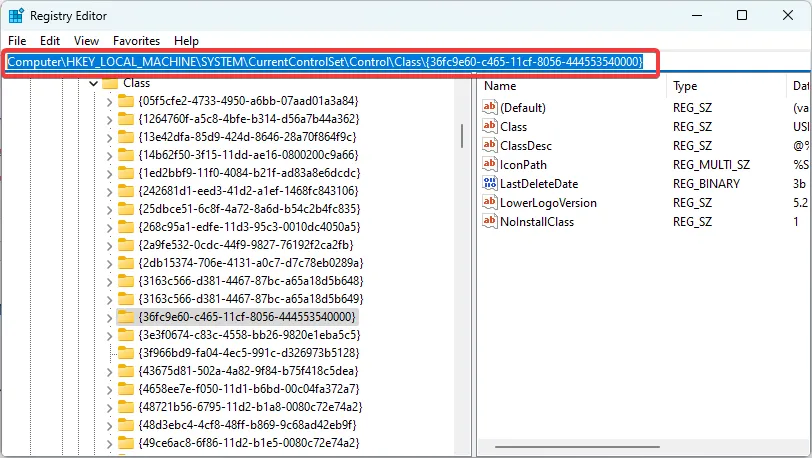
- Verwijder in het linkerdeelvenster de opties UpperFilters en LowerFilters als ze bestaan (in de onderstaande afbeelding bestaan ze niet).
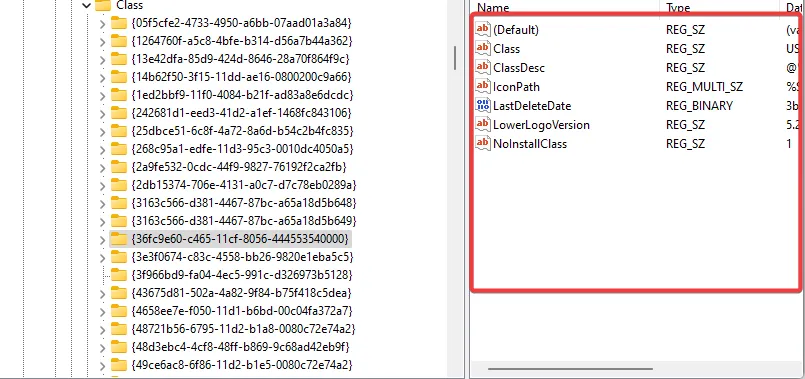
- Controleer ten slotte of dit apparaat niet goed kan werken totdat u uw computer opnieuw opstart (code 14) fout is verholpen.
De bovenstaande oplossingen zijn alles wat u nodig hebt om dit probleem op te lossen. Ze zullen niet allemaal in elke situatie werken, dus u moet beginnen met een die het meest van toepassing is op uw situatie.
Laat het ons in het opmerkingengedeelte hieronder weten of u de fout met succes hebt opgelost.



Geef een reactie