DesktopWindowXamlSource leeg venster op taakbalk
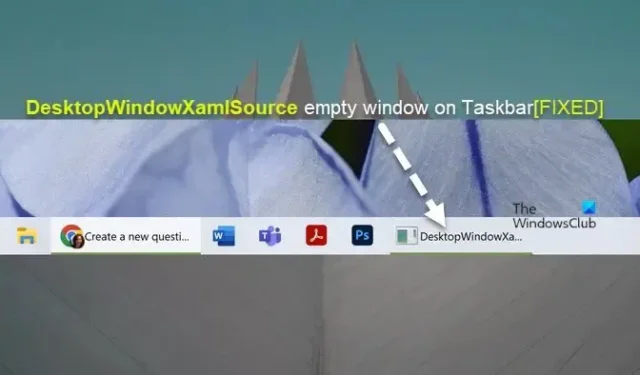
Sommige pc-gebruikers hebben gemeld dat ze een leeg venster met de naam DesktopWindowXamlSource op de taakbalk van Windows 11/10 hebben opgemerkt en zich afvragen wat het is en hoe ze het kunnen verwijderen. Dit bericht legt uit en biedt suggesties over wat getroffen pc-gebruikers kunnen doen om deze ietwat vervelende anomalie op hun systeem te verhelpen.
Wat is DesktopWindowXamlSource?
DesktopWindowXamlSource is de hoofdklasse in de UWP XAML-hosting-API waarmee niet-UWP-desktoptoepassingen elk besturingselement kunnen hosten dat is afgeleid van Windows. Met andere woorden, dit is een Windows API waarmee een app XAML-besturingselementen kan hosten binnen een desktopvenster (Win32). Dus als u een leeg venster ziet terwijl het probleem is opgelost, wordt de API waarschijnlijk misbruikt of is er een fout in de implementatie.
DesktopWindowXamlSource leeg venster op taakbalk
Als u op uw Windows 11/10-pc het lege DesktopWindowXamlSource-venster op de taakbalk ziet dat is toegeschreven aan een bug waarvan de bug volgens Microsoft zogenaamd is verholpen, dan kunt u de onderstaande suggesties doornemen en zien wat u helpt het probleem oplossen. Maar voordat u begint, moet u uw Windows- en Microsoft Store-apps bijwerken.
- Voer de opdracht SFC/scannow uit
- Update/Reset/Herinstalleer OneDrive
- Stel de taakbalk opnieuw in
- Windows-update verwijderen
- Herstel uw systeem naar een eerder punt
- Windows 11/10 resetten
Laten we deze suggesties in detail bekijken.
1] Voer de opdracht SFC/scannow uit
Het lege venster van DesktopWindowXamlSource op de taakbalk is mogelijk een geval van corruptie van systeembestanden. We raden u daarom aan de opdracht SFC/scannow uit te voeren en te kijken of dat helpt bij het oplossen van het probleem op uw Windows 11/10-apparaat. Als SFC een fout genereert die aangeeft dat het systeembestand beschadigd is en niet kan worden gerepareerd, kunt u de DISM-scan uitvoeren. Na voltooiing voert u de SFC-scan opnieuw uit.
2] Update/Reset/Herinstalleer OneDrive
%localappdata%\Microsoft\OneDrive\update
Als het al is bijgewerkt maar het probleem blijft bestaan, kunt u OneDrive opnieuw instellen. Als dat ook niet heeft geholpen, kunt u OneDrive grondig verwijderen, vervolgens downloaden en opnieuw installeren en kijken of dat helpt. Ga anders verder met de volgende suggestie.
Read: Fix OneDrive Sync Pending error the right way
3] Reset de taakbalk
Af en toe, en willekeurig, kan de taakbalk op uw Windows 11/10-pc niet meer reageren, vastlopen, vastlopen of stoppen met het weergeven van bepaalde pictogrammen waarmee u moet communiceren. Als de taakbalk niet correct werkt, in dit geval geeft de taakbalk een leeg venster weer, wat niet normaal is, dan wil je hem weer aan het werk krijgen. In ieder geval wilt u de taakbalkinstellingen nogmaals controleren en kunt u de taakbalk resetten om deze te laten werken zoals het hoort en hoe u het wilt.
4] Verwijder de Windows-update
Getroffen pc-gebruikers meldden dat ze het probleem opmerkten nadat een recente Windows-update op hun apparaat was geïnstalleerd. Het is dus waarschijnlijk dat de systeemupdate de bug heeft geïntroduceerd die het probleem veroorzaakt. In dit geval kan het helpen om de recente update te verwijderen.
5] Herstel uw systeem naar een eerder punt
Dit is een alternatief voor het verwijderen van een nieuwe systeemupdate die mogelijk de oorzaak van het probleem is. Deze oplossing is ook van toepassing als u het probleem recentelijk bent opgevallen en u niet op de hoogte bent van systeemwijzigingen die tot het probleem kunnen hebben geleid. In dit geval kunt u Systeemherstel uitvoeren om uw systeem terug te zetten naar een eerder tijdstip voordat je het lege venster op de taakbalk begon op te merken.
6] Reset Windows 11/10
Hoewel het misschien een overkill lijkt voor een probleem dat geen enkele impact, prestaties of anderszins op het systeem lijkt te hebben, moet u Windows 11/10 mogelijk opnieuw instellen om van het lege venster af te komen. Kies bij het uitvoeren van de reset de optie Mijn bestanden behouden.
Hopelijk helpt dit bericht je! Als dit niet het geval is, moet u wachten tot Microsoft een update uitbrengt die de bug verwijdert.
Waarom zijn mijn taakbalk en achtergrond verdwenen?
Als uw taakbalk is verdwenen, kan het zijn dat uw taakbalk verborgen is. U kunt uw muis naar de onderkant van het scherm verplaatsen en kijken of de taakbalk weer verschijnt. Als de bureaubladachtergrond of achtergrond niet wordt weergegeven of is verdwenen op uw Windows 11/10-pc, kunnen de volgende suggesties u helpen dit probleem op te lossen.
- Achtergrondtype wijzigen
- Controleer de achtergrondafbeelding
- Schakel Achtergrondafbeeldingen verwijderen uit
- Energie-instellingen aanpassen
- Activeer ramen



Geef een reactie