Touchpad van Dell laptop werkt niet [repareren]
![Touchpad van Dell laptop werkt niet [repareren]](https://cdn.thewindowsclub.blog/wp-content/uploads/2024/01/dell-laptop-touchpad-not-working-1-640x375.webp)
Dit artikel laat zien hoe u het probleem kunt oplossen en oplossen als uw Dell laptop touchpad niet werkt. Enkele mogelijke oorzaken van dit probleem zijn een beschadigd touchpad-stuurprogramma, het uitschakelen van het touchpad, een hardwarefout, enz.

Fix Dell laptop Touchpad werkt niet
Als het touchpad van uw Dell laptop niet werkt, helpen de volgende suggesties u het probleem op te lossen en uw touchpad weer functioneel te maken. Omdat je touchpad het niet doet, moet je een externe muis op je laptop aansluiten.
- Controleer de touchpadstatus in Windows-instellingen
- Controleer de status van het touchpad-stuurprogramma in Apparaatbeheer
- Voer een ePSA-test uit
- BIOS bijwerken
- Voer een systeemherstel uit
- Neem contact op met Dell-ondersteuning
Laten we al deze oplossingen in detail bekijken.
1] Controleer de touchpadstatus in Windows-instellingen
Controleer de touchpadstatus in de Windows-instellingen. Als uw touchpad daar is uitgeschakeld, schakelt u deze in. Volg de onderstaande stappen:
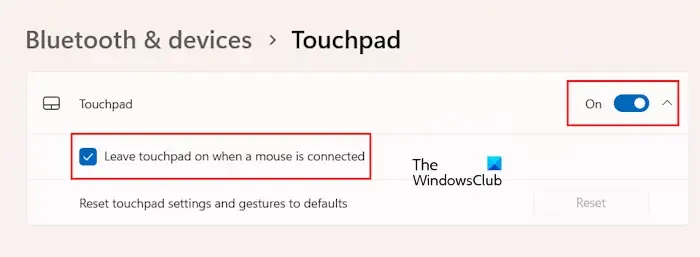
- Open uw systeeminstellingen.
- Ga naar Bluetooth & apparaten > Touchpad.
- Schakel het touchpad in.
Als uw Dell-laptop een speciale toetsenbordtoets heeft om het touchpad in en uit te schakelen, drukt u op die toets en kijkt u of uw touchpad begint te werken.
2] Controleer de status van het touchpad-stuurprogramma in Apparaatbeheer
Een ontbrekend of beschadigd stuurprogramma voor het touchpad zorgt ervoor dat het touchpad defect raakt. We raden u aan de status van uw touchpad-stuurprogramma te controleren in Apparaatbeheer. Open Apparaatbeheer en zoek uw touchpad-stuurprogramma. Als er een waarschuwingssignaal wordt weergegeven, betekent dit dat er een probleem is met het touchpad-stuurprogramma. In dit geval kunt u het stuurprogramma voor het touchpad downloaden van de officiële website van Dell. Voer deze actie ook uit als uw touchpad-stuurprogramma ontbreekt in Apparaatbeheer.
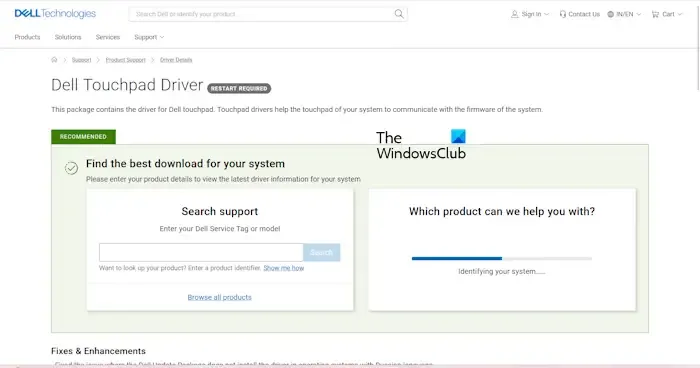
Nadat u de officiële Dell-website hebt bezocht, voert u de modelnaam van uw laptop in om het juiste touchpad-stuurprogramma te downloaden. Als alternatief kunt u profiteren van de automatische detectiefunctie op de Dell website om uw laptopmodel te detecteren. Nadat u het stuurprogramma hebt gedownload, installeert u het.
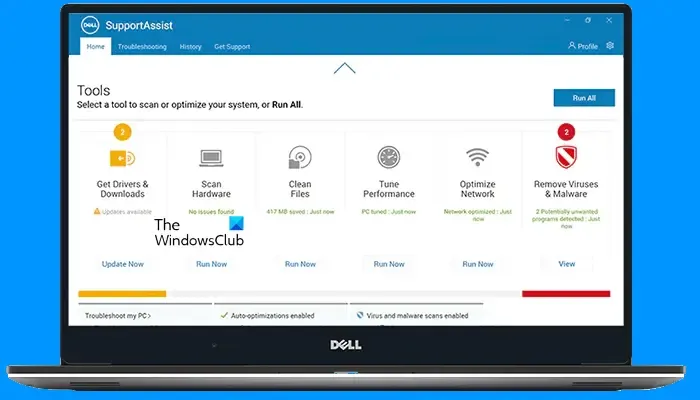
U kunt ook Dell SupportAssist gebruiken om de vereiste stuurprogramma’s bij te werken.
3] Voer de ePSA-test uit
De ePSA in Dell-computers staat voor Enhanced Pre-boot System Assessment. Het is een diagnostische test die de hardwarefunctionaliteit van uw computer controleert. De ePSA is ingebed in het BIOS. Als uw touchpad niet werkt, raden wij u aan de ePSA-diagnostische test uit te voeren op uw Dell laptop.
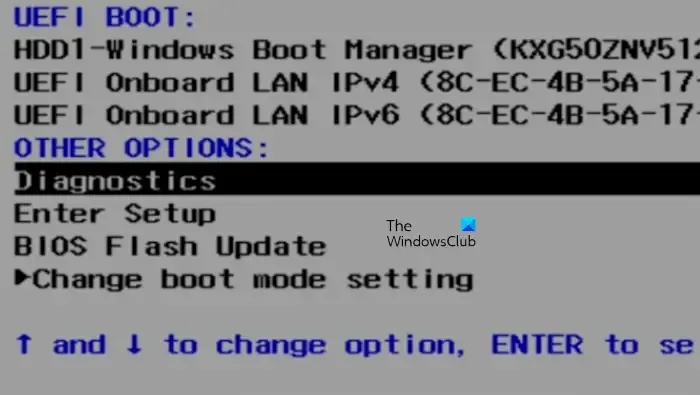
Om deze test uit te voeren, schakelt u uw laptop volledig uit. Zet nu uw laptop aan en tik bij het opstarten op de F12-toets. U komt in de Boot Manager. Selecteer nu de optie Diagnostiek met behulp van de pijltoetsen. Druk op Enter. Er wordt automatisch een volledige systeemscan gestart. Nadat de scan is voltooid, start u uw computer opnieuw op en kijkt u of het touchpad begint te werken. Als dit niet het geval is, is er mogelijk een hardwareprobleem. In dit geval moet u contact opnemen met Dell Support. U kunt echter ook andere onderstaande oplossingen proberen.
4] BIOS bijwerken
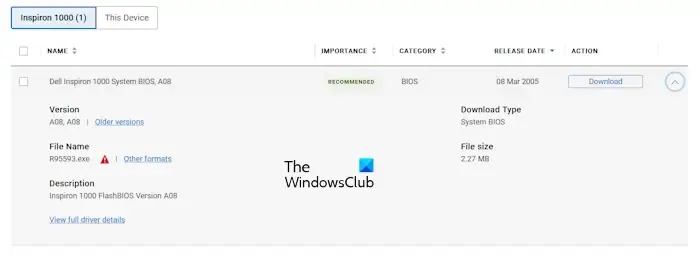
Een verouderde BIOS-versie kan ook problemen veroorzaken. We raden u aan het BIOS van uw Dell laptop bij te werken. U kunt de nieuwste versie van uw Dell laptop BIOS downloaden van de officiële website. Nadat u het hebt gedownload, voert u het gedownloade bestand uit als beheerder om uw BIOS bij te werken. Houd er rekening mee dat uw laptop tijdens de BIOS-update aangesloten moet zijn op de oplader en continu van stroom moet worden voorzien.
5] Voer een systeemherstel uit
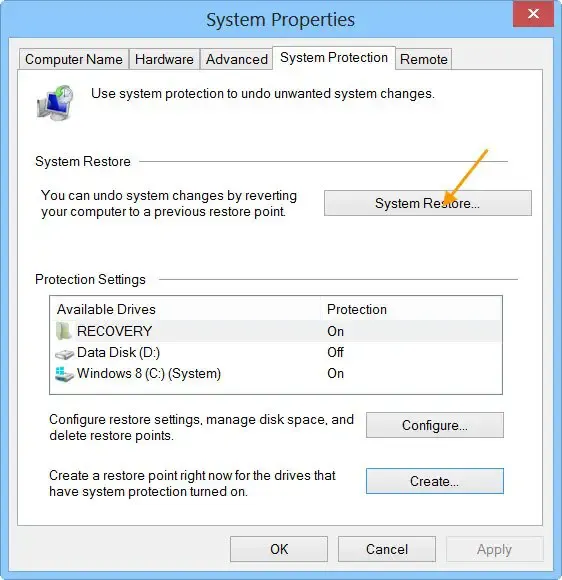
U kunt ook Systeemherstel uitvoeren en kijken of dit u helpt de functionaliteit van het touchpad van uw Dell laptop te herstellen. Selecteer daarbij de datum voor het herstelpunt waarop het touchpad correct werkte.
6] Neem contact op met Dell-ondersteuning

Als de bovenstaande oplossingen niet werken, is er mogelijk een hardwareprobleem met uw laptop. We raden u aan contact op te nemen met Dell Support of uw laptop naar een professionele laptopreparatietechnicus te brengen (als de garantie van uw laptop is verlopen).
Dat is het. Ik hoop dat dit helpt.
Hoe kan ik mijn touchpad deblokkeren?
Als uw touchpad vastloopt of niet werkt, is er mogelijk een probleem met het stuurprogramma. Het bijwerken of opnieuw installeren van de vereiste stuurprogramma’s kan dit probleem oplossen. Controleer ook of uw touchpad is uitgeschakeld of niet.
Kan een touchpad worden gerepareerd?
Als uw touchpad niet werkt, probeer dan eerst het probleem op te lossen door enkele oplossingen uit te proberen. Als de oplossingen niet werken, is er mogelijk een hardwarefout. Het is onwaarschijnlijk dat een beschadigd touchpad wordt gerepareerd. De enige oplossing is het vervangen van het touchpad.



Geef een reactie