Dell laptop zwart scherm: 5 manieren om het snel te repareren
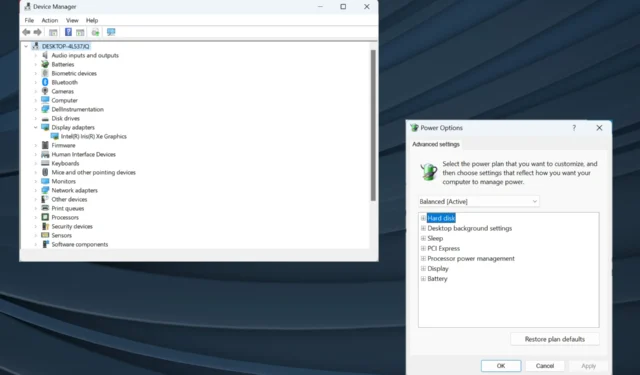
Dell is een van de meest populaire computerfabrikanten ter wereld en staat bekend om het leveren van kwaliteitsproducten. Toch melden sommige gebruikers er problemen mee. De meest voorkomende is een zwart scherm op een Dell-laptop.
Problemen met een zwart scherm zijn niet nieuw en treffen alle computers, of het nu een desktop of een laptop is. En de onderliggende oorzaak is vaak moeilijk te achterhalen, gezien het grote aantal problemen dat het probleem kan veroorzaken.
Ook, terwijl sommige gebruikers een zwart scherm krijgen op een Dell-laptop na het inschakelen, vinden anderen het achter het Dell-logo. Wat er ook gebeurt, een goed onderzochte aanpak zou u moeten helpen dingen op te lossen. Blijf lezen om erachter te komen!
Wat zorgt ervoor dat het Dell laptopscherm zwart wordt?
Dit zijn de belangrijkste redenen waarom u een zwart scherm tegenkomt op een Dell-laptop met Windows 11:
- Verouderde grafische driver : een verouderde grafische driver is een van de meest voorkomende onderliggende oorzaken die een zwart scherm veroorzaken. Bovendien resulteert het ook in slechte prestaties en app-crashes .
- Onjuiste stroomtoevoer : het beeldscherm (monitor) heeft stroom nodig om te werken, en als het geen stroom ontvangt, blijft het scherm zwart. Zelfs een tekort aan stroomvoorziening kan tot het probleem leiden.
- Problemen met het BIOS: voor veel gebruikers veroorzaakte een recente BIOS-update het probleem, meestal als gevolg van aangebrachte wijzigingen of een onjuiste installatie.
- Verbindingsproblemen : Als de verbindingen los zitten of de kabel beschadigd is, krijgt u bij het opstarten van de Dell-laptop een zwart scherm.
- Defecte hardware : vaak werken het beeldscherm zelf, de batterij (zowel de hoofdbatterij als de CMOS), de RAM-modules, de grafische adapter of andere vitale hardwarecomponenten niet meer, wat leidt tot het probleem.
Hoe repareer ik een zwart scherm op mijn Dell laptop?
Voordat we naar de enigszins complexe oplossingen gaan, zijn hier een paar snelle oplossingen om te proberen:
- Herstart de computer. De eenvoudigste oplossing doet vaak wonderen!
- Koppel de oplader los, verwijder indien mogelijk de batterij en houd de aan/uit-knop 30 seconden ingedrukt. Hierdoor wordt eventuele resterende lading afgevoerd. Als u klaar bent, sluit u alles opnieuw aan en zet u de laptop aan.
- Ontkoppel alle niet-kritieke externe apparaten die op de pc zijn aangesloten.
- Vaak zie je op een Dell laptop een zwart scherm met een cursor vanwege oververhitting. Wacht dus even en laat de laptop afkoelen.
- Installeer de nieuwste Windows-updates als u na het inloggen het zwarte scherm van de Dell-laptop tegenkomt.
- Verwijder de RAM-modules, verwijder eventuele koolstofafzettingen met een gum of een zachte doek, plaats ze terug en zet de laptop aan.
- Werk het BIOS bij voor het geval u het probleem tegenkomt na het installeren van een nieuwe versie. Wees voorzichtig met het proces, want het is lastig en zelfs een kleine fout kan de laptop onbruikbaar maken.
Als niets werkt, gaat u naar de volgende oplossingen.
1. Werk het grafische stuurprogramma bij
- Druk op Windows+ Xom het Power User-menu te openen en selecteer Apparaatbeheer in de lijst.
- Vouw het item Beeldschermadapters uit, klik met de rechtermuisknop op de grafische adapter en selecteer Stuurprogramma bijwerken .
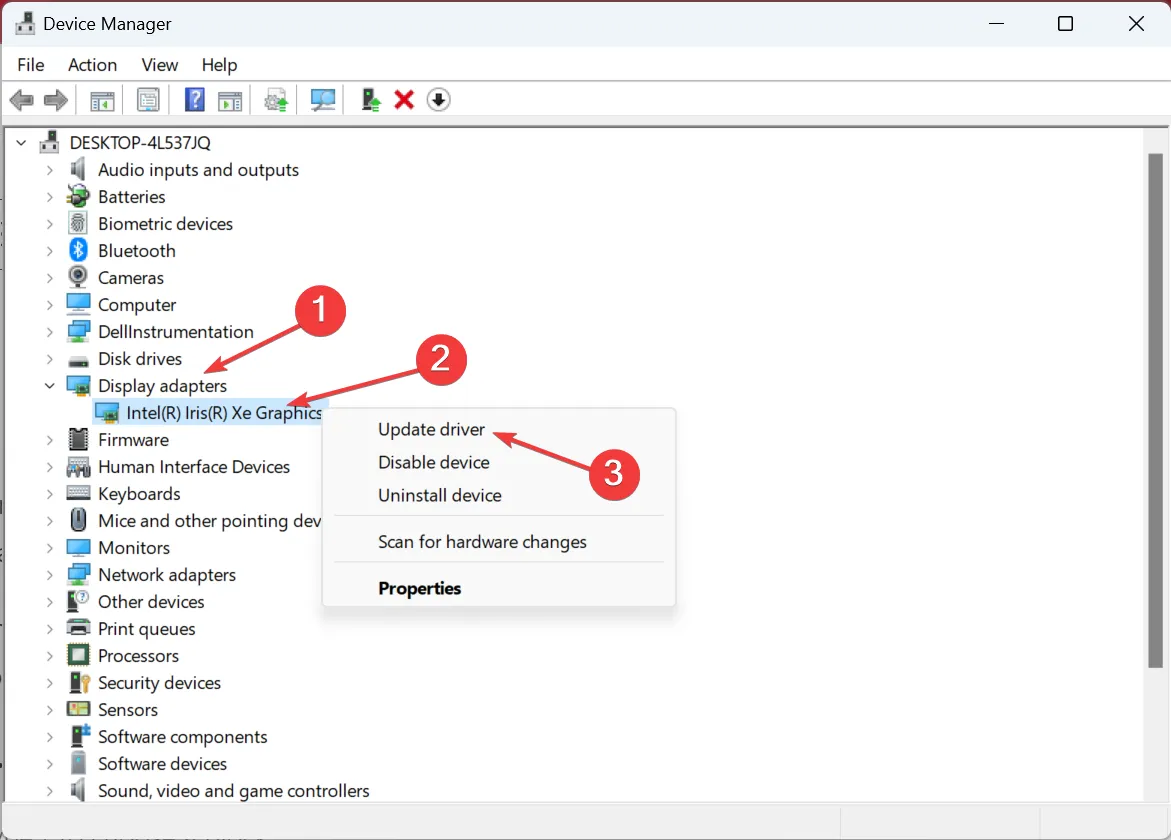
- Kies nu Automatisch zoeken naar stuurprogramma’s en laat Windows de beste lokaal beschikbare zoeken en installeren.
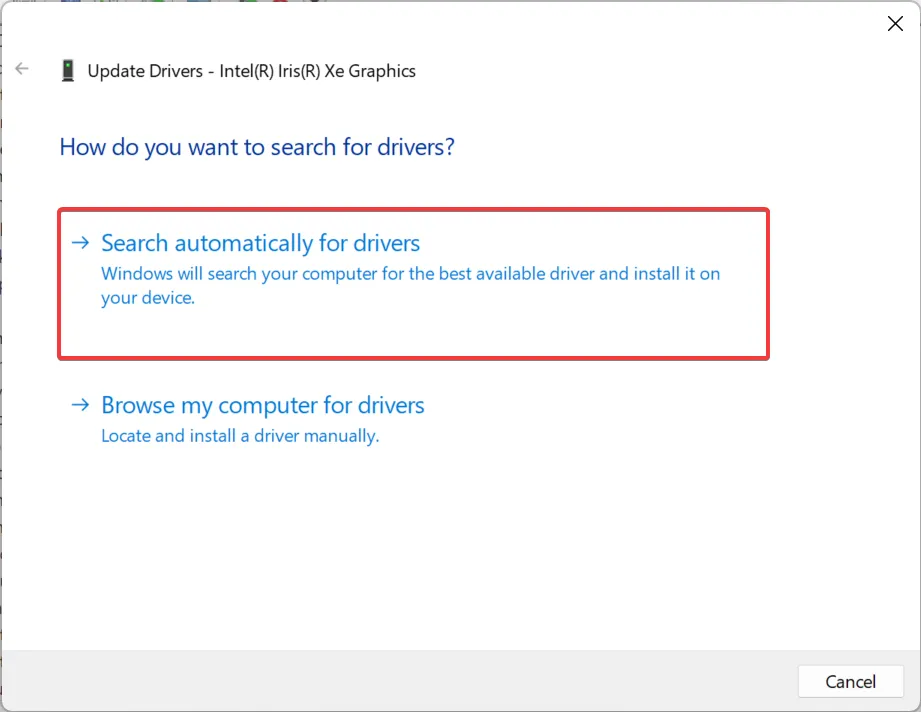
Een van de oplossingen die voor de meeste gebruikers werkte toen ze werden geconfronteerd met het zwarte scherm van een Dell-laptop in Windows 10, was het updaten van de grafische driver .
Het is echter altijd mogelijk dat het besturingssysteem geen nieuwere versie kan vinden en dat u naar de website van de fabrikant moet gaan en de driver handmatig moet bijwerken . En als u klaar bent, zorg er dan voor dat u automatische stuurprogramma-updates in Windows uitschakelt .
2. Verwijder recente Windows-updates
- Druk op Windows + om InstellingenI te openen , ga naar het tabblad Windows Update in het navigatievenster en klik op Updategeschiedenis .
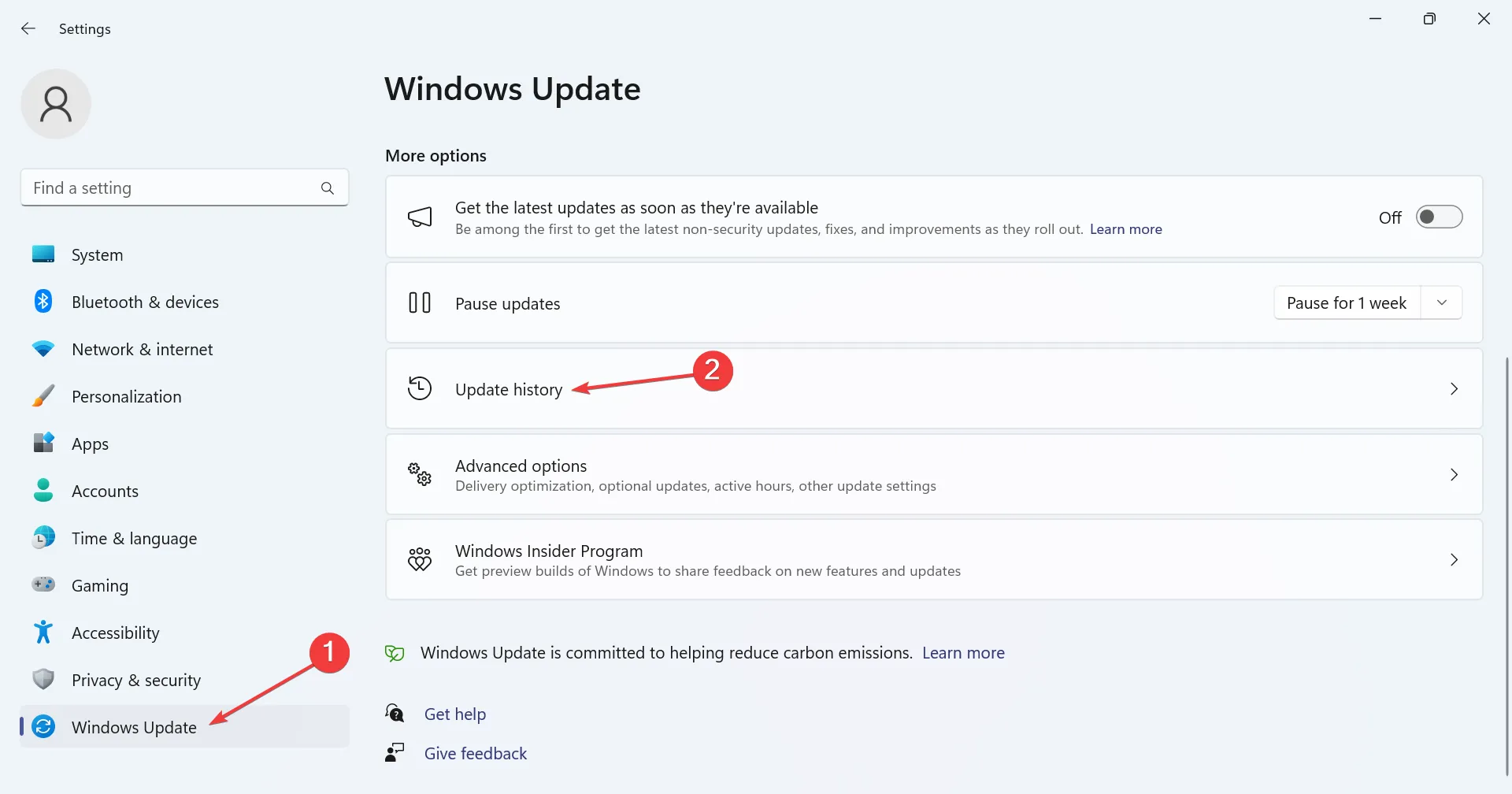
- Scroll naar beneden en klik op Updates verwijderen .
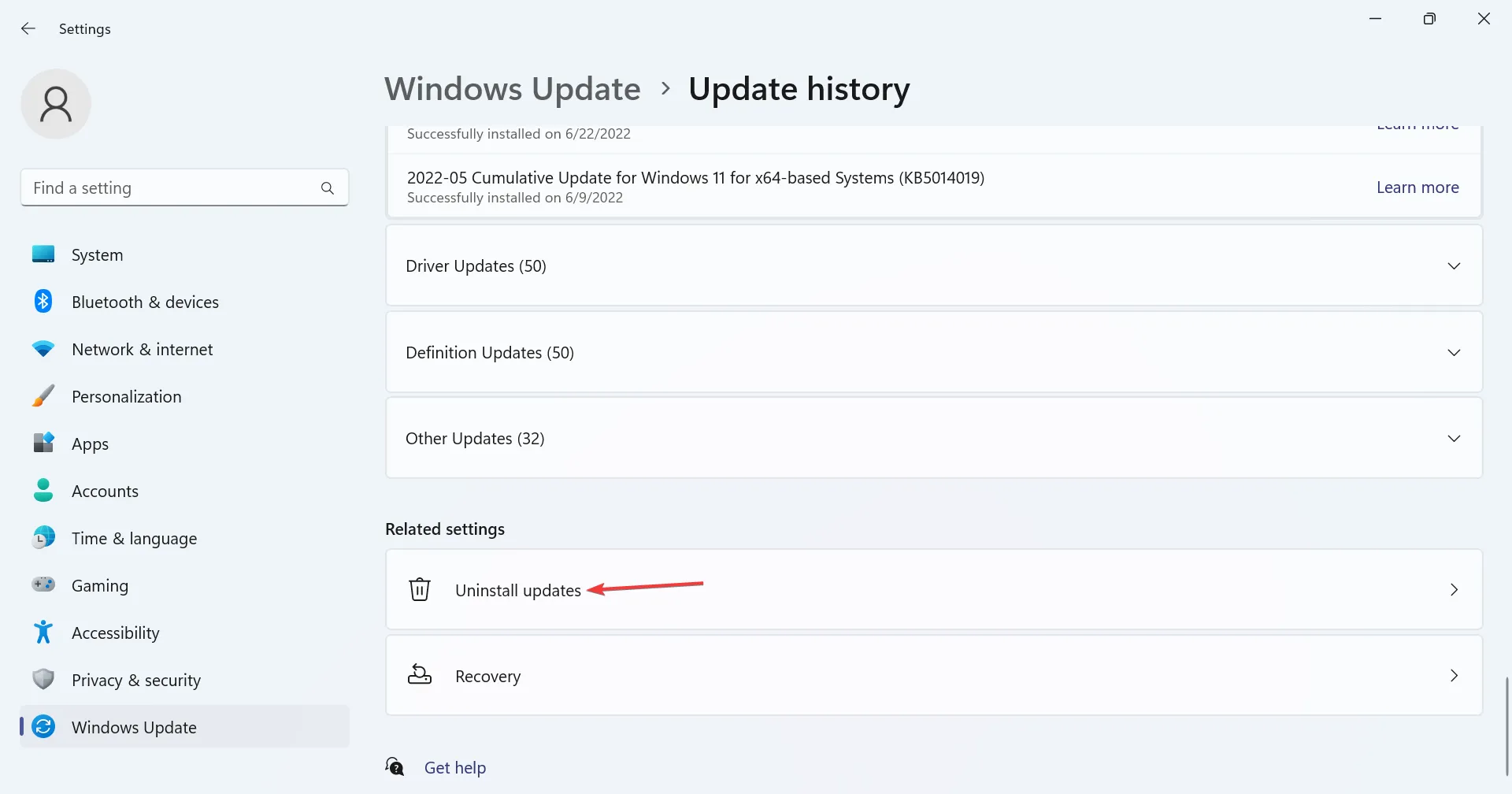
- Klik op Verwijderen naast de onlangs gedownloade update.
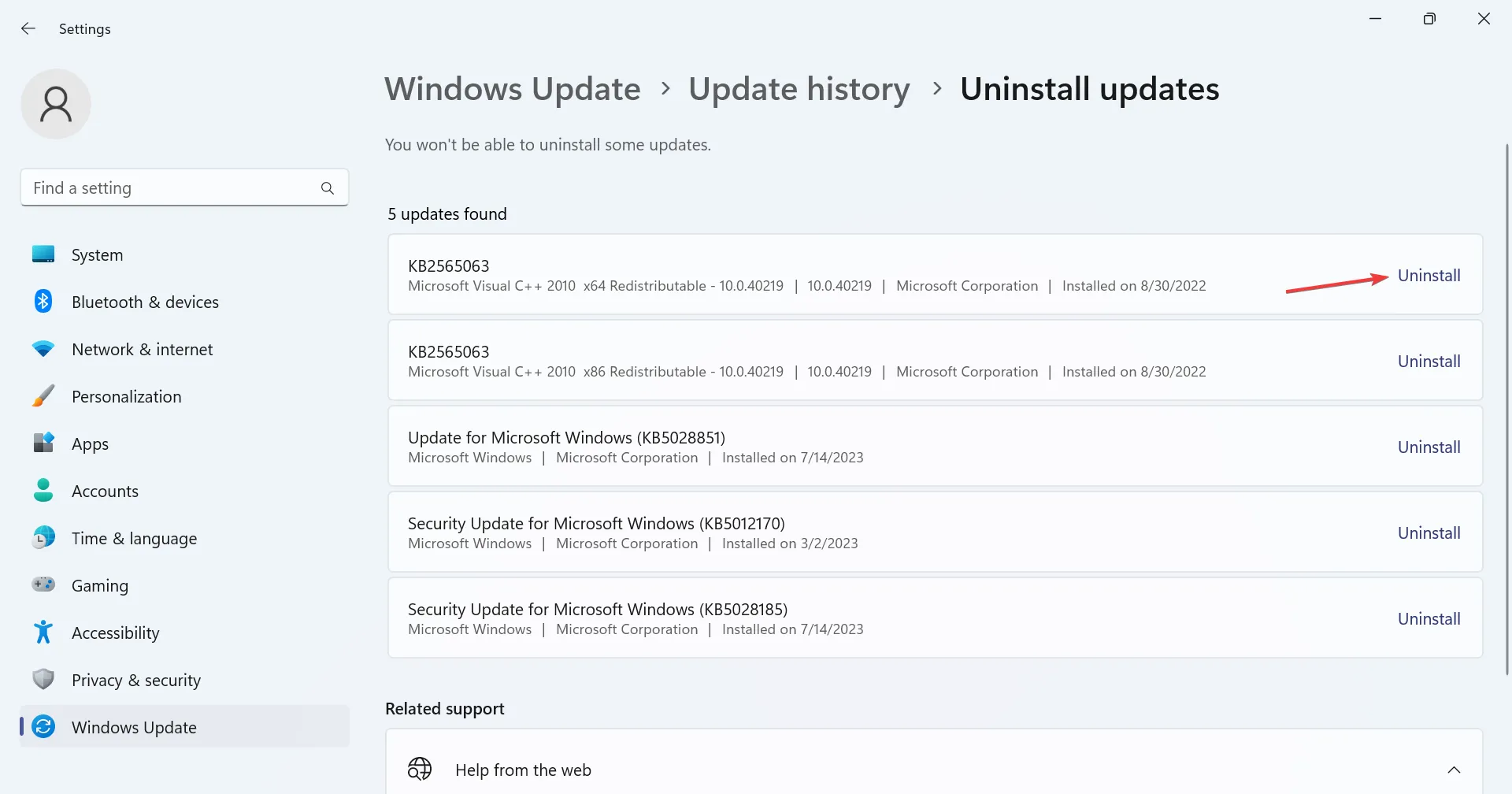
- Klik nogmaals op Verwijderen in de bevestigingsvraag.
- Start de computer opnieuw op en controleer of het probleem is opgelost. Zo niet, verwijder dan andere recente updates.
In veel gevallen ontdekten gebruikers dat wanneer het zwarte scherm van de Dell-laptop niet uitschakelt, dit de schuld was van een recente update van het besturingssysteem. En het verwijderen van Windows-updates deed het goed.
3. Reset het BIOS
- Schakel de Dell-laptop uit, houd de aan/uit-knop ingedrukt en zodra het scherm oplicht, drukt u op de toets F2of F12om toegang te krijgen tot het BIOS.
- Zoek nu naar een Load Defaults of vergelijkbare optie en klik erop.
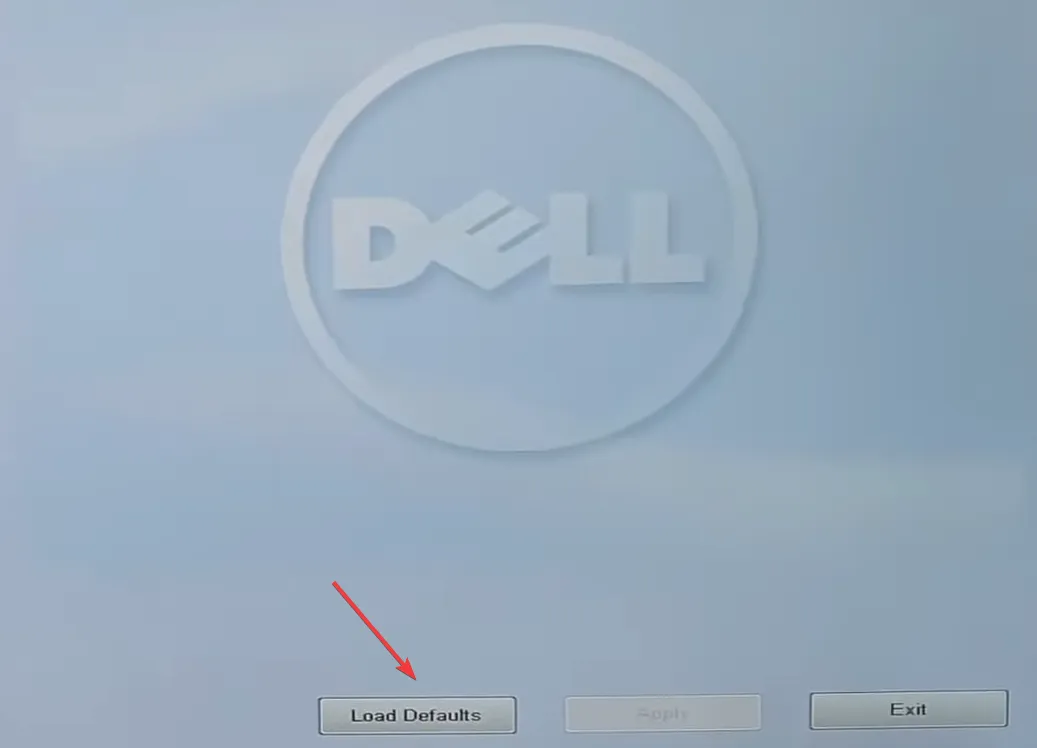
- Kies het juiste antwoord om de wijziging te bevestigen.
- Als u klaar bent, start u het apparaat opnieuw op.
Vaak kunnen verkeerd geconfigureerde instellingen in het BIOS, vooral degene die na een update zijn ingevoerd, ertoe leiden dat de Dell-laptop een zwart scherm heeft, maar het toetsenbord verlicht is. En een snelle oplossing hier is om het BIOS naar de standaardinstellingen te resetten.
Een andere manier om BIOS-standaardinstellingen te laden, is door de CMOS-batterij in de laptop te verwijderen. Dus als je dat achterpaneel zou kunnen openen, de batterij loskoppelen, een minuut wachten en dan weer terugplaatsen.
4. Voer een interne upgrade uit
- Ga naar de officiële website van Microsoft , kies de OS-editie en producttaal en download vervolgens de Windows 11 ISO .
- Dubbelklik nu op de ISO en voer het bestand setup.exe uit.

- Klik op Ja in de UAC-prompt.
- Klik op Volgende om verder te gaan.
- Klik nu op Accepteren om akkoord te gaan met de licentievoorwaarden van Microsoft.
- Controleer ten slotte of de installatie Persoonlijke bestanden en apps behouden leest en klik vervolgens op Installeren om het proces te starten.
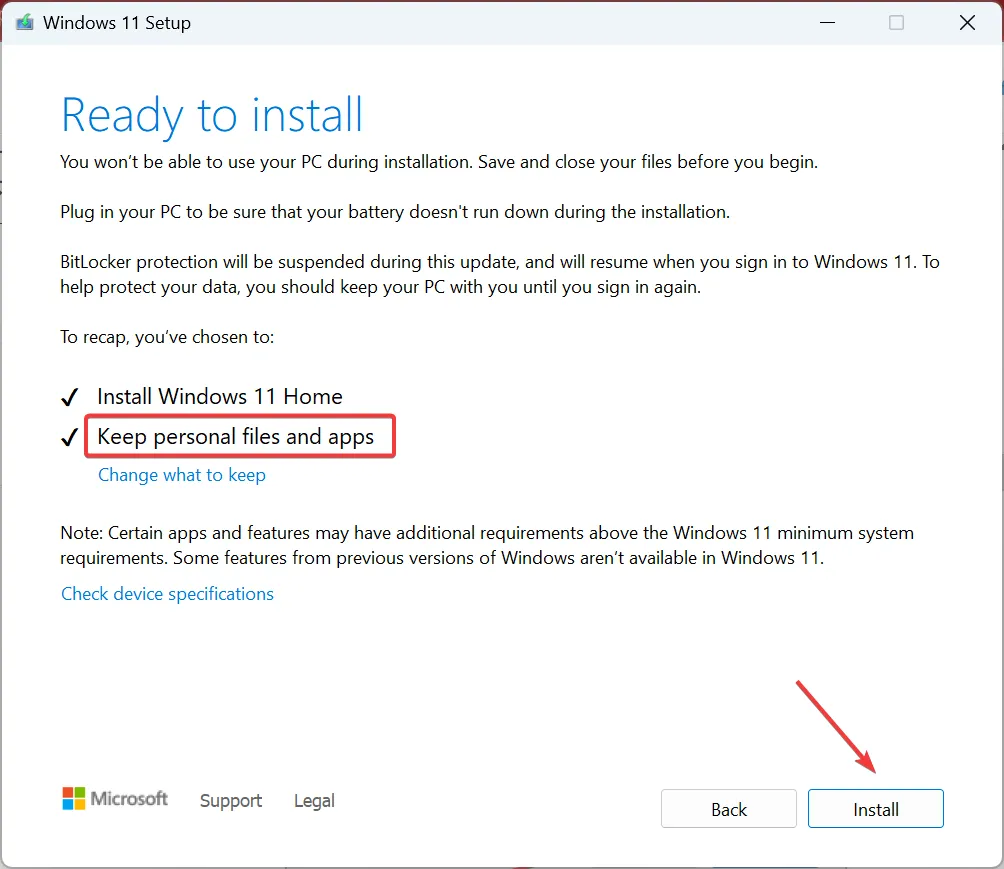
Wanneer de andere softwareoplossingen niet werken, helpt een reparatie-upgrade vaak als u een zwart scherm ziet met Caps Lock aan op een Dell-laptop. Hoewel het een paar uur duurt om te voltooien, verlies je geen bestanden of apps.
5. Neem contact op met de fabrikant of een reparatiewerkplaats
Als niets anders werkt, is de laatste optie om een gecertificeerd Dell-reparatiecentrum te bezoeken of contact op te nemen met het Dell-ondersteuningsteam .
We raden af om de laptop open te klappen om de onderdelen en aansluitingen te bekijken. Laat de experts het maar oplossen. En als ze klaar zijn, weet u het problematische onderdeel en de reparatieprijs. Ga verder zoals u wilt!
U weet inmiddels hoe u een Dell-laptop met een zwart scherm opnieuw opstart en de zaken zouden moeten werken.
Voor vragen of om de oplossing die werkte te delen, kunt u hieronder een opmerking plaatsen.



Geef een reactie