Verwijderde app wordt nog steeds weergegeven op Mac? 10 manieren om het te repareren!
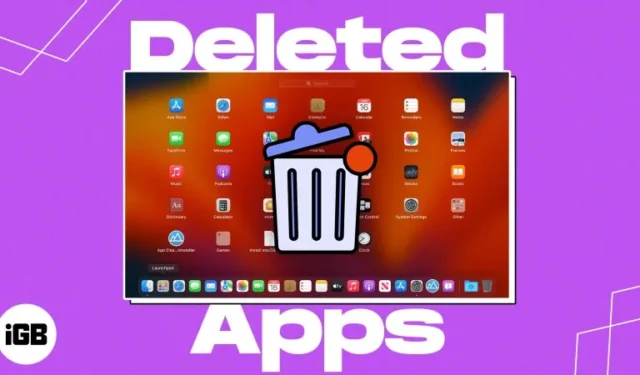
Hoewel het eenvoudig is om een app van je Mac te verwijderen, kan het behoorlijk frustrerend worden als de app niet uit Launchpad of Finder wordt verwijderd. In dit artikel heb ik de eenvoudigste methoden besproken om het probleem op te lossen waarbij verwijderde apps nog steeds op de Mac verschijnen. Dus laten we beginnen!
- Wis de Mac-cache
- Verwijder app-gegevens met Spotlight Search
- Verwijder Mac-programma’s uit Launchpad
- Verwijder de app met Finder
- Verwijder een app definitief uit Terminal
- Forceer Launchpad opnieuw opstarten met Terminal
- Reset Launchpad om een reeds verwijderde app te verwijderen
- Start Mac op in de veilige modus
- Gebruik app-opschoningsapps van derden
- Andere basisoplossingen
1. Wis de Mac-cache
Uw Mac gebruikt een tijdelijke opslaglocatie om veelgebruikte gegevens op te slaan om de prestaties te versnellen. Als u echter een applicatie op uw Mac hebt verwijderd maar het app-pictogram blijft hangen in Launchpad, kan dit te wijten zijn aan gegevens in de cache die aan die app zijn gekoppeld.
- Start Finder .
- Selecteer Ga in de menubalk → Ga naar Ga naar map .
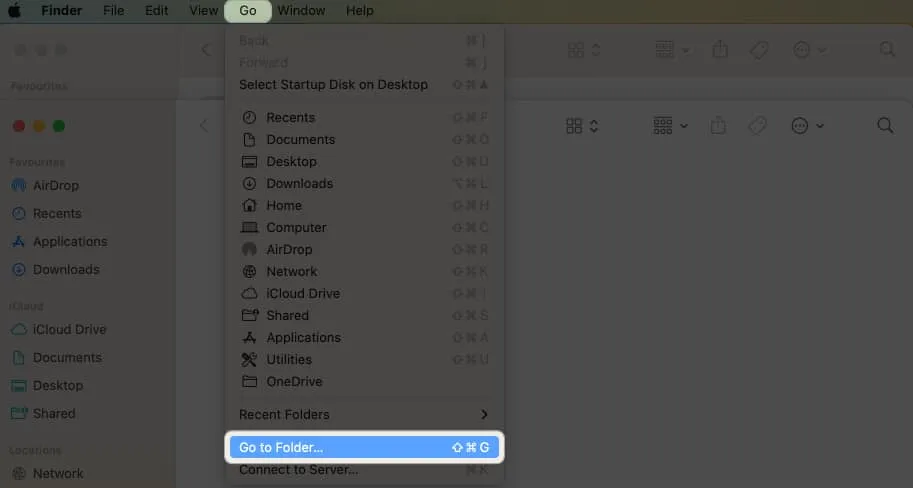
- Typ
~/Library/Cachesen druk op Return .
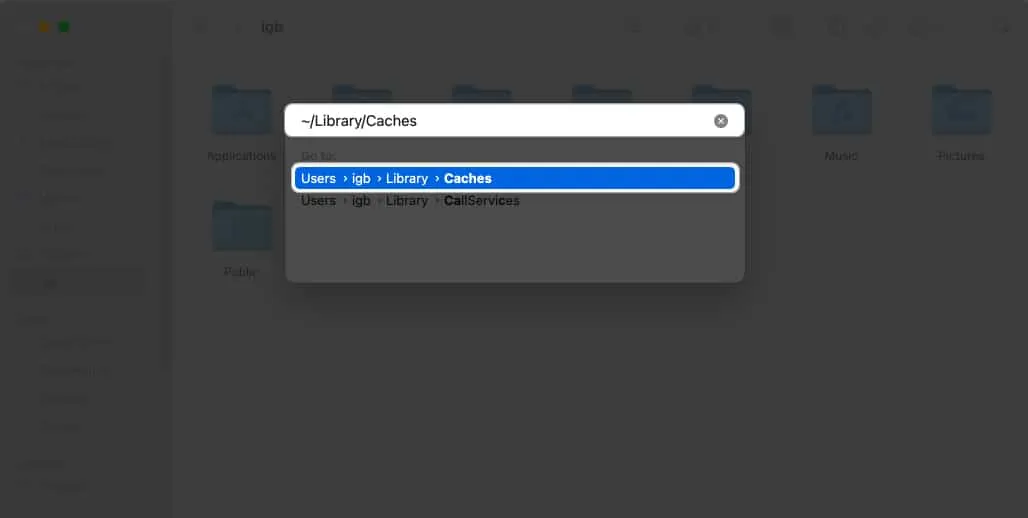
U wordt doorgestuurd naar de cachemap. Hier moet u het bestand of de map met de verwijderde applicatienaam naar het prullenbakpictogram in het Dock-menu slepen .
2. Verwijder app-gegevens met Spotlight Search
Sommige software van derden bevat scripts, ondersteuningsbestanden, zelfontworpen stuurprogramma’s, zelfstandige helpers en app-extensies verspreid over je Mac. Als u de toepassing naar de prullenbak verplaatst, blijven de bijbehorende bestanden en gegevens op uw Mac achter. U moet de resterende gegevens verwijderen om alle sporen van de app te wissen.
- Open Spotlight-zoeken door op Command ( ⌘ ) + spatiebalk te drukken .
- Typ de app-naam .
- Houd de Command-toets ingedrukt om de exacte locatie van de app te achterhalen.

- Ga naar die locatie → Klik met de rechtermuisknop op het app-bestand → Selecteer Verplaatsen naar prullenbak .
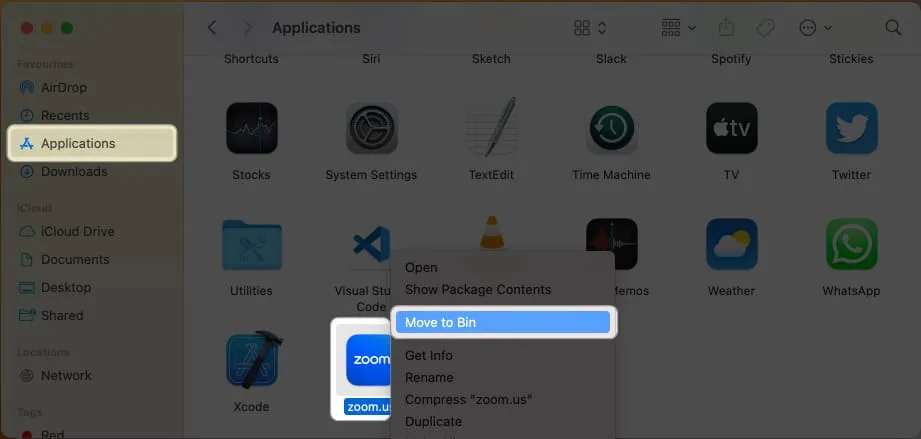
3. Verwijder Mac-programma’s uit Launchpad
- Ga naar Launchpad → Zoek de app die je wilt verwijderen.
- Klik en houd de app ingedrukt totdat deze beweegt. U kunt ook de optietoets (⌥)
op uw toetsenbord ingedrukt houden totdat de app schudt.
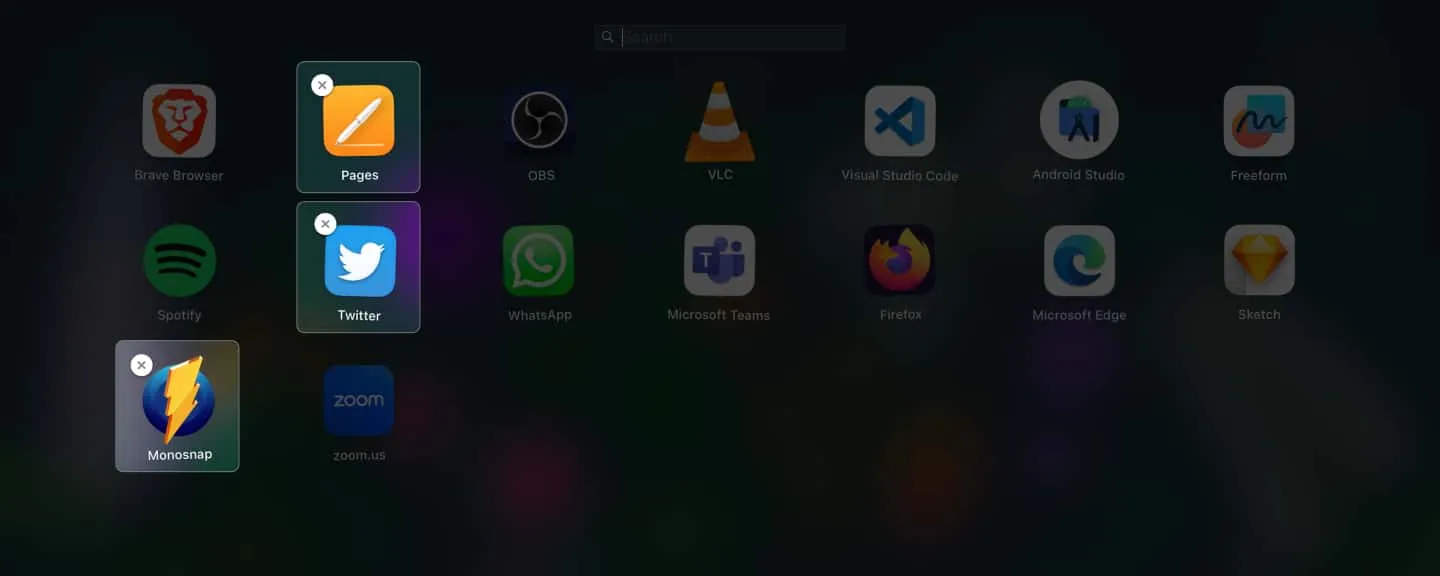
- Klik op het X-pictogram → Selecteer Verwijderen .
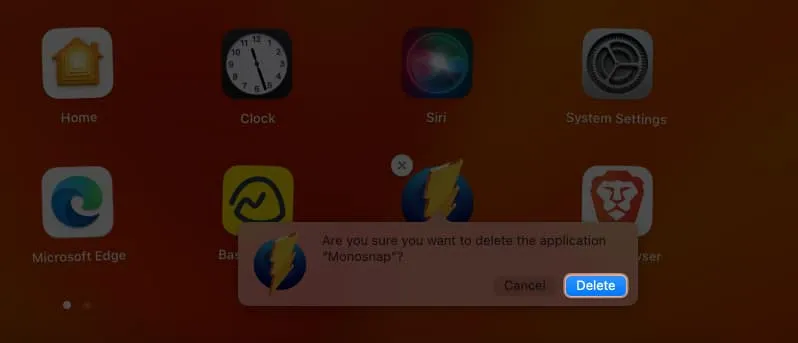
- Klik met de rechtermuisknop op Bak in Dock → Selecteer Lege bak .
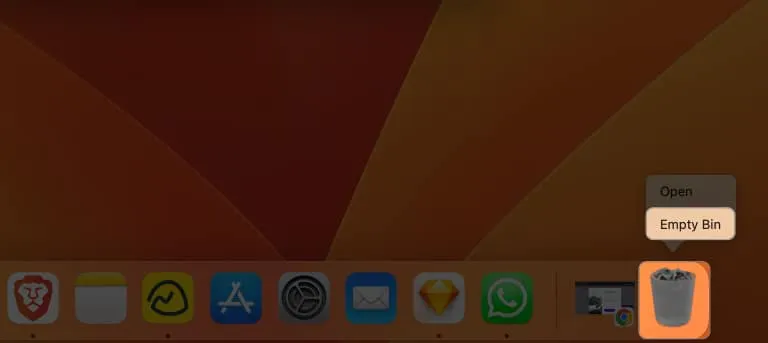
- Bevestig door Leeg bak te selecteren .
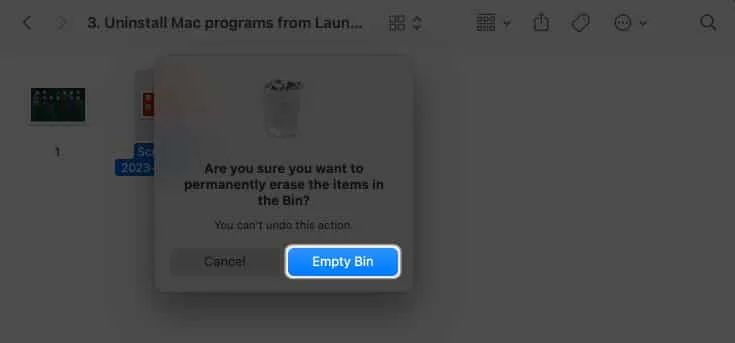
4. Verwijder de app met Finder
Met Finder kunt u uw apps van derden verwijderen. Dus als je geen apps uit Launchpad kunt verwijderen, probeer het dan eens!
- Open Finder → Selecteer Applicaties in het linkerdeelvenster.
- Zoek de app die u wilt verwijderen.
- Klik met de rechtermuisknop op de app → Selecteer Verplaatsen naar prullenbak .
5. Verwijder een app definitief uit Terminal
- Open Spotlight-zoeken ( Command ( ⌘ ) + spatiebalk) .
- Zoek en start Terminal .
- Type
cd /Applications/→ Druk op Return . - Type
sudo rm -rf→ Voer een spatie in → Sleep de app uit het gedeelte Applicaties van Finder → Druk op Return . - Voer het wachtwoord van je Mac in → Druk op Return .
6. Forceer Launchpad opnieuw opstarten via Terminal
Met de Terminal kunt u taken uitvoeren die normaal gesproken niet haalbaar zijn op macOS. Je kunt Launchpad op je Mac geforceerd herstarten via de Terminal om de vastgelopen apps te verwijderen.
- Start Terminal .
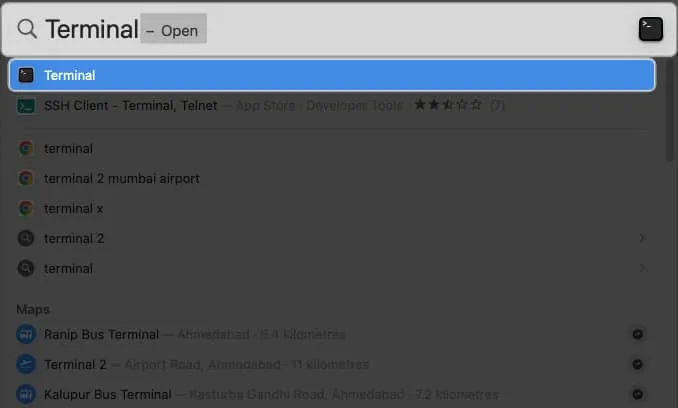
- Schrijven
killall Dock→ Druk op Return .
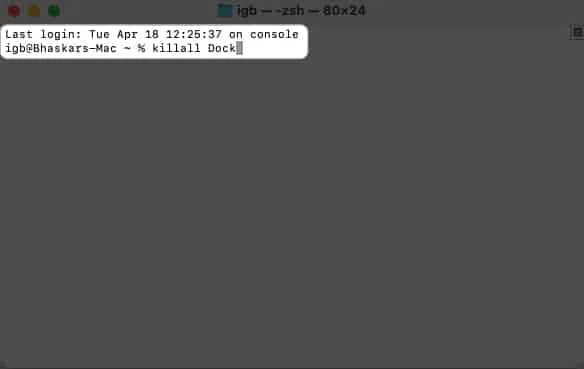
Het Dock en Launchpad worden opnieuw opgestart en het app-pictogram is niet langer zichtbaar op Launchpad.
7. Reset Launchpad om een reeds verwijderde app te verwijderen
Het resetten van Launchpad is een snelle en gemakkelijke manier om de verwijderde apps op te lossen die nog steeds op uw Mac-probleem verschijnen. Het verwijdert alle ongeldige vermeldingen en wist de cache van Launchpad.
- Navigeer naar Finder → Kies Ga bovenaan → Klik op Ga naar map .
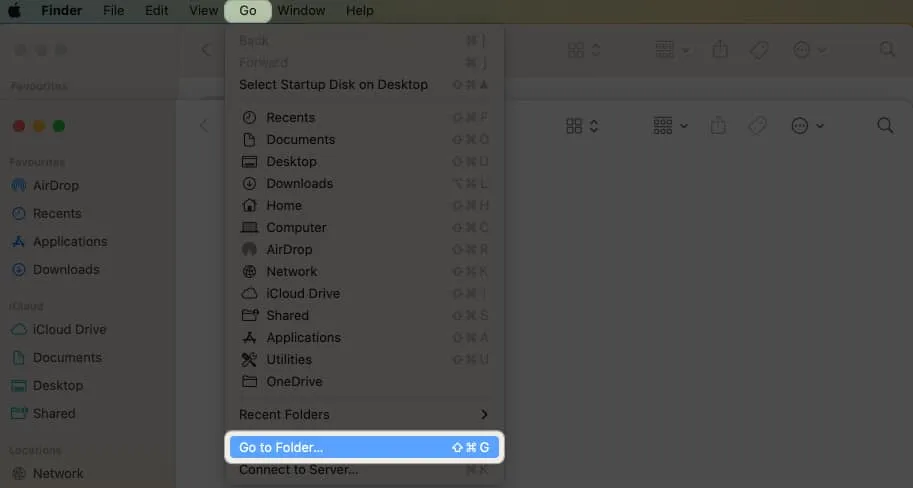
- Zoek naar
~/Library→ Druk op Return .

- Open de map Toepassingsondersteuning .
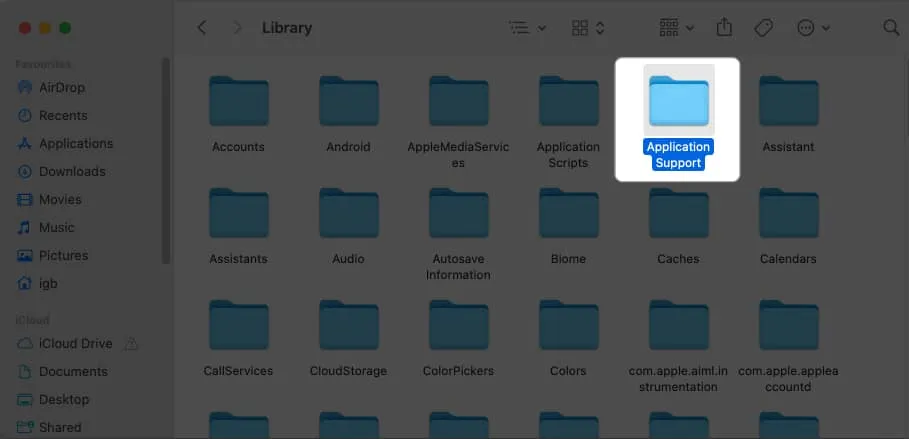
- Ga naar de Dock- map.

- Zoek bestanden die eindigen op “ .db ” → Klik met de rechtermuisknop en selecteer Verplaatsen naar prullenbak .
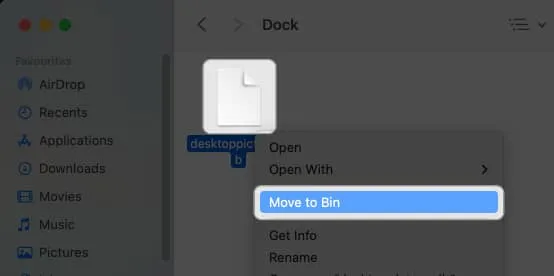
8. Start de Mac op in de veilige modus
9. Gebruik apps voor het opschonen van apps van derden
U kunt een app van derden gebruiken om het tijdrovende proces van het handmatig verwijderen van alle app-gegevens en -bestanden af te handelen.
Ik raad CleanMyMac X ten zeerste aan als een betrouwbare keuze. Voor meer informatie over de software en de functies ervan, bekijk ons artikel CleanMyMac X: alles-in-één software om uw Mac op te schonen, te beschermen en te versnellen .
10. Andere basisoplossingen
Als u de bovenstaande stappen voor probleemoplossing heeft geprobeerd om het verwijderde app-pictogram te verwijderen, maar dit niet is gelukt, kunt u deze eenvoudige maar effectieve oplossingen proberen.
- Start de Mac opnieuw op: Hoewel het herstarten van uw Mac misschien een eenvoudige oplossing lijkt, kan het een krachtige oplossing zijn om eventuele problemen te elimineren. Om uw Mac opnieuw op te starten, klikt u op het Apple-logo ( ) → Selecteer Afsluiten .
- Mac opnieuw instellen: Door uw Mac opnieuw in te stellen, kunt u de verwijderde app repareren die nog steeds in uw map Programma’s of Dock wordt weergegeven. Het elimineert alle tijdelijke bestanden of caches die de verwijderde app zouden kunnen bijhouden.
- Neem contact op met Apple Support: Een verwijderde app van uw Mac kan om een aantal redenen nog steeds verschijnen, waaronder een bug in het besturingssysteem of een probleem met de app zelf. U kunt professioneel advies krijgen en het verergerende probleem eenvoudig oplossen door contact op te nemen met Apple Support .
Veelgestelde vragen
Waarom verschijnen verwijderde apps nog steeds op de Mac?
De aanhoudende overgebleven app-bestanden of een onvolledige verwijdering van de app zijn twee mogelijke redenen waarom verwijderde apps op de Mac blijven verschijnen.
Wat moet ik doen als ik geen overgebleven bestanden op de Mac kan vinden?
Als je geen van de overgebleven bestanden kunt vinden, dan denk ik dat die er niet zijn. In dat geval raad ik je aan om je Mac opnieuw op te starten, omdat het misschien een klein systeemprobleem is.
Zal het verwijderen van een app op de Mac alle bijbehorende gegevens verwijderen?
Weg met uw verwijderde app-pictogram!



Geef een reactie