Cookies op iPhone verwijderen: stapsgewijze handleiding
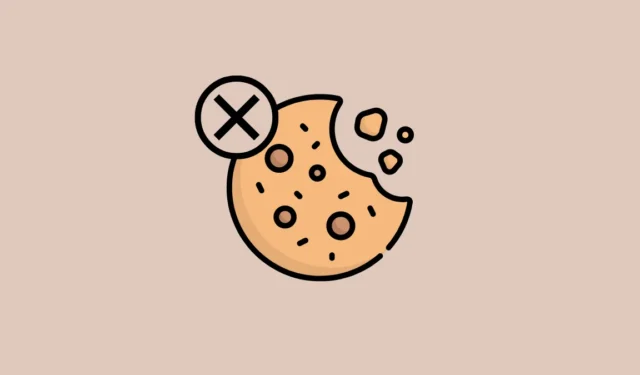
Hoe langer u op internet surft op uw iPhone, hoe groter de hoeveelheid gegevens die wordt gedownload en opgeslagen op uw apparaat. Sommige van deze gegevens bevatten cookies, dit zijn tijdelijke bestanden die informatie opslaan over websites die u bezoekt, hoe vaak u ze hebt bezocht en uw opgeslagen websitevoorkeuren.
Hoewel ze onschadelijk kunnen lijken, gebruiken websites deze cookies om uw browsepatronen en zoekgeschiedenis bij te houden zonder uw medeweten. Als je je iPhone al een hele tijd hebt en je de cookies die erop zijn opgeslagen niet hebt gewist, zou het volgende bericht je moeten helpen cookies te vinden van de websites die je bezoekt en ze van je apparaat te verwijderen.
De meeste cookies worden opgeslagen vanuit webbrowsers zoals Safari, Chrome en Firefox terwijl u door verschillende websites bladert. Cookies kunnen echter ook in andere apps op uw iPhone worden opgeslagen, aangezien u websites kunt bezoeken en u op dezelfde manier kunt aanmelden bij uw accounts als in webbrowsers.
Als u zich afvraagt waarom u cookies van uw iPhone zou moeten verwijderen, volgt hier de reden:
- U kunt voorkomen dat uw persoonlijke en gevoelige informatie wordt opgeslagen als cookies en voorkomen dat websites er toegang toe krijgen.
- Voorkom dat websites en apps weten hoe u op internet surft en welke sites u bezoekt.
- Voorkom dat sites uw online profiel aanmaken met behulp van uw zoekgeschiedenis en gebruik.
- Stop met het ontvangen van gerichte advertenties voor producten en services op basis van uw browsegeschiedenis.
- Verwijder onnodige gegevens uit uw iPhone-opslag om ruimte te besparen.
- Het wissen van cookies kan ook uw browse-ervaring verbeteren, aangezien websites in plaats daarvan sneller laden.
Als u Safari gebruikt om op internet te surfen, is het vrij eenvoudig om de cookies te bekijken die op meerdere websites worden opgeslagen. De app maakt het eenvoudig om cookies van een specifieke website of van alle websites in één keer te verwijderen.
U kunt cookies verwijderen van een website die u vaak bezoekt door de app Instellingen te openen.

Scrol in Instellingen naar beneden en selecteer Safari .

Wanneer het Safari-scherm verschijnt, scrolt u naar beneden en tikt u op Geavanceerd .

Selecteer in het volgende scherm bovenaan Websitegegevens .

U ziet nu een lijst met websites die u met Safari hebt bezocht. Tik in dit scherm onderaan op Toon alle sites om de lijst uit te vouwen.
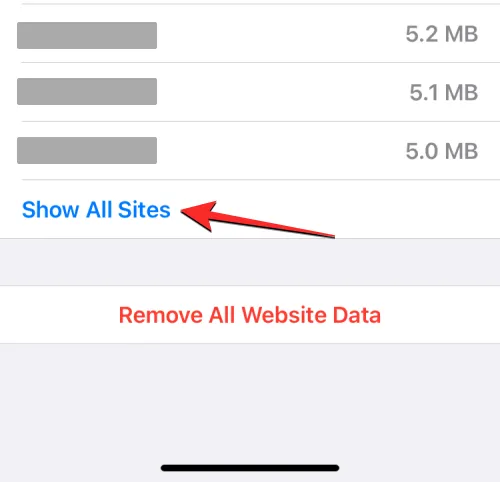
Het scherm toont nu alle websites die u in Safari hebt bezocht. Om cookies van een bepaalde website te verwijderen, tikt u op Bewerken in de rechterbovenhoek.

Wanneer deze lijst in de bewerkingsmodus gaat, zoekt u de website waarvan u de cookies wilt verwijderen en tikt u op het rode minteken (-) aan de linkerkant van de website.

Tik nu op Verwijderen aan de rechterkant van de geselecteerde website om de cookies uit Safari te verwijderen.

U kunt deze stap herhalen om cookies van andere websites te verwijderen. Wanneer u klaar bent met het verwijderen van cookies van onnodige websites, tikt u op Gereed in de rechterbovenhoek om de wijzigingen op te slaan.
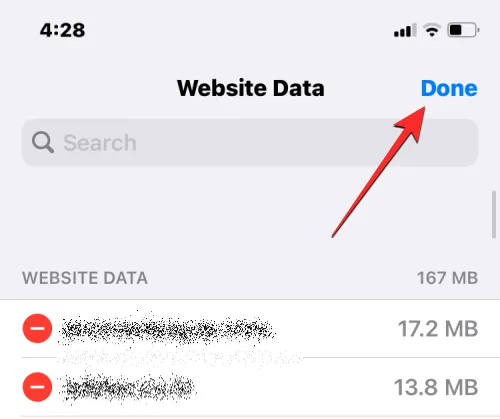
Als je cookies wilt verwijderen van alle websites die je met Safari hebt bezocht, kun je dat doen door eerst de Instellingen -app op je iPhone te openen.
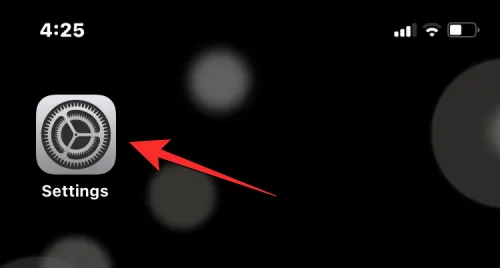
Scrol in Instellingen naar beneden en selecteer Safari .
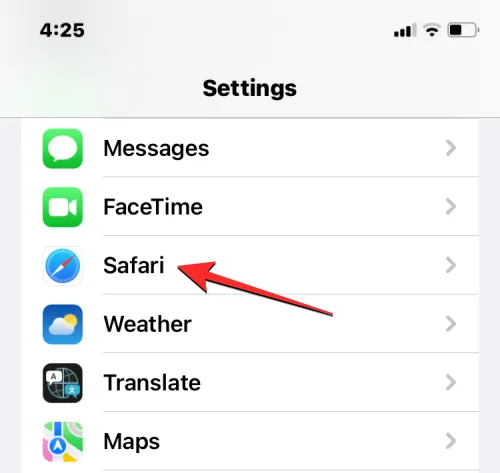
Wanneer het Safari-scherm verschijnt, scrolt u naar beneden en tikt u op Geavanceerd .

Selecteer in het volgende scherm bovenaan Websitegegevens .
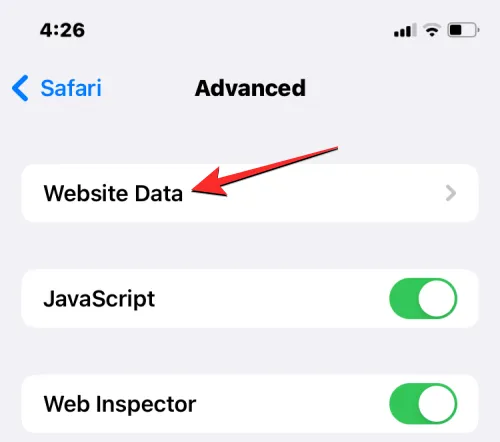
U ziet nu een lijst met websites die u met Safari hebt bezocht. Tik in dit scherm onderaan op Alle websitegegevens verwijderen .

Tik in de prompt die verschijnt op Nu verwijderen om uw actie te bevestigen.
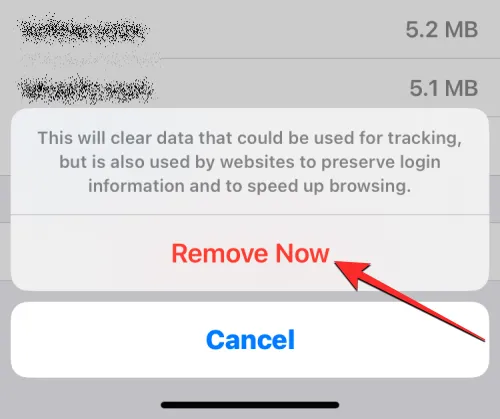
Naast cookies stelt iOS gebruikers in staat om zowel hun webgeschiedenis als cookies op Safari tegelijkertijd te verwijderen als ze Safari helemaal opnieuw willen gebruiken. Om uw webgeschiedenis en cookies uit Safari te verwijderen, opent u de app Instellingen op uw iPhone.
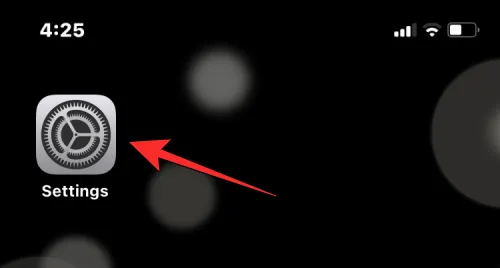
Scrol in Instellingen naar beneden en selecteer Safari .
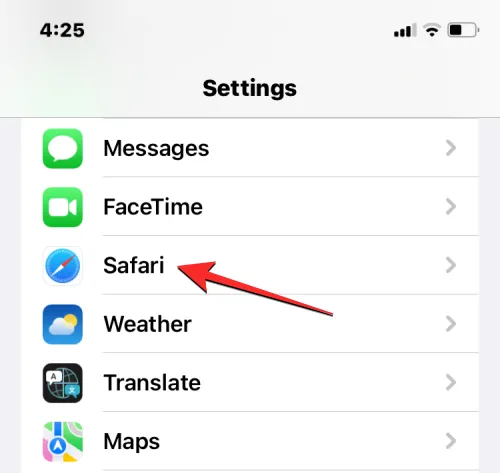
Blader in het volgende scherm naar beneden en tik op Geschiedenis en websitegegevens wissen .
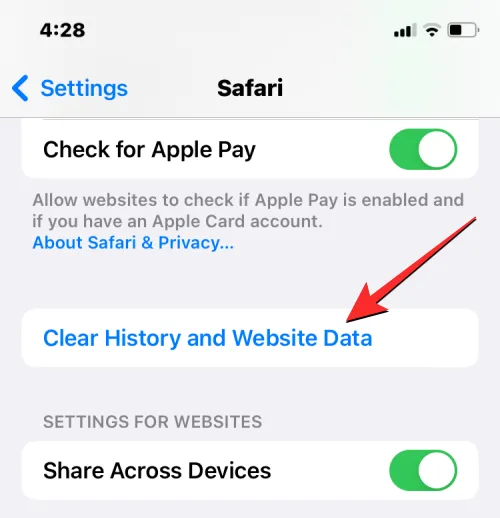
Tik in de prompt die verschijnt op Geschiedenis en gegevens wissen om uw actie te bevestigen.
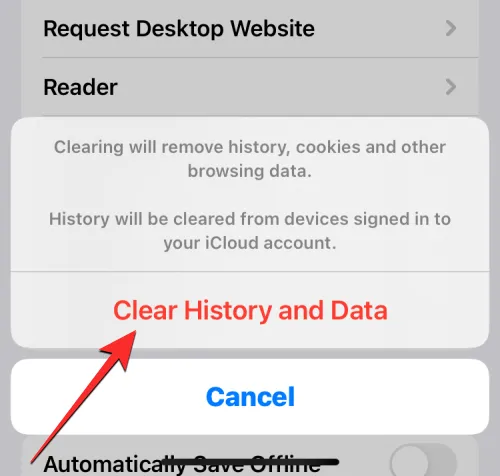
iOS zal nu al je bestaande webgeschiedenis verwijderen, evenals de cookies die zijn opgeslagen op alle websites die je in het verleden hebt bezocht vanaf je iPhone.
Als u liever op internet surft met Google Chrome op uw iPhone, kunt u alle cookies die op uw iPhone worden opgeslagen vanuit de webbrowser verwijderen. Open de Google Chrome- app op uw iPhone om aan de slag te gaan.

Wanneer de app wordt geopend, tikt u op het pictogram met de drie stippen in de rechterbenedenhoek.

Tik in het menu dat hierna verschijnt op Geschiedenis .
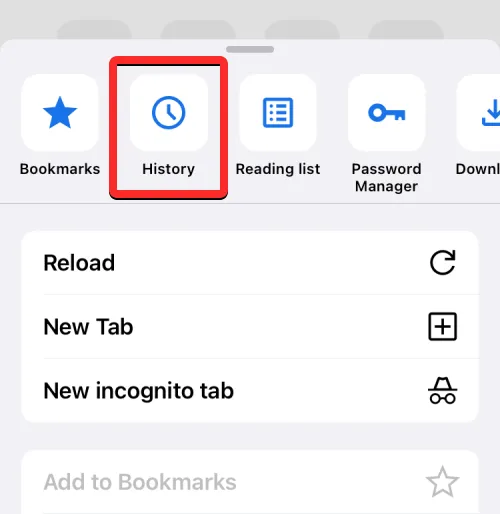
U zou nu het scherm Geschiedenis moeten zien met een lijst met websites die u onlangs hebt bezocht. Tik in dit scherm op Browsegegevens wissen in de linkerbenedenhoek.
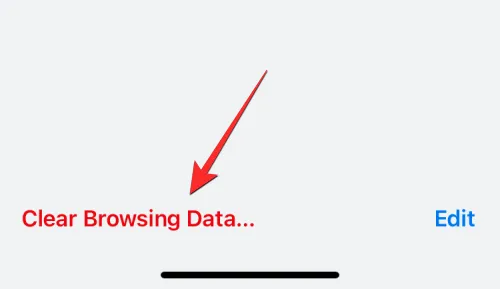
Op het volgende scherm zou u de items moeten zien die zijn gemarkeerd met een vinkje als geselecteerd voor verwijdering. Als u alleen cookies uit Google Chrome wilt verwijderen, deselecteert u alle andere selecties en tikt u op Cookies, Sitegegevens om dit met een vinkje te markeren. Tik nu op Tijdbereik bovenaan het scherm.

Selecteer op het volgende scherm Altijd . Dit zorgt ervoor dat al uw bestaande cookies uit Google Chrome worden verwijderd. Tik na het selecteren van deze optie op Terug in de linkerbovenhoek.

Nadat je de items hebt geselecteerd die je wilt verwijderen, tik je onderaan op Browsegegevens wissen .

Tik in de prompt die daarna verschijnt op Browsegegevens wissen om uw actie te bevestigen.

Google Chrome verwijdert nu alle cookies uit de app op je iPhone.
Cookies worden opgeslagen wanneer u een website op uw iPhone bezoekt. Hoewel de Google-app op iOS in wezen geen webbrowser is, kunt u deze toch gebruiken om naar relevante informatie te zoeken en websites te openen via zoekresultaten of vanuit de homefeed. Als u iemand bent die de Google-app vrij vaak gebruikt, kan de app in de loop van de tijd veel cookies en gegevens in het cachegeheugen hebben verzameld.
Om deze cookies te verwijderen, opent u de Google -app op uw iPhone.
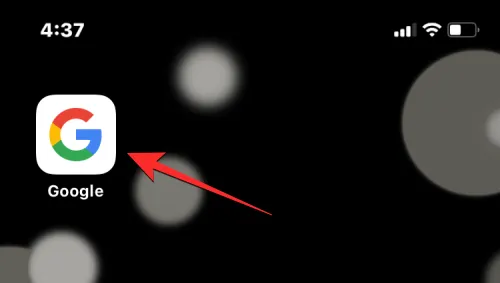
Wanneer de app wordt geopend, tikt u op uw accountfoto in de rechterbovenhoek.

Selecteer Instellingen in het overloopmenu dat verschijnt .
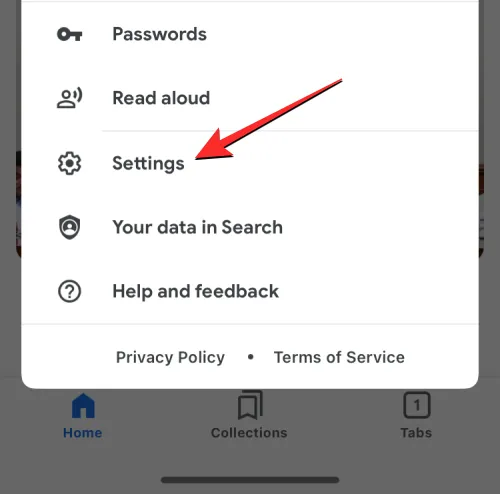
Tik op het scherm Instellingen op Privacy en beveiliging .
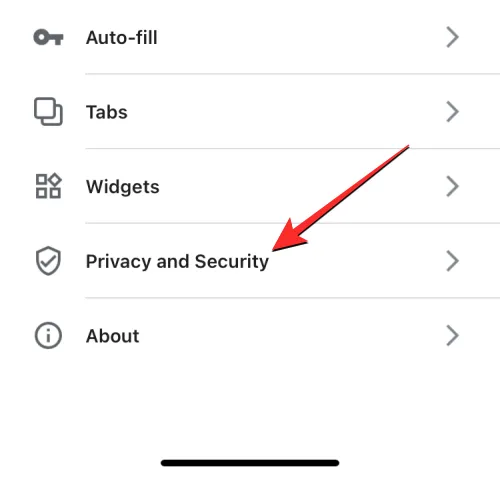
Tik hier op Geschiedenis .

In het scherm Geschiedenis zou u het gedeelte “Cookies” moeten zien. Tik hier op Wissen om de cookies te verwijderen van alle websites die u met de Google-app hebt bezocht.

U wordt gevraagd uw actie te bevestigen in een prompt die op het scherm verschijnt. Tik bij deze prompt op Alles wissen om door te gaan.

Bovendien kunt u de websitegeschiedenis verwijderen om de namen en adressen te verwijderen van de websites die u in deze app hebt geopend. Tik hiervoor op Wissen aan de rechterkant van het gedeelte “App-geschiedenis”.

Uw cookies en webgeschiedenis zouden nu uit de Google-app op uw iPhone moeten zijn verwijderd.
Net als bij Google Chrome en Safari kunt u ook cookies verwijderen van websites die u hebt bezocht in de Mozilla Firefox-browser, als u de app liever op uw iPhone gebruikt. Om cookies te wissen, opent u de Firefox- app op iOS.

Tik in Firefox op het pictogram met 3 lijnen in de rechterbenedenhoek van het scherm.

Selecteer Instellingen in het overloopmenu dat verschijnt .

Wanneer het scherm Instellingen verschijnt, bladert u omlaag naar het gedeelte Privacy en tikt u op Gegevensbeheer .
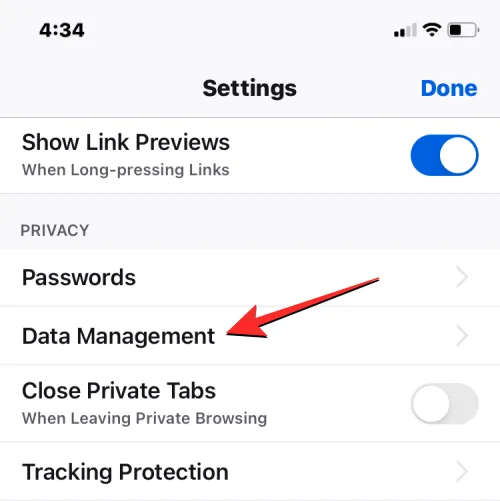
Schakel op het scherm de schakelaar Cookies in onder “Privégegevens wissen” om alleen cookies uit de Firefox-app te verwijderen. Bovendien kunt u de schakelaars voor Cache en Offline websitegegevens inschakelen om tijdelijke bestanden en uw browsegeschiedenis van uw iPhone te verwijderen.

Wanneer u klaar bent met het selecteren van de gegevens die u wilt verwijderen, tikt u onderaan op Privégegevens wissen .

U zou een prompt op het scherm moeten zien waarin u wordt gevraagd uw actie te bevestigen. Tik op OK in deze prompt om door te gaan.
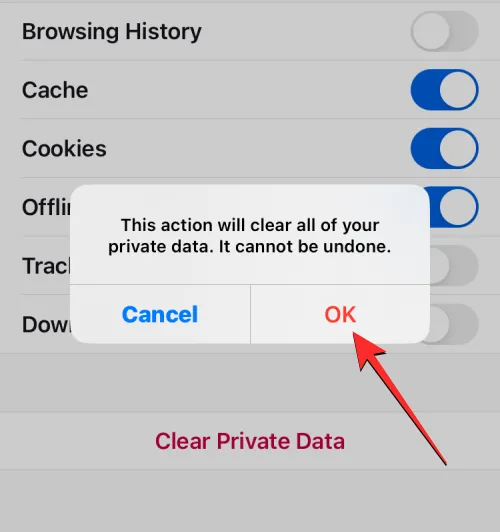
De Firefox-app verwijdert nu alle cookies en andere geselecteerde gegevens van uw iPhone.
Voor het geval je het nog niet wist: het zijn niet alleen webbrowsers die cookies op je iPhone opslaan, je kunt ook cookies tegenkomen wanneer je door content scrolt met de Twitter-app. Als je de app al heel lang op je iPhone gebruikt, kan het zijn dat je veel cookies krijgt die een aanzienlijk deel van je apparaatopslag op iOS in beslag nemen.
Om deze cookies te verwijderen, open je de Twitter -app op je iPhone.
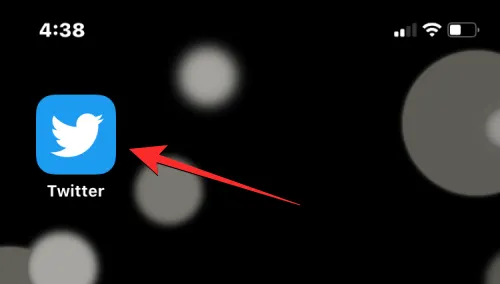
Tik binnen Twitter op je profielfoto in de linkerbovenhoek van het scherm.
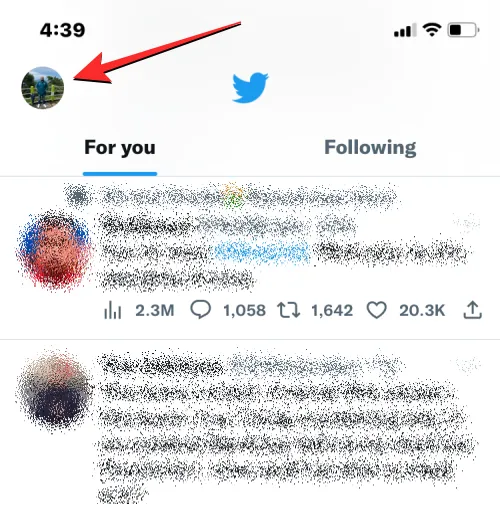
Wanneer de linkerzijbalk van de app verschijnt, tik je op Instellingen en ondersteuning .
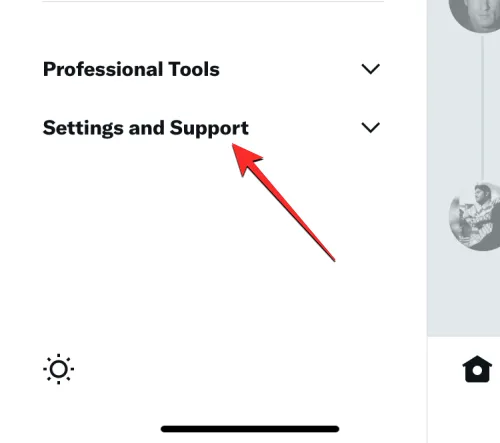
Selecteer Instellingen en privacy in het menu dat wordt uitgevouwen .

Blader op het scherm Instellingen omlaag en tik op Toegankelijkheid, weergave en talen .

Selecteer op dit scherm onderaan Gegevensgebruik .

Wanneer het scherm Gegevensgebruik verschijnt, scrolt u omlaag en tikt u op Webopslag .
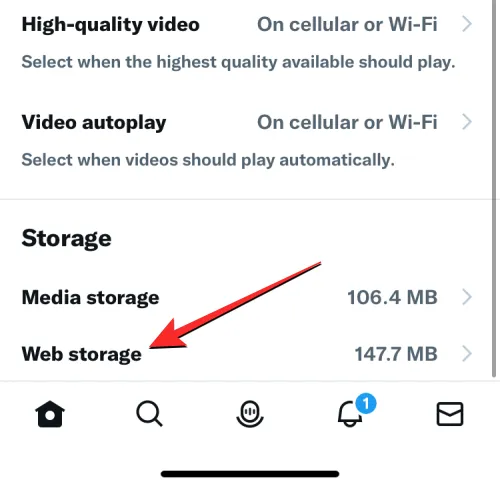
Tik in het volgende scherm op Alle webopslag wissen om cookies en alle andere webgegevens uit de Twitter-app te verwijderen.
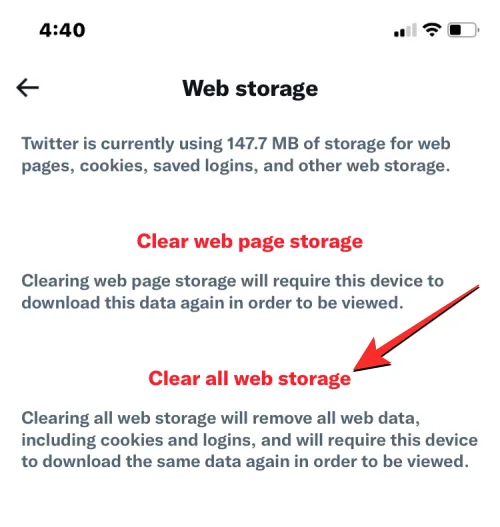
Tik in de prompt die onderaan verschijnt op Wis alle webopslag om door te gaan.
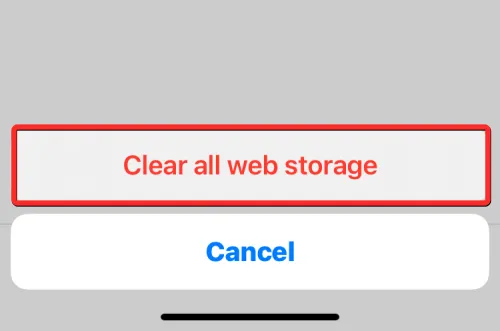
De app verwijdert nu alle cookies die in het verleden zijn opgeslagen tijdens het browsen op Twitter.
Voor de hierboven genoemde apps kunt u de speciale wisopties gebruiken om cookies ervan te verwijderen wanneer u maar wilt. Niet alle apps op je iPhone bieden echter een gemakkelijke manier om cookies te verwijderen. Voor apps waarbij u cookies en gegevens in de cache niet handmatig kunt verwijderen, kunt u deze opgeslagen gegevens mogelijk nog steeds verwijderen door de app van uw iPhone te verwijderen en opnieuw te installeren vanuit de App Store.
Voordat u doorgaat en een app verwijdert, moet u weten hoeveel van uw opslagruimte een app op uw iPhone in beslag neemt. Om dat te controleren, opent u de app Instellingen op iOS.

Selecteer in Instellingen Algemeen .
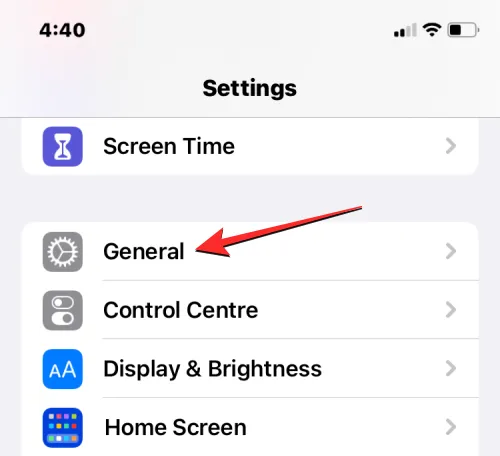
Tik in het volgende scherm op iPhone-opslag .

Je zult zien hoeveel van je totale opslag-apps op je iPhone in beslag nemen zodra iOS klaar is met het berekenen van het opslagverbruik.
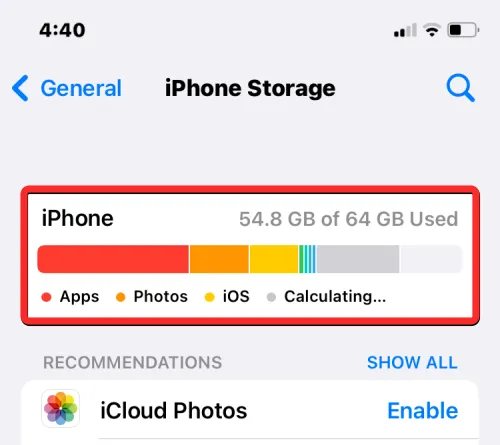
Wanneer u naar beneden scrolt, ziet u een lijst met apps die op uw iPhone zijn geïnstalleerd in de volgorde van meest naar minst ingenomen ruimte. Als u merkt dat een app in deze lijst een deel van uw iPhone-opslag in beslag neemt, tikt u erop om de cookies of het gegevensgebruik in de cache te controleren. In dit geval hebben we de Instagram- app geselecteerd.
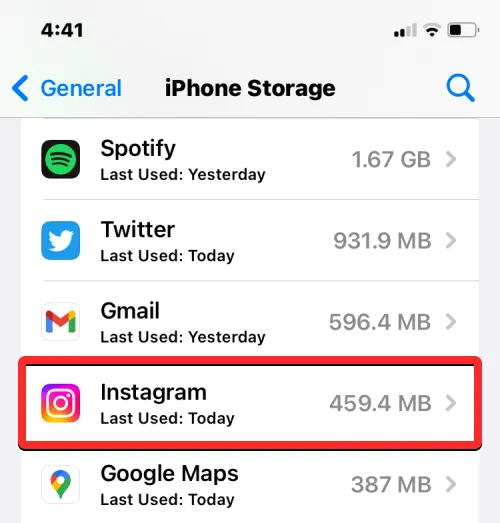
Wanneer het dataverbruik van de app op het volgende scherm wordt geopend, kunt u controleren hoeveel opslagruimte door de app wordt verbruikt door een kijkje te nemen in het gedeelte ‘Documenten en gegevens’.

Als u denkt dat het opslagverbruik van de app een bepaalde limiet heeft overschreden, tikt u onderaan op App verwijderen .
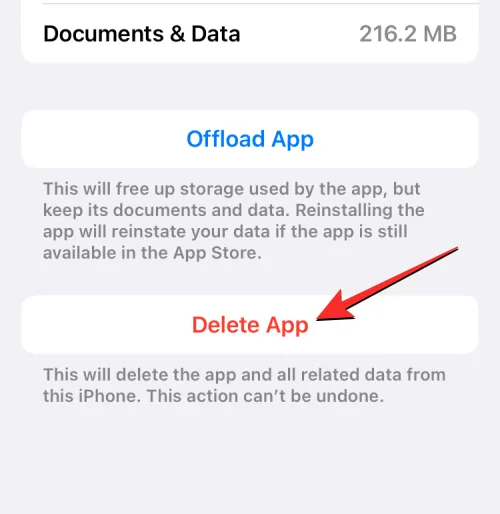
Tik in de prompt die verschijnt nogmaals op App verwijderen om uw actie te bevestigen.
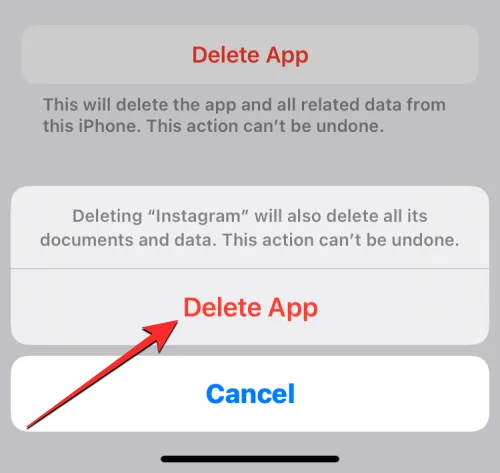
iOS verwijdert nu de geselecteerde app van je iPhone, samen met de opgeslagen cookies en cache. Eenmaal verwijderd, kunt u de app opnieuw downloaden vanuit de App Store. U moet mogelijk inloggen op uw account op deze app om deze weer te kunnen gebruiken en u zou deze moeten kunnen gebruiken nadat alle eerdere cookiegegevens zijn verwijderd.
U kunt deze stappen herhalen om cookies van andere apps van derden op uw iPhone te verwijderen.
Dat is alles wat u moet weten over het verwijderen van cookies van uw iPhone.
- Cookies inschakelen in Safari op Mac
- Privé browsen op iPhone
- Hoe wifi-wachtwoord op iPhone te bekijken en te delen
- Hoe Ad Blocker uit te schakelen in Safari op Mac, iPhone of iPad



Geef een reactie