Standaardprogramma voor JPG/JPEG werkt niet in Windows 11/10 Fix
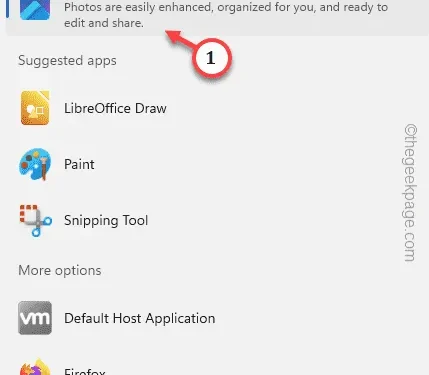
Fix 1 – Kies het standaardprogramma voor JPG/JPEG
Stap 1 – Open Instellingen .
Stap 2 – Ga dan rechtstreeks naar het deelvenster ” Apps “.
Stap 3 – Hierna moet u de ” Standaard-apps ” openen.
Stap 4 – Ga naar beneden om daar de app ” Foto’s ” te vinden.
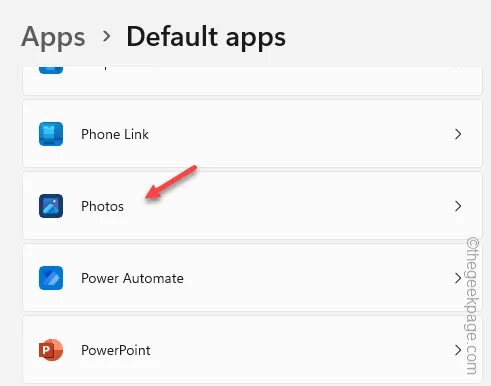
Stap 5 – Je zult hier veel extensies zien. Ontdek de ” .JPG ” of ” .JPEG ” beide extensies.
Stap 6 – Zorg ervoor dat ze allebei zijn ingesteld op de app ” Foto’s “.
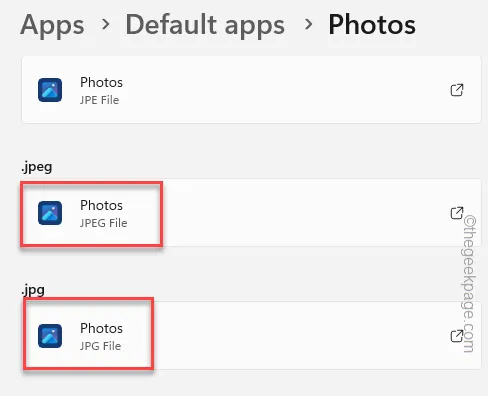
Oplossing 2 – Stel het bestandstype in op Foto’s
Stap 1 – Open Instellingen .
Stap 2 – Ga hierna naar ” Apps “.
Stap 3 – Zoek en open nu ” Standaard apps “.

Stap 4 – Ga naar het rechterdeelvenster. Scroll naar beneden en open de optie ” Kies standaardinstellingen op bestandstype “.
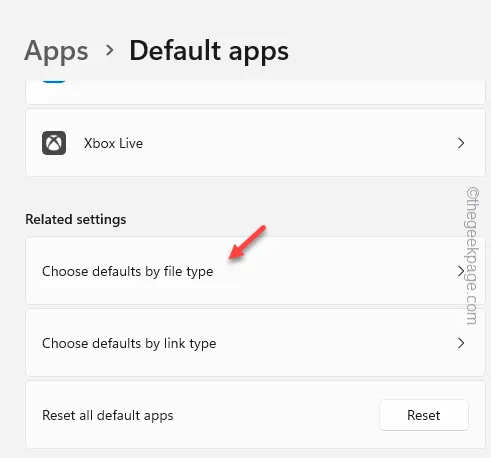
Stap 5 – Voer ” .jp ” in het zoekvak in.
Stap 6 – Klik op de extensie ” .jpe “.

Stap 7 – Kies ” Foto’s ” uit alle andere apps (je kunt het instellen op een andere app als je wilt).
Stap 8 – Tik op ” Standaard instellen “.
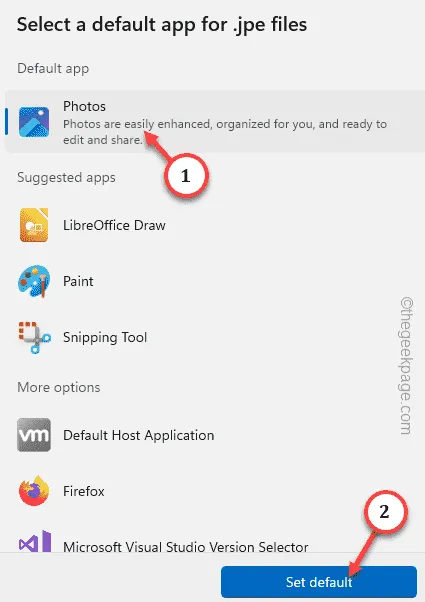
Stap 9 – Zorg er op deze manier voor dat u de app ” Foto’s ” ook instelt voor de ” .JPEG “-bestanden.

Oplossing 3 – Gebruik de optie Openen met
Stap 1 – Klik met de rechtermuisknop op de JPG / JPEG-afbeelding die u probeert te openen.
Stap 2 – Klik vervolgens met de rechtermuisknop op de geselecteerde afbeelding en tik op ” Openen met> “.
Stap 3 – Selecteer ” Kies een andere app ” in het contextmenu.
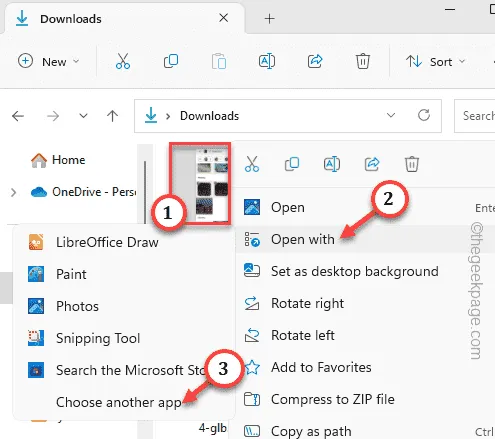
Stap 4 – Selecteer nu de app die u wilt gebruiken in de lijst met apps.
Als u de app niet kunt zien, klikt u op ” Bladeren ” om naar de installatiemap van de fotoviewer-app te gaan en deze daar te selecteren.
Stap 5 – Zorg ervoor dat u op de knop ” Altijd ” drukt .
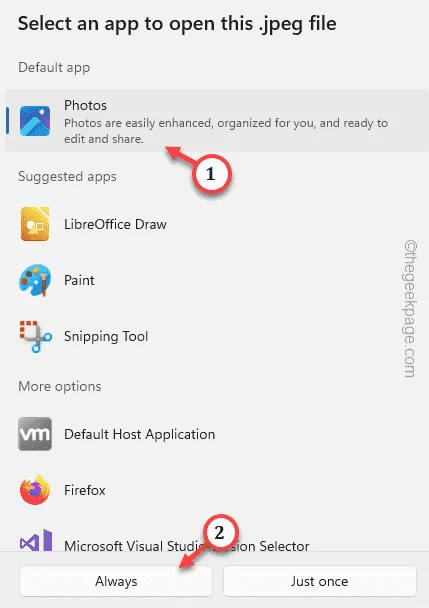
Oplossing 4 – Reset de Foto’s-app
Stap 1 – Begin met het typen van ” Foto’s ” in het zoekvak.
Stap 2 – Vervolgens moet u met de rechtermuisknop op de app ” Foto’s ” klikken en op ” App-instellingen ” tikken.
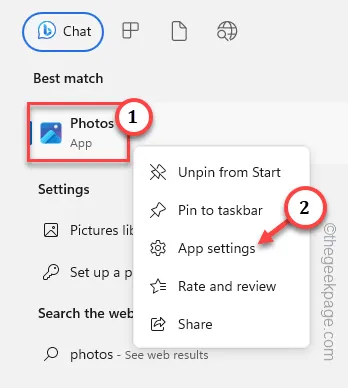
Stap 3 – Als u daar aankomt, gaat u naar het gedeelte Resetten.
Stap 4 – Eerst gaan we de app repareren. Gebruik dus de optie ” Repareren “.
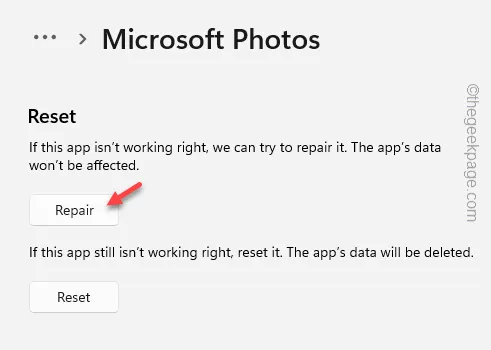
Stap 5 – Zoek anders de optie ” Reset ” op de app-pagina Foto’s.
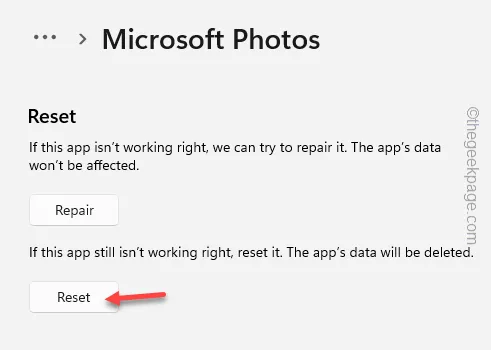
Fix 5 – Reset de bestandsassociaties
Stap 1 – U kunt de bestandsassociaties opnieuw instellen. Typ ” standaard apps ” in het zoekvak.
Stap 2 – Open ” Standaard apps ” uit de zoekresultaten.
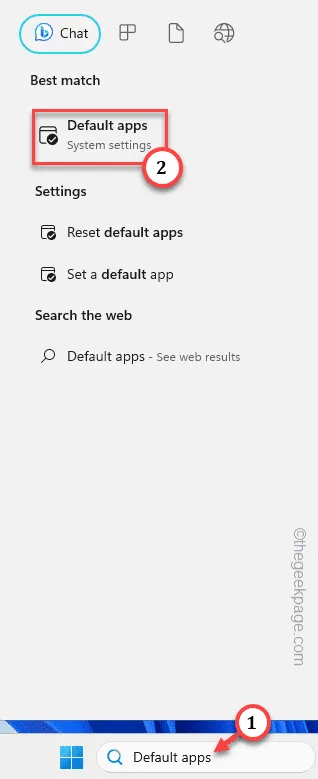
Stap 3 – Ga helemaal naar beneden totdat u ” Reset alle standaardapp-apps ” ziet om alle bindingen met apps te resetten.
Stap 4 – Tik op ” OK “.
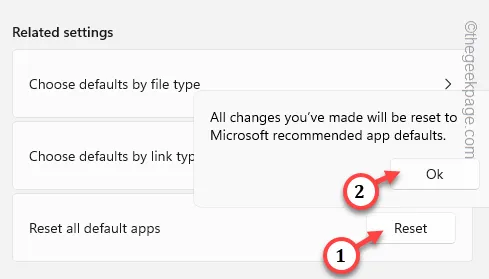
Oplossing 6 – Werk het Windows-systeem bij
Stap 1 – Open het venster Instellingen . Klik met de rechtermuisknop op de Windows-toets en tik op ” Instellingen “.
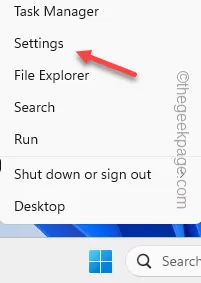
Stap 2 – Ga naar de ” Windows Update ” die u in het linkerdeelvenster zult vinden.
Stap 3 – Tik vervolgens op ” Controleren op updates “, zodat Windows naar de nieuwste updates zoekt.

Stap 4 – Windows stuurt u nu de prompt om het systeem opnieuw op te starten en het proces te voltooien.
Stap 5 – Klik op ” Nu opnieuw opstarten “.
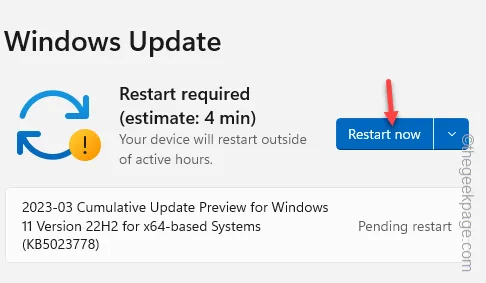



Geef een reactie