Standaard PowerPoint-instellingen die u moet wijzigen
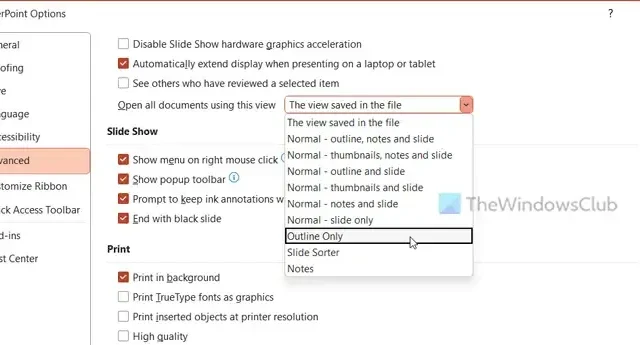
Als u niet tevreden bent met de standaardinstellingen in PowerPoint, helpt dit artikel u om meer uit deze app voor het maken van diavoorstellingen te halen. Hier zijn enkele van de standaard PowerPoint-instellingen die u moet wijzigen om uw gebruikerservaring te verrijken en de productiviteit te verbeteren.
Standaard PowerPoint-instellingen die u moet wijzigen
Enkele van de standaard PowerPoint-instellingen die u moet wijzigen, zijn als volgt; dit zal uw gebruikerservaring verrijken en de productiviteit verbeteren:
- Standaardweergave wijzigen
- Liniaal, rasterlijnen en hulplijnen inschakelen
- Wijzig de standaard opslaglocatie
- Gebruik de pen om met inhoud om te gaan
- Print altijd in hoge kwaliteit
- Vereisen dat invoegtoepassingen voor toepassingen worden ondertekend door een vertrouwde uitgever
- Stop met het verzenden van optionele diagnostische gegevens
Lees verder voor meer informatie over deze stappen.
1] Standaardweergave wijzigen
2] Schakel liniaal, rasterlijnen en hulplijnen in
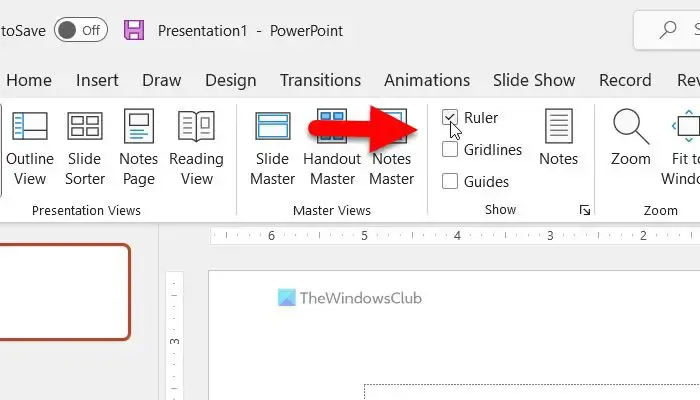
Soms moet u de liniaal, rasterlijnen, enz. gebruiken om objecten in uw dia’s uit te lijnen. PowerPoint schakelt ze echter niet standaard in. Volg daarom deze stappen om ze in te schakelen:
- Open de PowerPoint-app op uw pc.
- Schakel over naar het tabblad Weergave .
- Ga naar het gedeelte Show .
- Vink de overeenkomstige selectievakjes aan.
3] Wijzig de standaard opslaglocatie
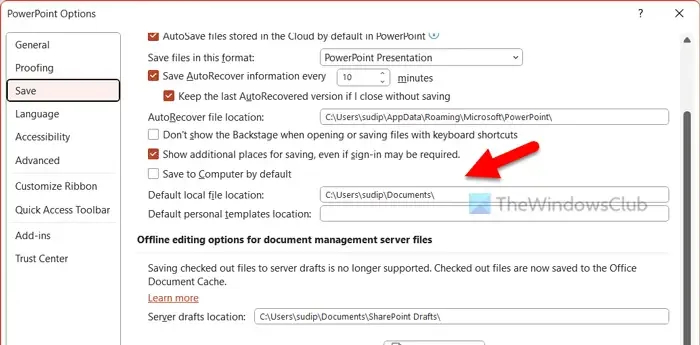
PowerPoint slaat standaard alle bestanden op in de map Documenten. Vaak moet u mogelijk een andere locatie hebben om uw bestanden op te slaan. Daarom kunt u deze stappen volgen om de standaard opslaglocatie te wijzigen:
- Open PowerPoint-opties.
- Ga naar het tabblad Opslaan .
- Ga naar het gedeelte Standaard lokale bestandslocatie .
- Voer de nieuwe locatie in.
- Klik op de knop OK .
4] Gebruik pen om met inhoud om te gaan
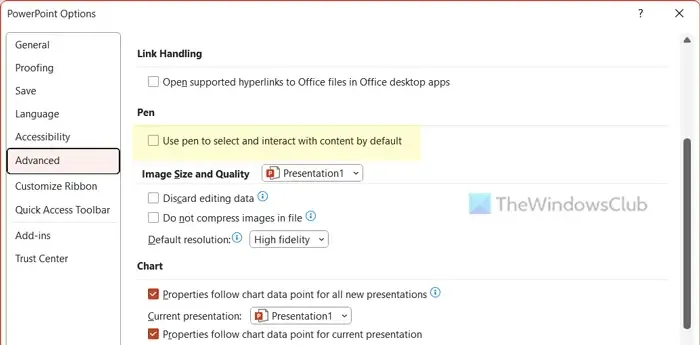
Als u een pen gebruikt om toegang te krijgen tot verschillende dingen op uw computer, is deze instelling iets voor u. Uw pen heeft standaard geen interactie met de inhoud in PowerPoint. U kunt deze instelling echter inschakelen om deze met PowerPoint-inhoud te laten werken:
- Open het deelvenster PowerPoint-opties.
- Ga naar het tabblad Geavanceerd .
- Zoek het gedeelte Pen .
- Schakel het selectievakje Gebruik pen om standaard inhoud te selecteren en ermee te werken in .
- Klik op de knop OK .
5] Print altijd in hoge kwaliteit
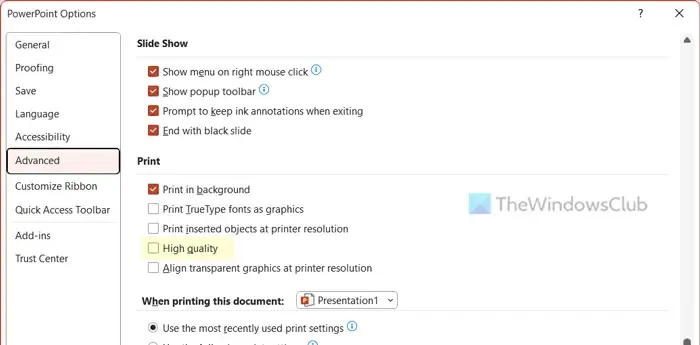
Zelfs als uw dia’s HD-afbeeldingen bevatten, worden ze net als de tekst in normale kwaliteit afgedrukt. Als u in hoge kwaliteit wilt afdrukken, moet u deze instelling inschakelen:
- Open de wizard PowerPoint-opties.
- Schakel over naar het tabblad Geavanceerd .
- Ga naar het gedeelte Afdrukken .
- Vink het selectievakje Hoge kwaliteit aan .
- Klik op de knop OK .
6] Vereisen dat invoegtoepassingen voor toepassingen worden ondertekend door een vertrouwde uitgever
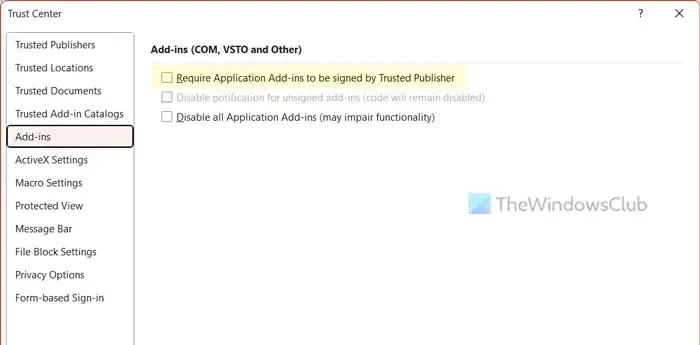
Net als Word en Excel stelt PowerPoint gebruikers ook in staat om invoegtoepassingen te installeren en te gebruiken om de functies en opties te verrijken. Deze invoegtoepassingen kunnen u echter soms in de problemen brengen. Gebruik daarom altijd een invoegtoepassing ondertekend door Trusted Publisher. Deze functie is echter niet standaard ingeschakeld. Als u deze instelling wilt inschakelen, kunt u deze stappen volgen:
- Open PowerPoint-opties.
- Klik op het Vertrouwenscentrum > Instellingen van het Vertrouwenscentrum .
- Schakel over naar het tabblad Invoegtoepassingen .
- Schakel het selectievakje Vereisen dat toepassings-invoegtoepassingen worden ondertekend door vertrouwde uitgever in .
- Klik op de knop OK .
7] Stop met het verzenden van optionele diagnostische gegevens
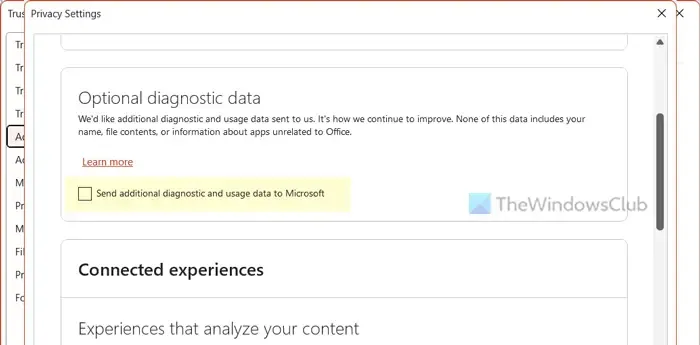
- Open het deelvenster PowerPoint-opties.
- Schakel over naar het tabblad Vertrouwenscentrum .
- Klik op de knop Instellingen van het Vertrouwenscentrum .
- Ga naar Privacyopties > Privacyinstellingen .
- Zoek het menu Optionele diagnostische gegevens .
- Vink het bijbehorende selectievakje aan.
- Klik op de knop OK .
Is standaard of breedbeeld beter voor PowerPoint?
Beide monitoren hebben hun eigen voor- en nadelen. In de meeste gevallen presteert het hebben van een standaard schermformaat echter beter dan een breedbeeldmonitor. Aangezien de meeste mensen een monitor van standaardformaat gebruiken, wordt het behoorlijk moeilijk voor de dia’s om zich aan te passen op een breedbeeldmonitor. Als u echter een diavoorstelling voor de breedbeeldmonitor heeft, kunt u hetzelfde probleem ook op een standaardmonitor tegenkomen.



Geef een reactie