Dcfwinservice: wat is het en hoe het hoge CPU-gebruik te verhelpen
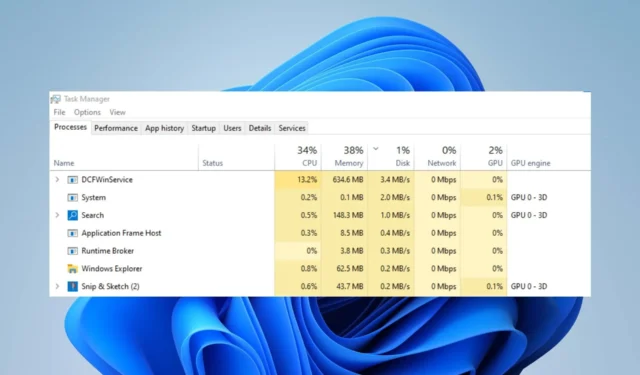
De DCFWinService die een deel van de CPU-bronnen in beslag neemt, is een vervelend probleem waar gebruikers over klagen omdat het de prestaties van het systeem beïnvloedt. Het komt vaak voor bij Dell-computers omdat de server deel uitmaakt van de ondersteuningssuite voor Dell-laptops. Desalniettemin kunt u het probleem oplossen met de stappen in deze handleiding.
Wat is Dcfwinservice?
De DCFWinService, ook wel bekend als Dell Foundation Software Windows Service, maakt deel uit van de ondersteuningssuite voor Dell-laptops.
Het is een tool die Dell-gebruikers suggesties geeft over verschillende dingen op de computer. Bovendien is het DCFWinService-proces geen ingebouwde Windows-component of -service, waardoor het op sommige pc’s niet beschikbaar is.
Wat veroorzaakt het hoge CPU-gebruik van Dcfwinservice?
Veel factoren kunnen verantwoordelijk zijn voor het hoge CPU-gebruik door het DCFWinService-proces op uw pc. De meest voorkomende is de volgende:
- Problemen met de Dell Foundation-service – Als de Dell Foundation-service verouderd of gecompromitteerd is, heeft dit invloed op de werking, waardoor deze meer CPU-bronnen gebruikt dan verwacht en het systeem traag werkt.
Hoe kan ik het hoge CPU-gebruik van Dcfwinservice oplossen?
Voordat u geavanceerde stappen doorloopt, raden we u aan de volgende voorbereidende controles uit te voeren:
- Voer een schone start uit – De pc wordt gestart met minimale stuurprogramma’s en programma’s, zodat u kunt bepalen of software van derden de Dell Foundation Software Windows Service verstoort.
- Schakel achtergrond-apps uit – Door andere apps die op de achtergrond worden uitgevoerd te stoppen, kunt u de prestaties van de DCFWinService-app verbeteren.
Als de bovenstaande controles het probleem niet kunnen oplossen, gaat u verder met de onderstaande oplossing:
1. Schakel DCFWinService uit
- Druk op de toets Windows+ Rom het dialoogvenster Uitvoeren te openen en typ services.msc in de tekstbalk en druk vervolgens op om ServicesEnter te openen .
- Scroll naar beneden en dubbelklik op de DCFWinService in de lijst.
- Ga naar het tabblad Opstarttype en selecteer Uitgeschakeld in het vervolgkeuzemenu. Klik vervolgens op de knop Stoppen , Toepassen en tik op OK .
Als u de DCFWinService in het Services Center uitschakelt, worden de processen op uw computer stopgezet en wordt het hoge CPU-gebruik verholpen.
2. Verwijder de Dell Foundation Services
- Druk op de Windowstoets, typ configuratiescherm en start het.
- Selecteer Een programma verwijderen onder Programma’s .
- Navigeer naar Dell Foundation Services, klik erop en selecteer Verwijderen .
- Bevestig dat u de Dell Foundation Services wilt verwijderen en wacht tot de verwijdering is voltooid.
- Start uw pc opnieuw op en controleer of het hoge CPU-gebruik aanhoudt.
Door de installatie van Dell Foundation Services ongedaan te maken, worden het programma en de bijbehorende onderdelen niet meer uitgevoerd op de computer.
Soms moet u Windows 11 terugzetten naar de fabrieksinstellingen op uw pc om dit probleem op te lossen.
Als u nog vragen of suggesties heeft, kunt u deze plaatsen in het opmerkingengedeelte.



Geef een reactie