Days Gone start of laadt niet op pc
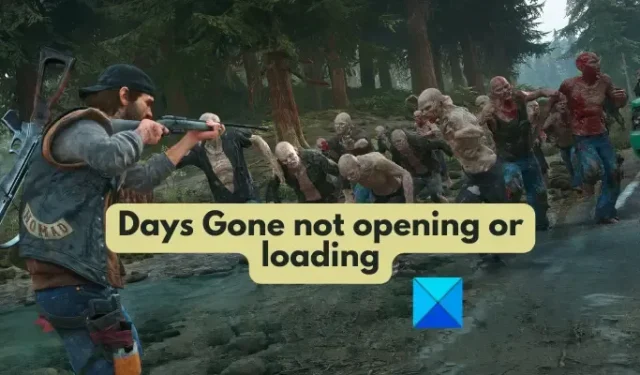
Als Days Gone niet wordt gestart of geladen op uw Windows-pc, dan zal dit bericht u helpen. Days Gone is een actie-avontuur-videogame die is ontwikkeld door Bend Studio en oorspronkelijk is ontworpen voor de PlayStation. Je kunt het nu echter ook op Windows spelen met een game launcher zoals Steam of Epic Games Launcher.
Sommige gamers hebben gemeld dat ze de Days Gone-game niet op hun pc kunnen starten. Verschillende factoren kunnen ervoor zorgen dat Days Gone niet wordt geopend of gestart op pc. Het kan te wijten zijn aan een verouderde grafische driver, te veel resource-hongerige apps die op de achtergrond worden uitgevoerd, een verouderde gameversie of beschadigde gamebestanden. Sommige gebruikers kunnen met het probleem worden geconfronteerd vanwege beschadigde filmbestanden in de inhoudsmap van het spel.
Als u met hetzelfde probleem wordt geconfronteerd, is dit bericht voor u samengesteld. In dit bericht zullen we alle werkende oplossingen opsommen die u kunt gebruiken om de lanceringsproblemen met Days Gone op te lossen.
Voordat u verder gaat, wordt het ten zeerste aanbevolen om de systeemvereisten voor Days Gone te controleren. De game start mogelijk niet als je pc niet voldoet aan de systeemvereisten van de game.
Days Gone Systeemvereisten:
- Besturingssysteem: Windows 11/10 64-bits
- CPU: Intel Core [e-mail beveiligd] of Ryzen 5 [e-mail beveiligd]
- GPU: Nvidia GeForce GTX 1060 (6 GB) of AMD Radeon RX 580 (8 GB)
- RAM-geheugen: 16 GB RAM-geheugen
- Opslag: 70 GB beschikbare ruimte
Days Gone start of laadt niet op pc
Als je de Days Gone-game niet kunt openen of laden op je Windows-pc, zijn hier de oplossingen die je kunt gebruiken om dit probleem op te lossen:
- Installeer de nieuwste grafische stuurprogramma-updates.
- Maak een einde aan resource-hongerige achtergrond-apps.
- Zorg ervoor dat het spel up-to-date is.
- Open Days Gone in venstermodus.
- Schakel overlays uit.
- Controleer de integriteit van de gamebestanden.
- Hernoem de map Films.
1] Installeer de nieuwste grafische stuurprogramma-updates
Zorg er eerst voor dat het probleem niet wordt veroorzaakt door een verouderd grafisch stuurprogramma op uw pc. We hebben dit keer op keer gezegd dat grafische stuurprogramma’s erg belangrijk zijn voor videogames. Daarom moet u de meest recente versie van uw grafische driver hebben geïnstalleerd om start- en andere problemen in uw games te voorkomen.
De eenvoudigste manier om grafische afbeeldingen of beeldschermstuurprogramma’s op Windows 11 bij te werken, is via Instellingen. U kunt Instellingen openen met Win+I en naar Windows Update > Geavanceerde opties > Optionele updates gaan . Vanaf hier kunt u updates voor apparaatstuurprogramma’s en andere optionele updates downloaden en installeren.
Er zijn enkele andere methoden om het grafische stuurprogramma bij te werken. U kunt bijvoorbeeld het nieuwste stuurprogramma rechtstreeks downloaden van de officiële website.
2] Beëindig resource-hongerige achtergrond-apps
Als er te veel toepassingen op uw computer worden uitgevoerd die systeembronnen in beslag nemen, wordt Days Gone mogelijk niet correct geladen. Dergelijke games vereisen een behoorlijke hoeveelheid systeembronnen en worden mogelijk niet gestart vanwege een gebrek aan beschikbare systeembronnen. Afgezien daarvan kan het ook een geval van softwareconflicten zijn.
Als het scenario van toepassing is, kunt u dus alle onnodige achtergrondtoepassingen sluiten en vervolgens kijken of het probleem is verholpen.
Open hiervoor Taakbeheer met Ctrl+Shift+Esc en beëindig alle niet-essentiële apps met de knop Taak beëindigen. Probeer daarna de Days Gone-app te starten en controleer of het probleem is opgelost.
3] Zorg ervoor dat het spel up-to-date is
Als je de eerste twee oplossingen hebt geprobeerd, maar het probleem blijft hetzelfde, werk dan het spel bij. Het probleem kan optreden wanneer een verouderde gameversie op uw systeem is geïnstalleerd. Mogelijk zijn er enkele eerdere bugs die het probleem veroorzaken. Er worden nieuwe game-patches uitgebracht die oude bugs repareren en nieuwe functies bevatten. Het is daarom aan te raden om Days Gone altijd up-to-date te houden.

Als je Steam gebruikt, kun je automatische updates voor Days Gone inschakelen. Ga daarvoor naar Steam, open BIBLIOTHEEK, klik met de rechtermuisknop op Days Gone en selecteer Eigenschappen. Navigeer in het venster Eigenschappen naar het tabblad Updates en kies de optie Altijd deze game-updates behouden .
Degenen die Epic Games Launcher gebruiken, openen deze en gaan naar Instellingen . Vink daarna onder het gedeelte GAMES BEHEREN de optie Automatische updates toestaan aan .
Als je de game niet kunt openen, zelfs niet als de game up-to-date is, ga dan verder met de volgende oplossing.
4] Open Days Gone in venstermodus
Een andere oplossing die u kunt gebruiken, is proberen de game in de venstermodus te starten. Het is bewezen dat deze tijdelijke oplossing effectief is voor sommige getroffen gebruikers. U kunt dus ook hetzelfde doen en kijken of het probleem is opgelost.
STOOM:

- Open eerst de Steam-client en navigeer naar LIBRARY .
- Klik nu met de rechtermuisknop op het Days Gone-spel en kies de optie Eigenschappen .
- Blader vervolgens omlaag naar het gedeelte STARTOPTIES op het tabblad Algemeen.
- Voer daarna de volgende opdracht in het vak in: -windowed -noborder .
- Als u klaar bent, verlaat u het venster Eigenschappen en opent u Days Gone om te controleren of het probleem is verholpen.
EPISCHE GAMES LAUNCHER:
- Klik eerst met de rechtermuisknop op de snelkoppeling Days Gone vanaf uw bureaublad.
- Klik nu op de optie Eigenschappen in de opties van het contextmenu.
- Druk vervolgens in het vak Doel op het tabblad Snelkoppeling op de spatiebalk en voer vervolgens de opdrachtregelparameter -window in na het pad van het spel.
- Druk daarna op de knop Toepassen > OK om de wijzigingen op te slaan.
- Ten slotte kunt u proberen Days Gone te starten en controleren of het probleem is verholpen.
5] Schakel overlays uit
Het is bekend dat in-game overlays bij sommige games opstartproblemen veroorzaken. Dus als hetzelfde het geval is met Days Gone, kun je in-game overlays op je pc uitschakelen om het probleem op te lossen.
Stoom:

- Start eerst de Steam-client en tik op het Steam- menu> Instellingen optie.
- Navigeer nu naar het tabblad In-game .
- Schakel daarna het selectievakje uit dat is gekoppeld aan de optie Steam-overlay inschakelen tijdens in-game .
NVIDIA-overlay:

- Open eerst de GeForce Experience-app.
- Druk nu op de knop Instellingen (tandwielvormig) en ga naar het gedeelte ALGEMEEN .
- Zoek vervolgens de optie In-Game Overlay en schakel de bijbehorende schakelaar uit.
- Probeer daarna het Days Gone-spel te openen en controleer of het correct wordt gestart of niet.
Onenigheid overlay:
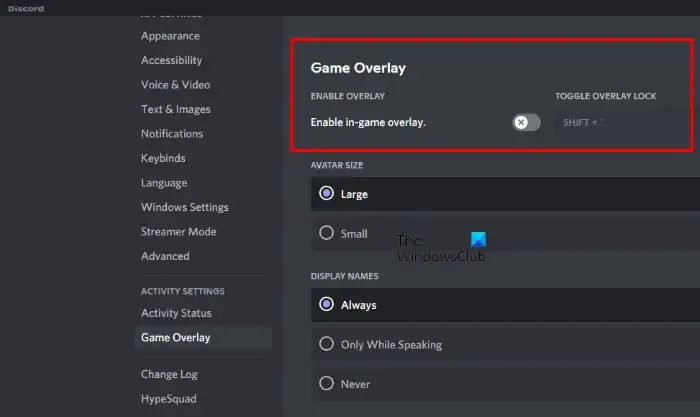
- Start eerst de Discord-app en klik onderaan op de knop Gebruikersinstellingen (tandwielpictogram).
- Ga nu naar het tabblad Game-overlay dat beschikbaar is onder ACTIVITEITENINSTELLINGEN.
- Schakel daarna de schakelaar uit die is gekoppeld aan de optie In-game overlay inschakelen .
Je zou nu je game moeten kunnen openen voor het geval overlays dit probleem veroorzaakten.
6] Controleer de integriteit van de gamebestanden
De spelbestanden zijn verantwoordelijk voor het laden van een spel en hoe het werkt op een computer. Als een van de essentiële gamebestanden van Days Gone beschadigd is of ontbreekt, wordt deze niet correct gestart. Als het scenario van toepassing is, kunt u dus de integriteit van de gamebestanden verifiëren en de beschadigde bestanden repareren.
STOOM:
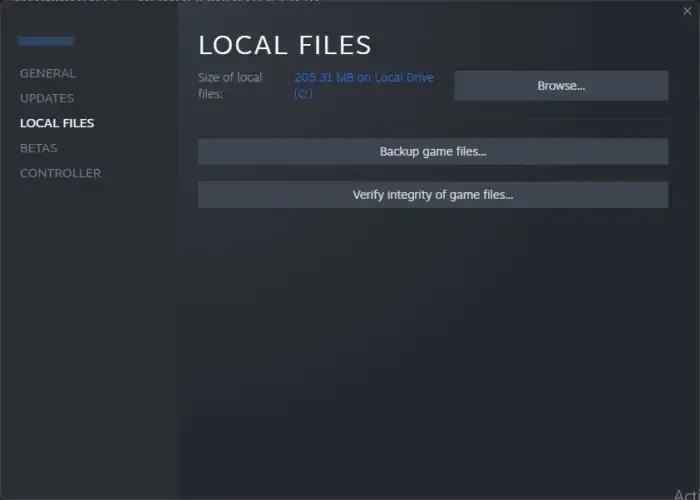
- Open eerst de Steam-app en ga naar de BIBLIOTHEEK- sectie.
- Zoek nu het Days Gone-spel en klik er met de rechtermuisknop op.
- Kies vervolgens in het verschenen contextmenu de optie Eigenschappen .
- Ga daarna naar het tabblad LOKALE BESTANDEN en druk op Integriteit van spelbestanden verifiëren…. knop.
- Wanneer het proces met succes is voltooid, probeer dan het Days Gone-spel te openen en controleer of het probleem is opgelost.
EPISCHE GAMES LAUNCHER:

- Open eerst Epic Games Launcher en ga naar Bibliotheek .
- Zoek nu het Days Gone-spel in de bibliotheek en druk op de menuknop met drie stippen ernaast.
- Druk daarna op de optie VERIFY uit de verschenen menu-opties.
- Laat Epic Games Launcher de beschadigde en kapotte gamebestanden verifiëren en repareren.
- Start ten slotte Days Gone en controleer of het correct laadt of niet.
7] Hernoem de map Films
Volgens sommige getroffen gebruikers heeft het hernoemen van de map Movies in de game-inhoud hen geholpen het probleem op te lossen. De map Films bevat de introductie- en andere video’s. Als u de map hernoemt, wordt de map opnieuw gemaakt en wordt het probleem mogelijk voor u opgelost. U kunt dus ook proberen hetzelfde te doen en controleren of het probleem is opgelost. Hier is hoe je dat kunt doen:
- Open eerst Verkenner met Win+E en navigeer naar het volgende adres:
C:\Program Files (x86)\Steam\steamapps\common - Open nu de map Days Gone en navigeer vervolgens naar de map BendGame .
- Ga daarna naar de map Inhoud en zoek de map Films .
- Hernoem vervolgens de map Movies naar Movies_1, Movies_2, etc.
- Als je klaar bent, sluit je Verkenner en probeer je het spel te openen om te controleren of het wordt gestart of niet.
Werkt Days Gone op pc?
Ja, Days Gone werkt op een pc met het besturingssysteem Windows 11/10 en een 64-bits processor. Bovendien zijn een Intel Core [email protected] of AMD FX [email protected] CPU en 8 GB RAM minimale systeemvereisten. Je hebt ook een desktop game launcher nodig om deze game te spelen. Met Steam en Epic Games Launcher kun je dit spel spelen.
Hoeveel GB is Days Gone op pc?
70 GB beschikbare ruimte is vereist om Days Gone op een computer te downloaden en te installeren. Daarnaast is 16 GB geheugen aan te raden om de Days Gone game soepel te laten verlopen.



Geef een reactie