DaVinci Resolve opent niet of blijft crashen bij het opstarten
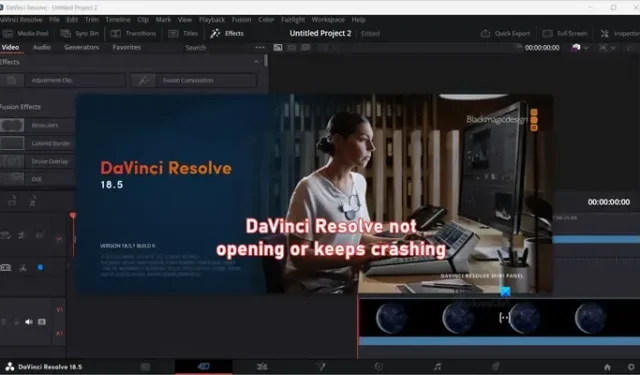
Wordt DaVinci Resolve niet gestart of geopend op uw Windows-pc? DaVinci Resolve is geavanceerde videobewerkingssoftware voor Windows en andere platforms. Het biedt zowel gratis als betaalde edities die u kunt gebruiken om professionele video’s te maken. Sommige gebruikers hebben echter gemeld dat ze opstartproblemen met de software ondervinden. Velen hebben gemeld dat DaVinci Resolve crasht zodra ze de video-editor starten.
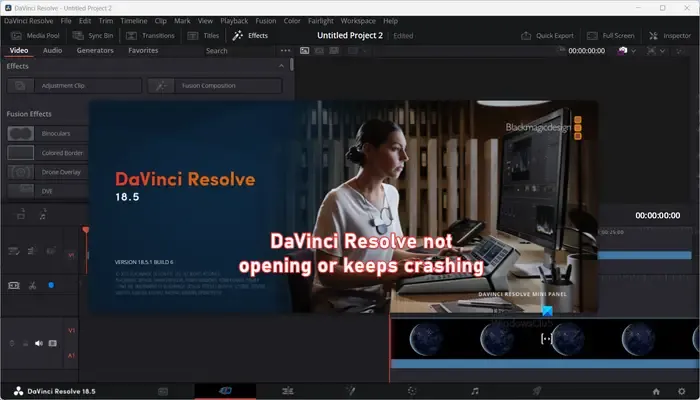
Is DaVinci Resolve goed voor low-end pc’s?
DaVinci Resolve is een videobewerkingstoepassing die veel resources vraagt en waarvoor hardware met hogere configuraties nodig is, vooral GPU en RAM. Het zal waarschijnlijk stotteren, crashen of vastlopen op een low-end pc. U kunt echter de functie “Generate Optimized Media” gebruiken om de afspeelprestaties op een low-end computer te verbeteren. U kunt met de rechtermuisknop op uw video’s in Mediapool klikken en de optie Genereer geoptimaliseerde media selecteren.
DaVinci Resolve opent niet of blijft crashen bij het opstarten
Als DaVinci Resolve niet start of op uw pc wordt geopend of blijft crashen wanneer u de software start, zijn hier de oplossingen die u kunt gebruiken om het probleem op te lossen:
- Zorg ervoor dat uw grafische stuurprogramma’s up-to-date zijn.
- Gebruik de speciale GPU in plaats van de geïntegreerde GPU.
- Vergroot uw virtueel geheugen.
- Schakel IGPU-multimonitor in.
- Reset DaVinci Resolutievoorkeuren.
- Wijzig de prioriteit van het DaVinci Resolve-proces.
- Wijzig de locatie van het ingevoerde videobestand.
- Converteer uw videobestand naar MOV.
- Update of schone installatie van DaVinci Resolve.
Controleer voordat u verdergaat de minimale systeemvereisten van DaVinci Resolve en kijk of uw pc hieraan voldoet.
1] Zorg ervoor dat uw grafische stuurprogramma’s up-to-date zijn
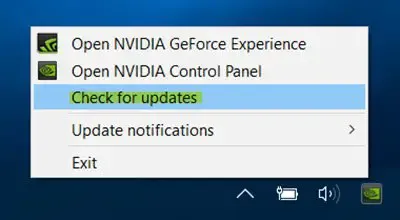
Om crashes met DaVinci Resolve of een andere GPU-gebaseerde applicatie te voorkomen, moet u de nieuwste grafische stuurprogramma’s op uw pc hebben geïnstalleerd. Werk dus de grafische stuurprogramma’s bij en gebruik vervolgens Resolve om te controleren of het probleem is opgelost.
2] Gebruik de speciale GPU in plaats van de geïntegreerde GPU
Als het probleem zich voordoet bij gebruik van de geïntegreerde GPU, probeer dan DaVinci Resolve uit te voeren op uw speciale GPU. Omdat DaVinci Resolve behoorlijk resource-intensieve software is, zou het draaien van de video-editor op de speciale GPU crashes moeten voorkomen. Het is bewezen dat deze oplossing effectief is voor sommige getroffen gebruikers. U kunt ook hetzelfde proberen en kijken of het probleem is opgelost.
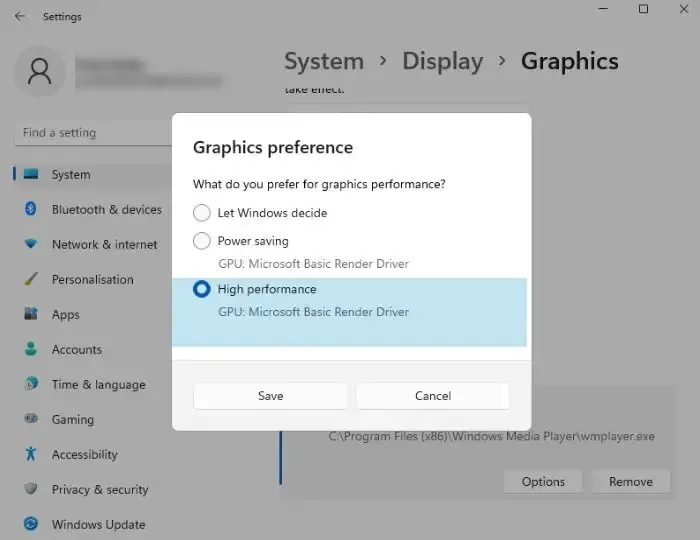
- Open Instellingen via Win + I.
- Ga naar Systeem > Weergave.
- Blader nu omlaag naar Gerelateerde instellingen en selecteer Afbeeldingen.
- Zoek in de gegeven lijst naar de app die u wilt configureren. Als u het daar niet kunt vinden, klikt u op Bladeren, navigeert u naar de locatie en selecteert u het EXE-bestand.
- Klik nu op Opties.
- U ziet het venster Grafische voorkeuren, selecteert Hoge prestaties en klikt op Opslaan.
Naast de bovenstaande methode kunt u ook proberen uw geïntegreerde GPU uit te schakelen en te controleren of dit helpt. Hier ziet u hoe u dat kunt doen:
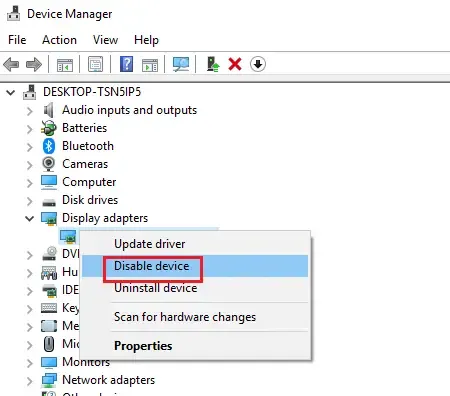
- Druk eerst op Win+R om Uitvoeren te openen en voer devmgmt.msc in het veld Openen in om de app Apparaatbeheer te openen .
- Vouw nu de categorie Beeldschermadapters uit en klik met de rechtermuisknop op het geïntegreerde GPU-apparaat.
- Selecteer vervolgens in het verschenen contextmenu de optie Apparaat uitschakelen om het uit te schakelen.
- Open ten slotte Resolve opnieuw en controleer of het crashen is gestopt of niet.
3] Breid uw virtuele geheugen uit
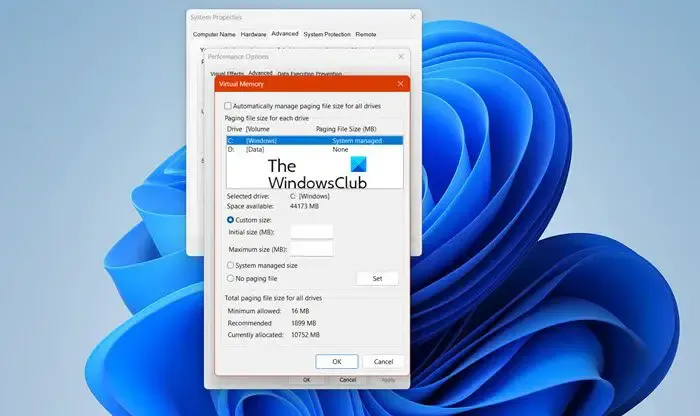
Als DaVinci Resolve nog steeds crasht of helemaal niet opstart, kunt u proberen uw virtuele geheugen te vergroten . Hier zijn de stappen om dat te doen:
- Druk eerst op Win+R om het opdrachtvenster Uitvoeren op te roepen en typ en voer in het Openf-veld sysdm.cpl in om het venster Systeemeigenschappen te openen.
- Navigeer nu naar het tabblad Geavanceerd en tik op de knop Instellingen onder het gedeelte Prestaties .
- Ga daarna naar het tabblad Geavanceerd in het nieuw geopende venster en druk op de knop Wijzigen onder het gedeelte Virtueel geheugen .
- Schakel vervolgens het selectievakje Wisselbestandsgrootte automatisch beheren voor alle stations uit.
- Klik nu op de optie Aangepast formaat en voer de vereiste waarden in de velden Initiële grootte (MB) en Maximale grootte (MB) in. Volgens de aanbevelingen voert u 3500 MB in voor de initiële grootte en 7000 MB voor de maximale grootte.
- Als u klaar bent, drukt u op de knop OK en start u uw computer opnieuw op.
Start bij de volgende keer opstarten DaVinci Resolve en kijk of de opstart- en crashproblemen zijn opgelost.
4] Schakel IGPU-multimonitor in
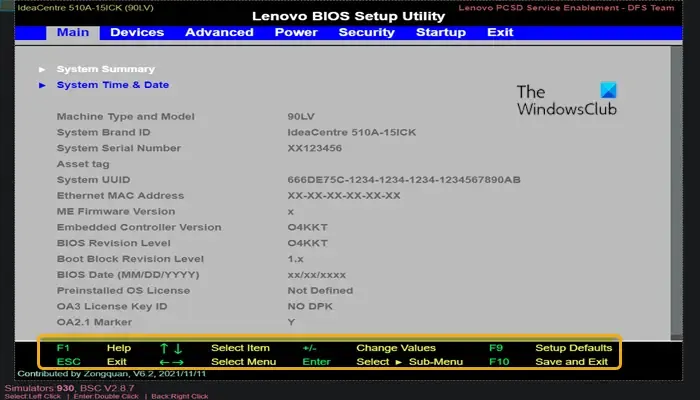
Een andere oplossing die voor sommige gebruikers heeft gewerkt, is het inschakelen van de IGPU Multi-Monitor-functie in uw BIOS-instellingen. U kunt dus hetzelfde doen en controleren of het voor u werkt. Hier leest u hoe u dat doet:
- Start eerst uw computer opnieuw op en druk op de F2-toets op het beginscherm om uw BIOS-instellingen te openen . Deze sleutel verschilt afhankelijk van uw hardwaremodel.
- Nadat u de BIOS-instellingen hebt geopend, gaat u naar de Geavanceerde instellingen.
- Zoek nu naar de IGPU Multi-Monitor- optie en stel de status in op Enabled .
- Sla vervolgens de instellingen op en start uw pc opnieuw op om te controleren of het probleem is opgelost.
De bovenstaande stappen kunnen verschillen voor uw computer. U kunt dus online handleidingen raadplegen en de stappen dienovereenkomstig toepassen.
5] Reset DaVinci Resolve-voorkeuren
Dit probleem treedt waarschijnlijk op wanneer de gegevens van gebruikersvoorkeuren beschadigd zijn. Als het scenario van toepassing is, kunt u de voorkeuren van DaVinci Resolve terugzetten naar de fabrieksinstellingen en controleren of u geen crashes meer ondervindt.
Om dat te doen, opent u DaVinci Resolve en zodra het u lukt om in de software te komen, gaat u naar het DaVinci Resolve -menu in de linkerbovenhoek. Selecteer nu de optie Voorkeuren . Of u kunt gewoon op de sneltoets Ctrl+ drukken om Voorkeuren te selecteren.

Klik nu in het nieuw geopende venster op de menuknop met drie stippen in de rechterbovenhoek van het tabblad Systeem . Kies daarna de optie Systeemvoorkeuren opnieuw instellen en druk vervolgens op de knop Reset in het bevestigingsvenster.

Ga daarna naar het tabblad Gebruiker en klik op de menuknop met drie stippen. Klik vervolgens op de optie Gebruikersvoorkeuren opnieuw instellen en klik vervolgens op de knop Opnieuw instellen .
Als u klaar bent, start u de DaVinci Resolve-software opnieuw op en controleert u of de frequente crashes zijn gestopt.
6] Wijzig de prioriteit van het DaVinci Resolve-proces

Als er meerdere programma’s op uw computer draaien, worden uw systeembronnen bezet. Resolve kan uw systeembronnen niet gebruiken volgens de vereisten. Als gevolg hiervan zal het blijven crashen of bevriezen. Als het scenario van toepassing is, kunt u DaVinci Resolve dus met hoge prioriteit uitvoeren om de crashes te verhelpen.
Hier zijn de stappen om dat te doen:
- Zorg er eerst voor dat DaVinci Resolve op uw pc draait.
- Druk nu op de sneltoets CTRL+SHIFT+ESC om Taakbeheer te openen .
- Klik vervolgens met de rechtermuisknop op DaVinci Resolve in het tabblad Processen en klik op de optie Ga naar details .
- Klik daarna met de rechtermuisknop op het Resolve.exe- proces en selecteer de optie Prioriteit instellen > Hoog .
Als u klaar bent, blijft u DaVinci Resolve gebruiken en controleert u of het niet meer crasht.
7] Wijzig de locatie van het ingevoerde videobestand
Sommige gebruikers hebben gemeld dat het wijzigen van de locatie van het bronvideobestand hen heeft geholpen Resolve-crashes te voorkomen. Als u het probleem ondervindt tijdens het bewerken van bepaalde videobestanden, kan het zijn dat er problemen zijn met de locatie van het videobestand. De toepassing heeft bijvoorbeeld mogelijk geen volledige toestemming om de map waarin uw bronvideobestand zich bevindt te openen en te wijzigen. Daarom kunt u het bronvideobestand naar een andere map verplaatsen en in DaVinci Resolve openen om te controleren of het probleem is opgelost.
8] Converteer uw videobestand naar MOV
Het crashprobleem zal waarschijnlijk optreden bij het importeren en bewerken van MP4-bestanden in Resolve op bepaalde laptops. In dat geval kunt u het MP4-bestand dus naar het MOV-formaat converteren en vervolgens de video in Resolve importeren om te controleren of het probleem is opgelost.
9] Update of schone installatie DaVinci Resolve

Het probleem kan ook optreden als u een verouderde of beschadigde versie van DaVinci Resolve gebruikt. Update daarom de software en kijk of de crashes zijn gestopt. Om DaVinci Resolve te updaten, opent u de software en klikt u op het DaVinci Resolve- menu. Kies daarna de optie Controleren op updates en laat deze controleren op software-updates die in behandeling zijn.
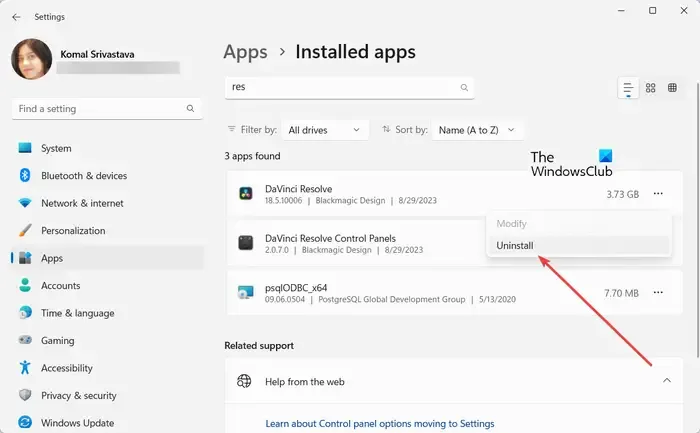
Als u klaar bent, start u uw computer opnieuw op, downloadt u de nieuwste versie van DaVinci Resolve van de officiële website en installeert u deze vervolgens opnieuw.
Ik hoop dat dit bericht je helpt bij het oplossen van DaVinci, het oplossen van crashes en opstartproblemen.
Wat te doen als DaVinci Resolve niet opent?
Als DaVinci Resolve niet opent, moet u de minimale systeemvereisten controleren en ervoor zorgen dat uw systeem hieraan voldoet. Als dat niet helpt, kunt u overwegen de software opnieuw te installeren, omdat deze mogelijk beschadigd of onjuist is geïnstalleerd.



Geef een reactie