DaVinci Los een hoog CPU-gebruik op Windows 11/10 op

Sommige gebruikers van DaVinci Resolve zien een hoog CPU-gebruik op Windows 11/10 . In deze gids laten we u verschillende manieren zien die u kunt gebruiken om het probleem op te lossen.
DaVinci Resolve is genoeg van de beste professionele videobewerkingstools die beschikbaar zijn. Het wordt gebruikt door professionals over de hele wereld om video’s te bewerken en films te maken. Het wordt geleverd als een gebundeld product met Blackmagic-camera’s. Je kunt het gratis downloaden en gebruiken, zelfs als je geen Blackmagic-camera hebt. Het enige dat u hoeft te doen, is uw gegevens in te voeren op de Blackmagic-website en de nieuwste versie van DaVinci Resolve te downloaden. Als je de software leuk vindt en meer geavanceerde functies wilt om titels en geavanceerde effecten te maken, kun je de software upgraden naar een betaalde versie. Het is een van de beste alternatieven voor Adobe Premiere Pro en andere grote professionele videobewerkingsprogramma’s.
DaVinci Los een hoog CPU-gebruik op Windows 11/10 op
Als je DaVinci Resolve hoog CPU-gebruik ziet op Windows 11/10, kan dit verschillende redenen hebben, zoals een niet-ondersteunde pc, een verouderde versie van de software, beschadigde bestanden of storende programma’s zoals antivirusprogramma’s, enz. Om de fout op te lossen, heb je nodig om de mogelijkheden een voor een uit te schakelen en ervoor te zorgen dat er geen manier is om de redenen te vinden die het hoge CPU-gebruik kunnen veroorzaken. U kunt de onderstaande methoden volgen om het probleem op te lossen.
- Controleer de systeemvereisten
- Controleer op updates over DaVinci Resolve
- Sluit onnodige programma’s
- Verlaag de afspeelresolutie
- Pas GPU-instellingen aan
- Zorg ervoor dat de media die u gebruikt, zijn geoptimaliseerd
- Verwijder DaVinci Resolve en installeer het opnieuw
Laten we ingaan op de details van elke methode en het probleem oplossen. Voer daarvoor basiszaken uit, zoals het herstarten van DaVinci Resolve of het herstarten van uw pc.
1] Controleer de systeemvereisten
Elk programma dat we op onze Windows-pc uitvoeren, heeft minimale systeemvereisten. DaVinci Resolve komt ook met dergelijke vereisten. Als uw pc niet aan deze vereisten voldoet of deze overschrijdt, werkt het programma niet zoals gewenst of ziet u mogelijk problemen zoals een hoog CPU-gebruik, trage reactietijden, enz. U moet ervoor zorgen dat aan deze vereisten wordt voldaan. Zo niet, upgrade dan uw pc voor betere prestaties van DaVinci Resolve.
De minimale vereisten voor een soepele werking van DaVinci Resolve op uw pc zijn:
- 16 GB systeemgeheugen. 32 GB bij gebruik van Fusion.
- Blackmagic Design Desktop Video 10.4.1 of hoger.
- Geïntegreerde GPU of discrete GPU met minimaal 2 GB VRAM.
- GPU die OpenCL 1.2 of CUDA 11 ondersteunt.
- NVIDIA/AMD/Intel GPU Driver-versie – zoals vereist door uw GPU.
2] Controleer op updates over DaVinci Resolve

Soms kunnen de bugs in de vorige updates ook fouten veroorzaken in de programma’s die we gebruiken. DaVinci Resolve is daar niet immuun voor. Mogelijk ziet u het hoge CPU-gebruik vanwege de bugs in de software. Het kan alleen worden opgelost door de laatste updates van de DaVinci Resolve. U moet naar de Blackmagic Design- website gaan en controleren op de nieuwste versie van het programma.
U kunt ook controleren op updates in de DaVinci Resolve-applicatie zelf. Open hiervoor DaVinci Resolve en klik op DaVinci Resolve in de menubalk. Selecteer Controleren op updates om updates te vinden en deze te downloaden en op uw pc te installeren.
3] Sluit onnodige programma’s
Er zijn gevallen waarin het uitvoeren van andere programma’s zoals Google Chrome of andere programma’s de videobewerkingsprogramma’s zoals DaVinci Resolve verstoort. De programma’s hebben moeite om CPU-bronnen toe te wijzen en werken niet goed. U moet ervoor zorgen dat er geen onnodige programma’s op de achtergrond worden uitgevoerd om het hoge CPU-gebruik op DaVinci Resolve te verhelpen.
U moet zelfs de antivirus tijdelijk uitschakelen om te zien of deze DaVinci Resolve verstoort en de hoge CPU-gebruiksfout veroorzaakt. Als u na deze stappen geen verandering in het CPU-gebruik vindt, moet u de onderstaande stappen volgen.
4] Verlaag de afspeelresolutie
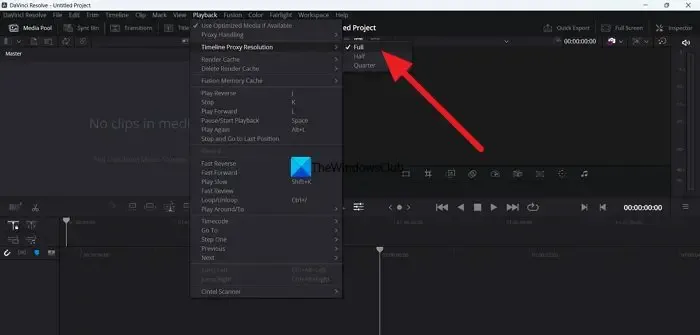
De afspeelresolutie van de preview op DaVinci Resolve is mogelijk ingesteld op een hoge resolutie. U moet het aanpassen naar Half of Quarter om ervoor te zorgen dat het programma niet meer CPU gebruikt dan normaal. U kunt de afspeelresolutie aanpassen in de DaVinci Resolve zelf.
Om de afspeelresolutie op DaVinci Resolve aan te passen,
- Klik op Afspelen in de menubalk
- Ga met de muis naar Timeline Proxy Resolution
- Selecteer Half of Quarter en kijk welke bij uw pc past en ervoor zorgt dat DaVinci Resolve zonder problemen beter presteert.
5] Pas GPU-instellingen aan
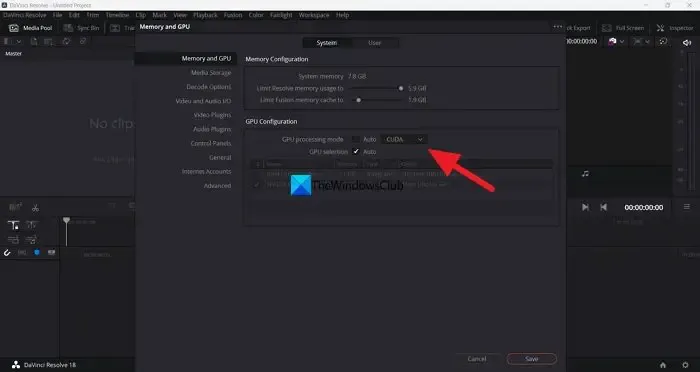
U moet de GPU-instellingen aanpassen om problemen op te lossen, zoals een hoog CPU-gebruik voor zware programma’s die beter werken met GPU. DaVinci Resolve vormt daarop geen uitzondering. U moet de GPU-voorkeuren aanpassen en ervoor zorgen dat ze zijn ingesteld op optimaal gebruik.
Om GPU-instellingen op DaVinci Resolve aan te passen,
- Klik op DaVinci Resolve in de menubalk.
- Selecteer Voorkeuren .
- Klik op het tabblad Geheugen en GPU .
- Haal het vinkje weg bij de knop naast GPU-verwerkingsmodus onder GPU-configuratie.
- Klik op het vervolgkeuzemenu ernaast en selecteer OpenCL of Metal .
- Klik vervolgens op Opslaan om de wijzigingen op te slaan.
Start het DaVinci Resolve-programma opnieuw en kijk of het probleem is opgelost.
6] Zorg ervoor dat de media die u gebruikt, zijn geoptimaliseerd
De media die we in DaVinci Resolve importeren, moeten uw pc-bronnen ondersteunen. Full HD is de optimale resolutie die afgespeeld kan worden op een pc die voldoet aan de minimale eisen van DaVinci Resolve. Als u resoluties van 4K of hoger gebruikt, ziet u mogelijk problemen met een hoog CPU-gebruik. U moet ze converteren naar een geoptimaliseerde resolutie die de systeemprestaties niet onder druk zet terwijl u daarmee aan DaVinci Resolve werkt. Er zijn veel gratis videoconverters die u kunt gebruiken om video’s met een hoge resolutie naar een ondersteunde resolutie te converteren.
7] Verwijder DaVinci Resolve en installeer het opnieuw
Als geen van de bovenstaande methoden u helpt het hoge CPU-gebruik door DaVinci Resolve op te lossen, moet u het programma verwijderen en een nieuwe versie van het programma opnieuw installeren nadat u het van de officiële Blackmagic-website hebt gedownload. U moet een opschoonprogramma uitvoeren om de tijdelijke bestanden en cache van DaVinci Resolve te verwijderen en uw pc opnieuw op te starten voordat u het programma installeert.
Dit zijn de verschillende manieren waarop u het hoge CPU-gebruik kunt verhelpen met het DaVinci Resolve-programma op Windows 11/10.
Hoe verminder ik het CPU-gebruik op DaVinci Resolve?
Er zijn verschillende methoden die u kunt gebruiken om het CPU-gebruik op DaVinci Resolve te verminderen. U kunt de proxyresolutie van de tijdlijn op een laag niveau instellen terwijl u de clips op de tijdlijn bewerkt. Ook kunt u de GPU-instellingen aanpassen in de voorkeuren van DaVinci Resolution die bij uw pc passen.
Is DaVinci Resolve CPU-intensief?
Ja, DaVinci Resolve is CPU-intensief, net als elke andere professionele video-editor die we gebruiken. DaVinci Resolve wordt geleverd met veel mogelijkheden en functies waarmee u video’s kunt bewerken en manipuleren zoals u wilt, in welke resolutie u maar wilt. Om die functies uit te voeren, heeft het natuurlijk een goede CPU nodig voor een soepelere werking.



Geef een reactie