DaVinci lost een hoog CPU-gebruik op: hoe dit te verminderen
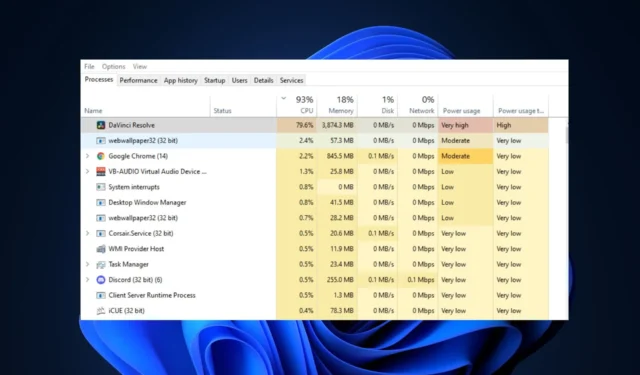
DaVinci Resolve is een van de meest populaire videobewerkingssoftware die momenteel beschikbaar is. Gebruikers hebben echter een hoog CPU-gebruik ervaren tijdens het gebruik van de app, wat de gezondheid en prestaties van uw pc kan beïnvloeden.
Als u een hoog CPU-gebruik ervaart in DaVinci Resolve, vindt u in dit artikel stappen om u te helpen de fout op te lossen.
Wat veroorzaakt DaVinci Resolve hoog CPU-gebruik?
Hieronder volgen enkele van de meest voorkomende oorzaken van een hoog CPU-gebruik in DaVinci Resolve:
- Pc voldoet niet aan vereisten: de meeste moderne toepassingen en programma’s hebben specifieke minimale systeemvereisten waaraan pc’s moeten voldoen voordat ze de software kunnen gebruiken. Als uw pc niet voldoet aan de minimale systeemvereisten voor DaVinci Resolve, zult u een hoog CPU-gebruik ervaren.
- Verouderde software: Ontwikkelaars brengen meestal updates uit om fouten en bugs op te lossen. Als uw versie van DaVinci Resolve verouderd is, krijgt u waarschijnlijk te maken met fouten zoals een hoog CPU-gebruik.
- Corrupte toepassingsbestanden: soms kunt u app-fouten activeren als de software corrupte systeembestanden heeft . De bestanden kunnen beschadigd raken door virussen, geforceerde systeemuitschakelingen en meer.
Hoe kan ik DaVinci Resolve oplossen met een hoog CPU-gebruik?
Voordat we verder gaan met meer geavanceerde oplossingen, volgen hier een paar snelle oplossingen die u kunt proberen:
- Start uw pc opnieuw op.
- Sluit de DaVinci Resolve-app en start deze opnieuw.
- Scannen op virussen en malware.
Als de fout zich blijft voordoen na het toepassen van deze snelle oplossingen, zijn hier enkele geavanceerde oplossingen die u kunt proberen:
1. Controleer of uw pc voldoet aan de softwarevereisten
Zoals de meeste moderne software, heeft DaVinci Resolve een minimale systeemvereiste waaraan alle pc’s moeten voldoen om de software efficiënt te laten werken. Als uw pc niet voldoet aan de minimale systeemvereisten voor DaVinci Resolve, kan dit een hoog CPU-gebruik veroorzaken.
De minimale vereisten voor een soepele werking van DaVinci Resolve op uw pc zijn:
- 16 GB systeemgeheugen. 32 GB bij gebruik van Fusion.
- Blackmagic Design Desktop Video 10.4.1 of hoger.
- Geïntegreerde GPU of discrete GPU met minimaal 2 GB VRAM.
- GPU die OpenCL 1.2 of CUDA 11 ondersteunt.
- NVIDIA/AMD/Intel GPU Driver-versie – zoals vereist door uw GPU.
Als uw pc niet voldoet aan een van de bovenstaande vereisten, zult u een hoog CPU-gebruik ervaren tijdens het gebruik van DaVinci Resolve.
2. DaVinci Resolve bijwerken
- Dubbelklik op de snelkoppeling DaVinci Resolve op uw bureaublad om de app te openen.
- Klik in het pop-upvenster op de DaVinci Resolve-menubalk en selecteer Controleren op updates.
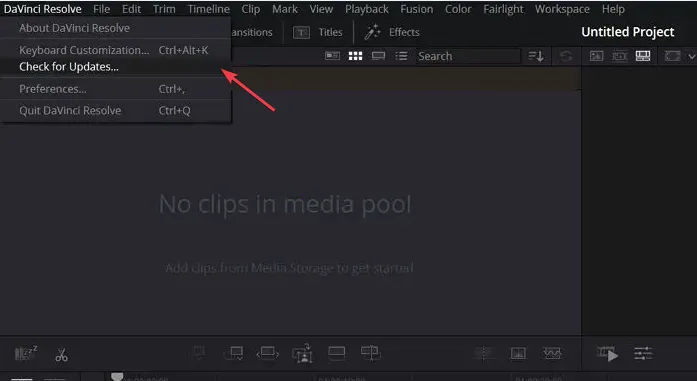
- Als er beschikbare updates zijn, klikt u erop om deze te downloaden en op uw pc te installeren.
Soms kunt u een hoog CPU-gebruik ervaren vanwege bugs in de vorige updates. In dat geval moet u DaVinci Resolve bijwerken om de fout te verhelpen.
U kunt DaVinci Resolve bijwerken door naar de BlackMagic Design- website te gaan en te controleren op de nieuwste versie van het programma.
3. Sluit overbodige achtergrondprogramma’s
- Klik met de rechtermuisknop op het menu Start en klik op Taakbeheer.
- Klik in het venster Taakbeheer op een van de apps/services die uw geheugen en CPU leegmaken en selecteer Taak beëindigen.

- Herhaal het proces totdat u alle geheugenverslindende taken hebt afgesloten.
4. Pas GPU-instellingen aan
- Start de DaVinci Resolve- app door te dubbelklikken op het pictogram op het bureaublad.
- Klik in het volgende venster op de DaVinci Resolve-menubalk en selecteer Voorkeuren .
- Navigeer naar het tabblad Geheugen en GPU en verwijder het vinkje bij de knop naast GPU-verwerkingsmodus onder het gedeelte GPU-configuratie.
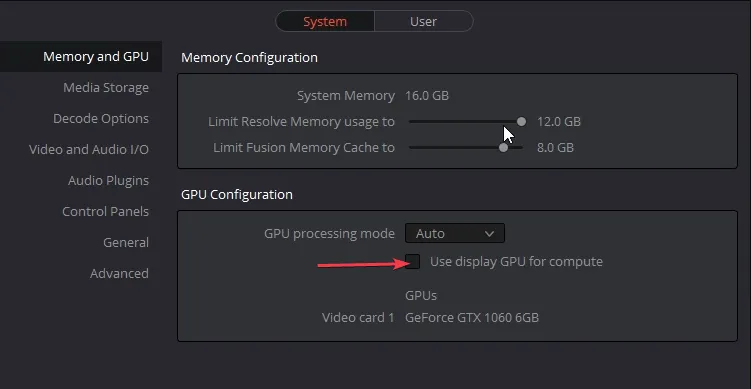
- Klik op het vervolgkeuzemenu ernaast en selecteer OpenCL of Metal. Klik op Opslaan om uw wijzigingen te bevestigen.

- Start de DaVinci Resolve-app opnieuw om te zien of de fout is verholpen.
Als uw grafische kaart niet zo krachtig is als degene die nodig is om maximale resolutie uit te voeren, moet u uw GPU-instellingen aanpassen om een hoog CPU-gebruik te verhelpen met DaVinci Resolve.
5. Verlaag de afspeelresolutie
- Start de DaVinci Resolve- app en klik op de afspeeloptie in de menubalk.
- Plaats de muisaanwijzer op de Tijdlijn Proxyresolutie en selecteer Proxymodus.

- Selecteer Halve of Kwartige resolutie om de prestaties van de app te optimaliseren.
In sommige gevallen is de afspeelresolutie standaard ingesteld op Hoog. Voor geavanceerde pc’s heeft dit geen invloed op de prestaties van de pc, maar voor lagere pc’s moet u de afspeelresolutie verlagen om een hoog CPU-gebruik te verhelpen.
6. Pas de instellingen aan naar Geoptimaliseerde media
- Start de DaVinci Resolve- app en druk op Shift+ 9om Projectinstellingen te openen.
- Navigeer naar Hoofdinstellingen en zoek het gedeelte Geoptimaliseerde media en rendercache.
- Selecteer DNxHR in het vervolgkeuzemenu of kies DNxHR LB voor een kleiner formaat en snellere mediageneratie.

- Navigeer naar de pagina Media in de Mediapool, klik met de rechtermuisknop op de clip die u wilt optimaliseren en selecteer Media optimaliseren.
- Klik op Afspelen bovenaan het venster en selecteer Gebruik geoptimaliseerde media indien beschikbaar.
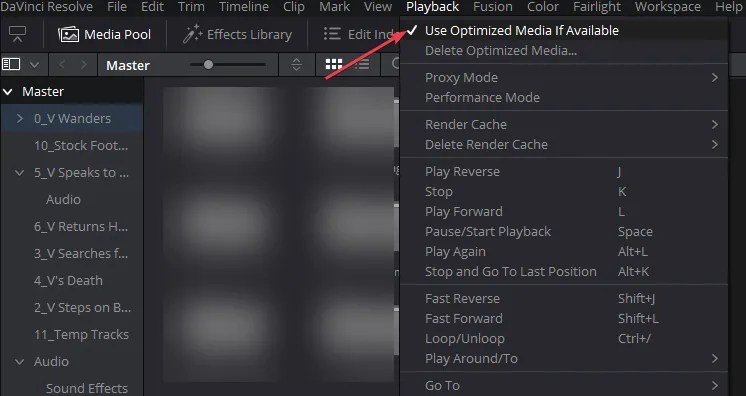
- Sluit de app en start deze opnieuw om te zien of de fout is verholpen.
De media die u in DaVinci Resolve importeert, moeten de specificaties en bronnen van uw pc ondersteunen. Full HD is de aanbevolen resolutie voor het uitvoeren van DaVinci Resolve, maar als u kiest voor 4K of hogere resoluties, zult u een hoog CPU-gebruik ervaren.
Daarom moet u de media converteren naar een geoptimaliseerde resolutie die geen invloed heeft op de prestaties van uw pc.
Hoog CPU-gebruik in de meeste toepassingen wordt veroorzaakt wanneer uw pc niet voldoet aan de minimale systeemvereisten. Zoals we in dit artikel hebben gezien, kan het echter ook door andere factoren worden veroorzaakt.
Desalniettemin kunt u de fout oplossen door de stappen in dit artikel te volgen. Als u de fout eerder met alternatieve methoden heeft opgelost, kunt u ons dit laten weten in de onderstaande opmerkingen.



Geef een reactie