Gegevenstranspositie in MS Excel

Nadat u gegevens in uw spreadsheet hebt ingevoerd, merkt u misschien dat de gegevens beter in een ander formaat kunnen worden georganiseerd. U kunt kolommen naar rijen converteren of vice versa. Deze zelfstudie demonstreert twee benaderingen voor het transponeren van gegevens in Microsoft Excel.
Gebruik Kopiëren en Plakken speciaal om gegevens te transponeren.
Het gebruik van het gereedschap Plakken speciaal in Excel is een eenvoudige benadering om gegevens te transponeren. U kunt bijvoorbeeld gegevens uit een kolom kopiëren en als rij plakken zonder de kolomgegevens handmatig te verplaatsen.
- Kies de gegevens die moeten worden omgezet. Verplaats gewoon uw aanwijzer tussen de cellen om dit te bereiken.
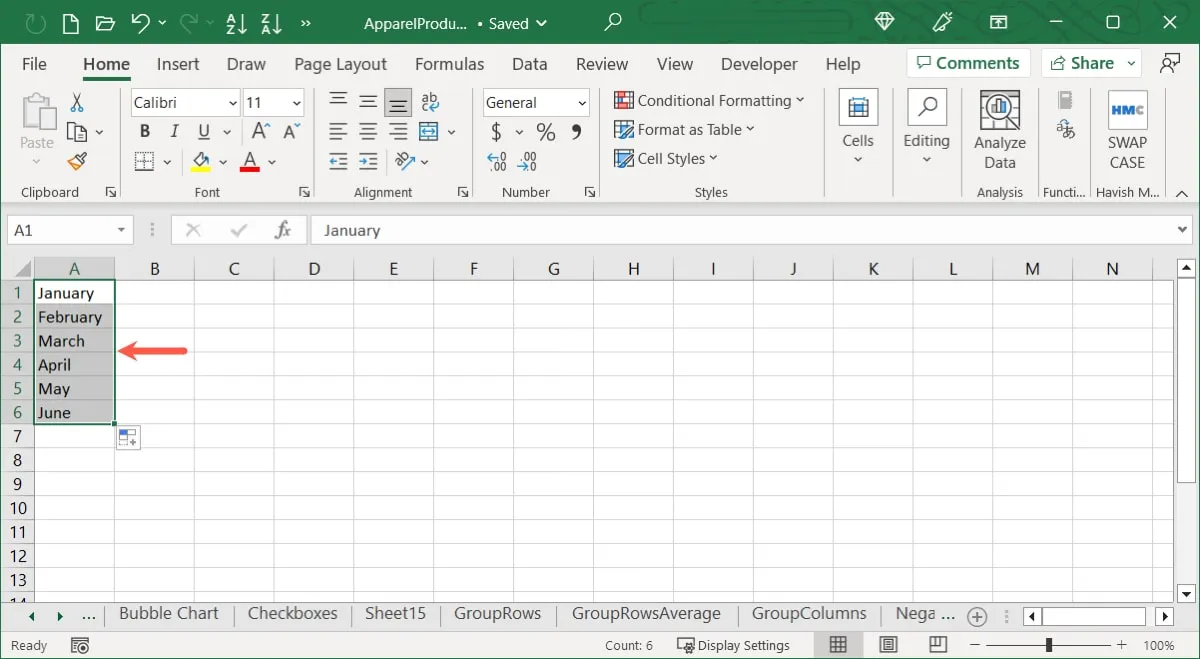
- Klik met de rechtermuisknop op een van de gekozen cellen en selecteer “Kopiëren” of klik op “Kopiëren” in het klembordgebied van het lint van het tabblad “Start”.
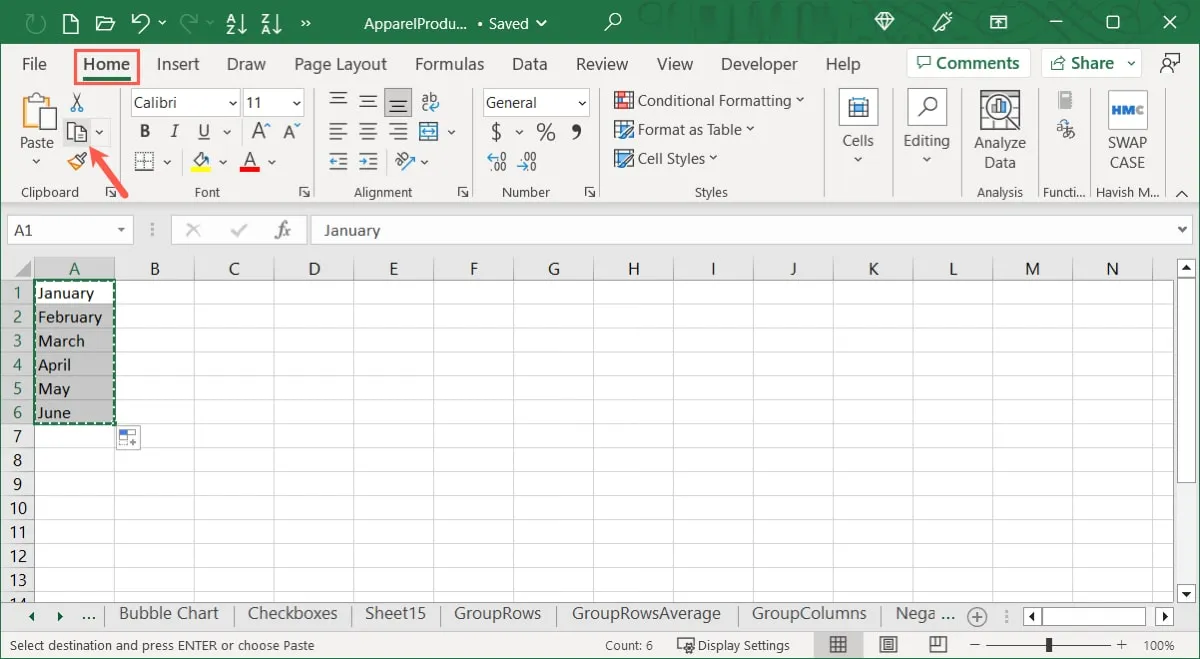
- Kies de eerste cel waar u de gegevens naartoe wilt laten gaan. U moet een aparte locatie op uw blad selecteren die niet bovenop de bestaande gegevens staat. Dit elimineert fouten en stelt u in staat om te valideren dat de gegevens correct zijn omgezet zonder gegevens te overschrijven.
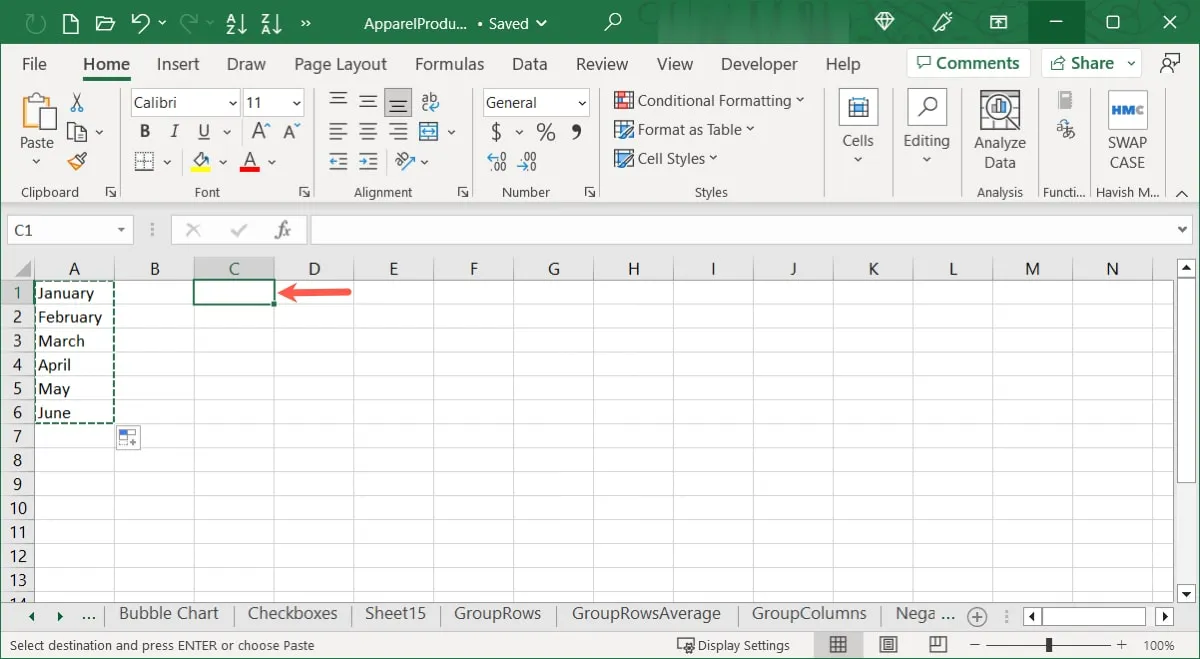
- Klik met de rechtermuisknop op de cel, kies ‘Plakken speciaal’ en kies vervolgens ‘Plakken speciaal’ in het pop-upmenu, of klik op het vervolgkeuzemenu ‘Plakken speciaal’ op het tabblad ‘Start’ en selecteer vervolgens ‘Plakken speciaal’. ”
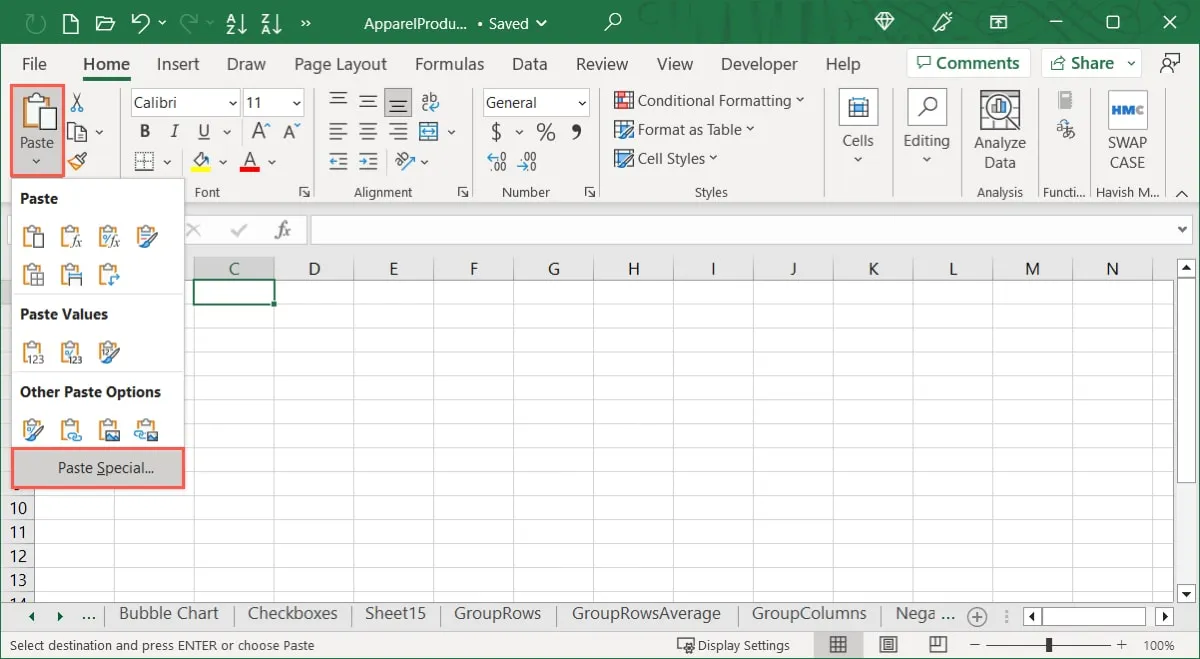
- Als je wilt, kun je een specifieke optie “Plakken” bovenaan het vak Plakken speciaal kiezen. Kies “Alles” om de gegevens precies zoals ze zijn te plakken. Als u gegevens wilt toevoegen aan of verwijderen uit de geplakte gegevens, kunt u een “Bewerking” onderaan het vak kiezen.
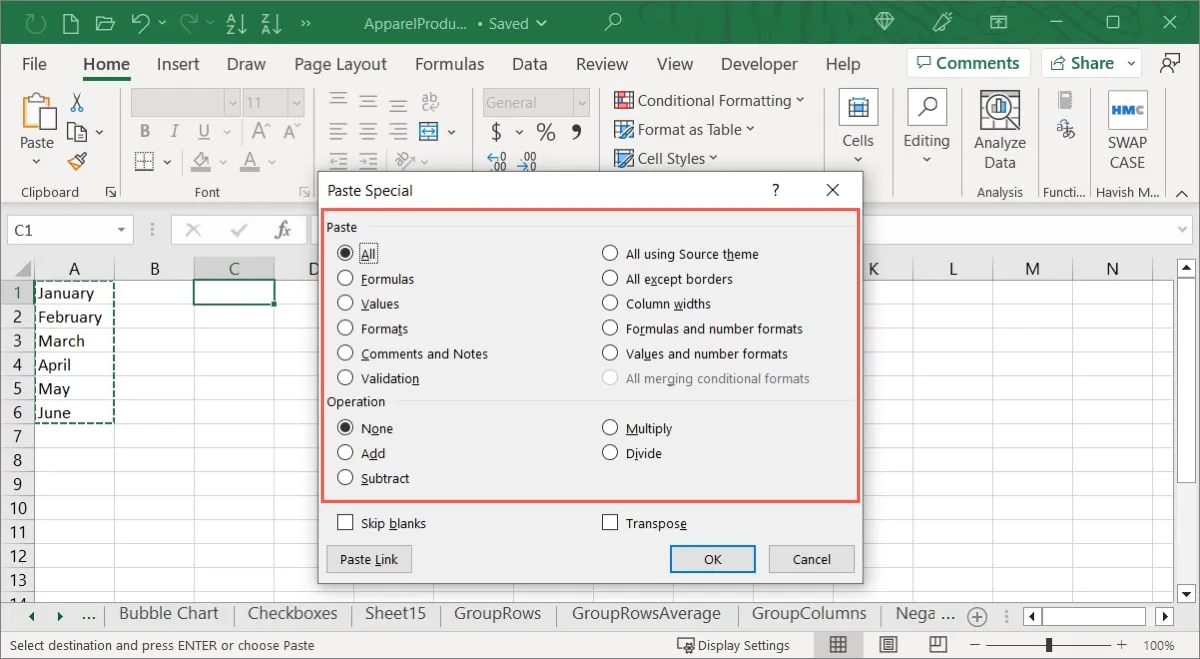
- Vink het vakje “Transponeren” onderaan het vak aan en klik op “OK” om de gegevens te plakken.
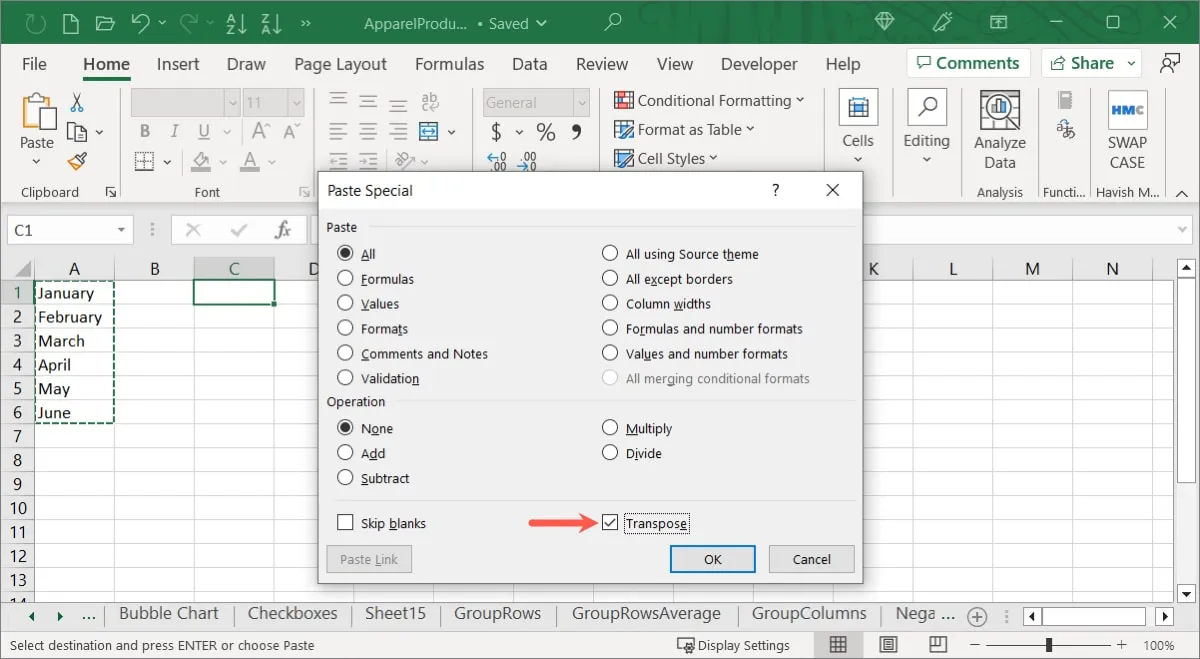
- Afhankelijk van uw keuzes worden uw gegevens van een kolom naar een rij geplakt of vice versa. Als u daarvoor kiest, kunt u daarna de oorspronkelijke gegevens wissen.
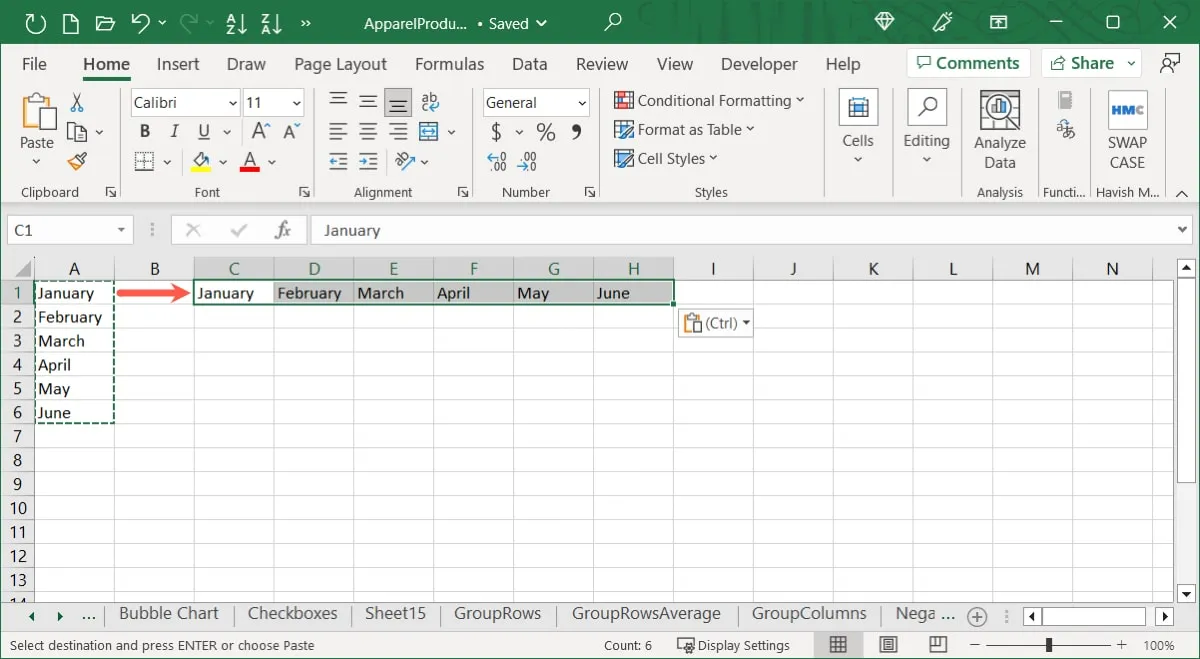
Gebruik in Excel de functie TRANSPONEREN.
De TRANSPOSE-functie in Excel kan ook worden gebruikt om gegevens te transponeren. Deze optie werkt op dezelfde manier als de vorige bewerkingen; u kunt de functie echter gebruiken om tabelgegevens te transponeren indien nodig. Dit is een huidige beperking van de mogelijkheid Paste Special Transpose.
De formulesyntaxis is TRANSPONEREN (bereik), waar de celverwijzingen voor het bereik of de matrix die moet worden getransponeerd, worden ingevoerd.
- Voer de functieformule TRANSPONEREN in na het selecteren van de eerste cel waar u de gegevens wilt invoegen. Het transponeren van het bereik A1 tot en met C7 uit onze database als voorbeeld. Dit is hoe het werkt:
=TRANSPOSE(A1:C7)
- Wanneer u het voorbeeld in Excel voor Microsoft 365 ziet, drukt u op Enter.
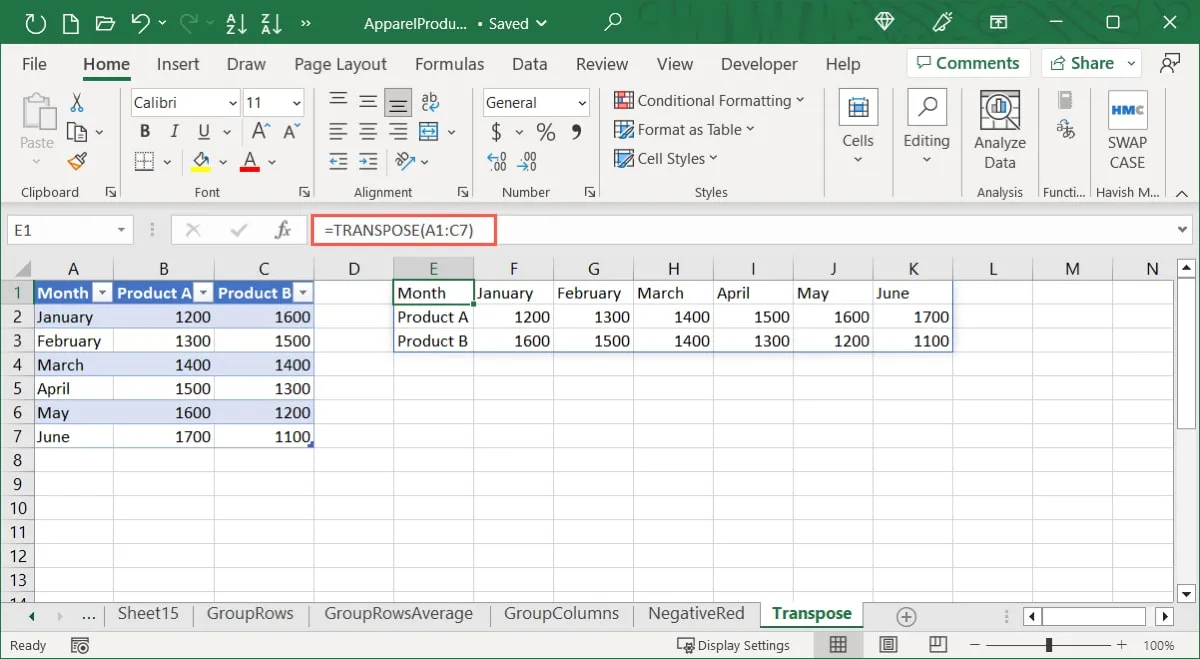
- Als u een andere versie van Excel gebruikt, gebruikt u Ctrl + Shift + Enter om de formule tussen accolades te plaatsen, aangezien de functie een matrixformule gebruikt die niet op dezelfde manier wordt ondersteund in Excel-versies.
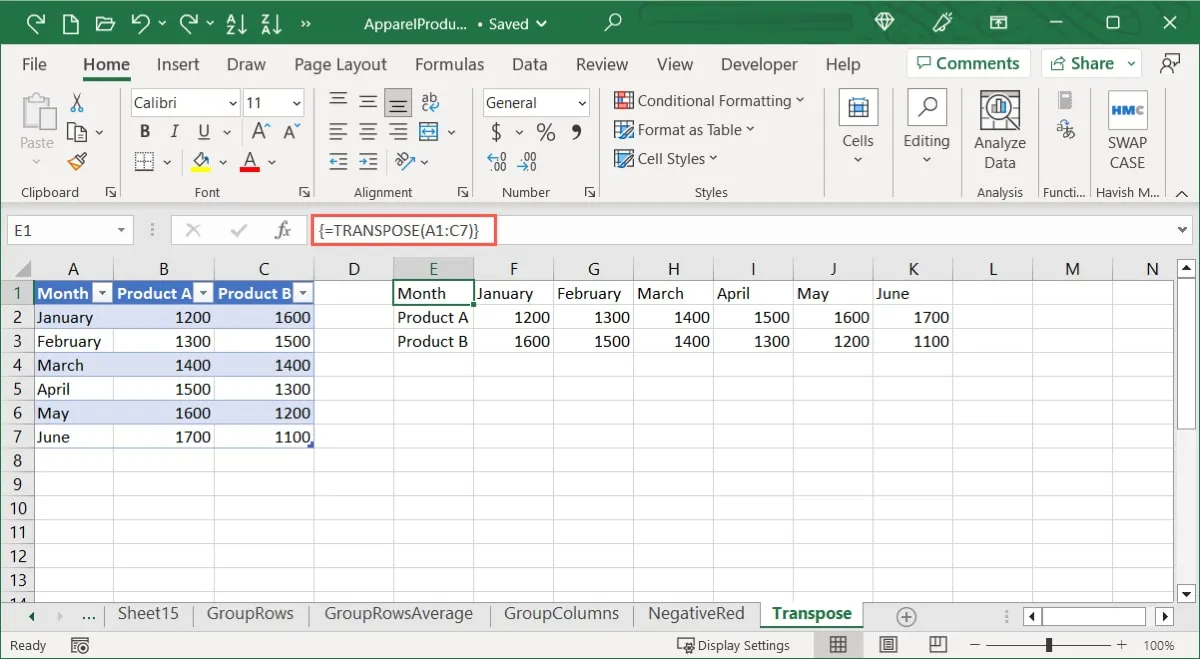
- De kolomgegevens worden op een rij gezet of andersom. U kunt de oorspronkelijke gegevens wissen met dezelfde techniek als eerder beschreven.
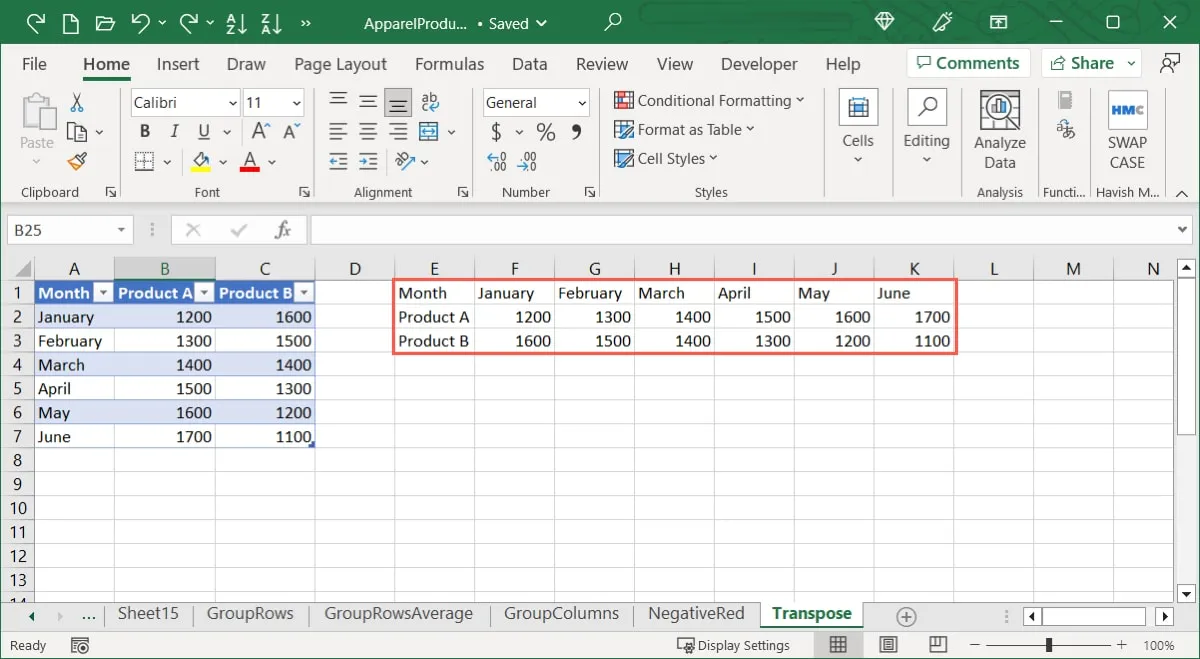
Veel Gestelde Vragen
Worden formules automatisch bijgewerkt wanneer ik gegevens transponeer?
Wanneer u relatieve verwijzingen voor uw gegevens gebruikt, worden de Excel-formules automatisch bijgewerkt met behulp van de twee hierboven beschreven omzettingsbenaderingen. Als u echter absolute verwijzingen gebruikt, wordt de formule mogelijk niet bijgewerkt zoals verwacht of kunnen er problemen ontstaan.
Kan ik gefilterde gegevens transponeren in Excel?
Als u gefilterde gegevens heeft die u wilt transponeren, gebruikt u de optie Plakken speciaal. Hoewel u de functie TRANSPONEREN voor de formule kunt gebruiken door alleen de zichtbare, gefilterde cellen te kiezen, zal de uitvoer hoogstwaarschijnlijk onnauwkeurig zijn.
Hoe kan ik het transponeren van gegevens in Excel ongedaan maken?
Als u de gegevens op een van deze manieren transponeert en vervolgens vaststelt dat de oorspronkelijke manier beter werkte, kunt u de wijziging ongedaan maken. Om veel activiteiten ongedaan te maken, gebruikt u de knop “Ongedaan maken” in de werkbalk Snelle toegang of opent u het vervolgkeuzemenu van de knop “Ongedaan maken”.
Houd er rekening mee dat nadat u het Excel-bestand hebt opgeslagen en gesloten, de optie Ongedaan maken voor eerdere bewerkingen niet langer beschikbaar is. In deze situatie kunt u de originele procedure gebruiken om de data omgekeerd te transponeren.
Afbeelding tegoed: Pixabay . Alle screenshots door Sandy Geschrevenhuis.



Geef een reactie