D-schijf ontbreekt op Windows 11? Hier leest u hoe u het terugkrijgt
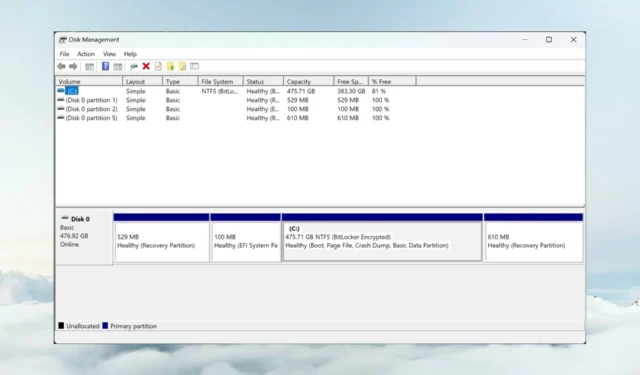
Het geval van een ontbrekende D-schijf op Windows 11 is vaak eenvoudig op te lossen, omdat u meestal te maken heeft met een slechte kabelverbinding. In deze handleiding zullen we alle oplossingen verkennen om uw D-schijf terug te krijgen op Windows 11.
Waarom is mijn D-schijf plotseling verdwenen?
- Vooral als het een externe schijf betreft, kan dit probleem worden veroorzaakt door een onvolkomen aansluiting van de datakabel op uw pc.
- Een systeemupdate kan ervoor gezorgd hebben dat het stuurprogramma niet overeenkomt en daarom verschijnt uw D-stationsletter niet in Verkenner. Een verouderd schijfstuurprogramma kan dit probleem ook veroorzaken.
- Fysieke schade aan de schijf kan er ook voor zorgen dat deze uit de Verkenner of het systeem verdwijnt.
- Hoewel minder waarschijnlijk, kunnen malware en virussen het systeem veranderen waardoor het probleem met de ontbrekende D-schijf wordt veroorzaakt, dus het uitvoeren van een volledige antivirusscan kan geen kwaad.
Hoe herstel ik mijn D-schijf in Windows 11?
Voordat u met scans en softwareaanpassingen begint, moet u ervoor zorgen dat de schijf correct op uw pc is aangesloten. Of het nu een externe of interne schijf is, controleer indien mogelijk de kabel en de verbinding tussen het apparaat en de pc.
Als u een cd- of dvd-station op uw computer hebt geïnstalleerd, kunt u proberen dit tijdelijk los te koppelen, omdat dit mogelijk de letter D: op uw pc in beslag neemt.
1. Scan uw schijven opnieuw met Schijfbeheer
- Klik met de rechtermuisknop op het Windows- pictogram en selecteer Schijfbeheer in de lijst.
- Klik nu op Actie in het hoofdmenu en selecteer Schijven opnieuw scannen.

- Wacht tot het proces is voltooid en kijk of de D-stationsletter opnieuw verschijnt.
Als u de schijf ziet als niet-toegewezen ruimte of niet-toegewezen partitie, betekent dit dat u eerst de doelschijf moet formatteren. Een niet-geformatteerde schijf verschijnt niet met de D-stationsletter in Verkenner.
2. Update de stuurprogramma’s en controleer op systeemupdates
- Klik met de rechtermuisknop op de Start- knop en selecteer Apparaatbeheer in de lijst.
- Vouw het gedeelte Schijfstations uit, klik met de rechtermuisknop op het apparaatstuurprogramma en selecteer Stuurprogramma bijwerken in het vervolgkeuzemenu.

- Klik op Automatisch zoeken naar stuurprogramma’s .
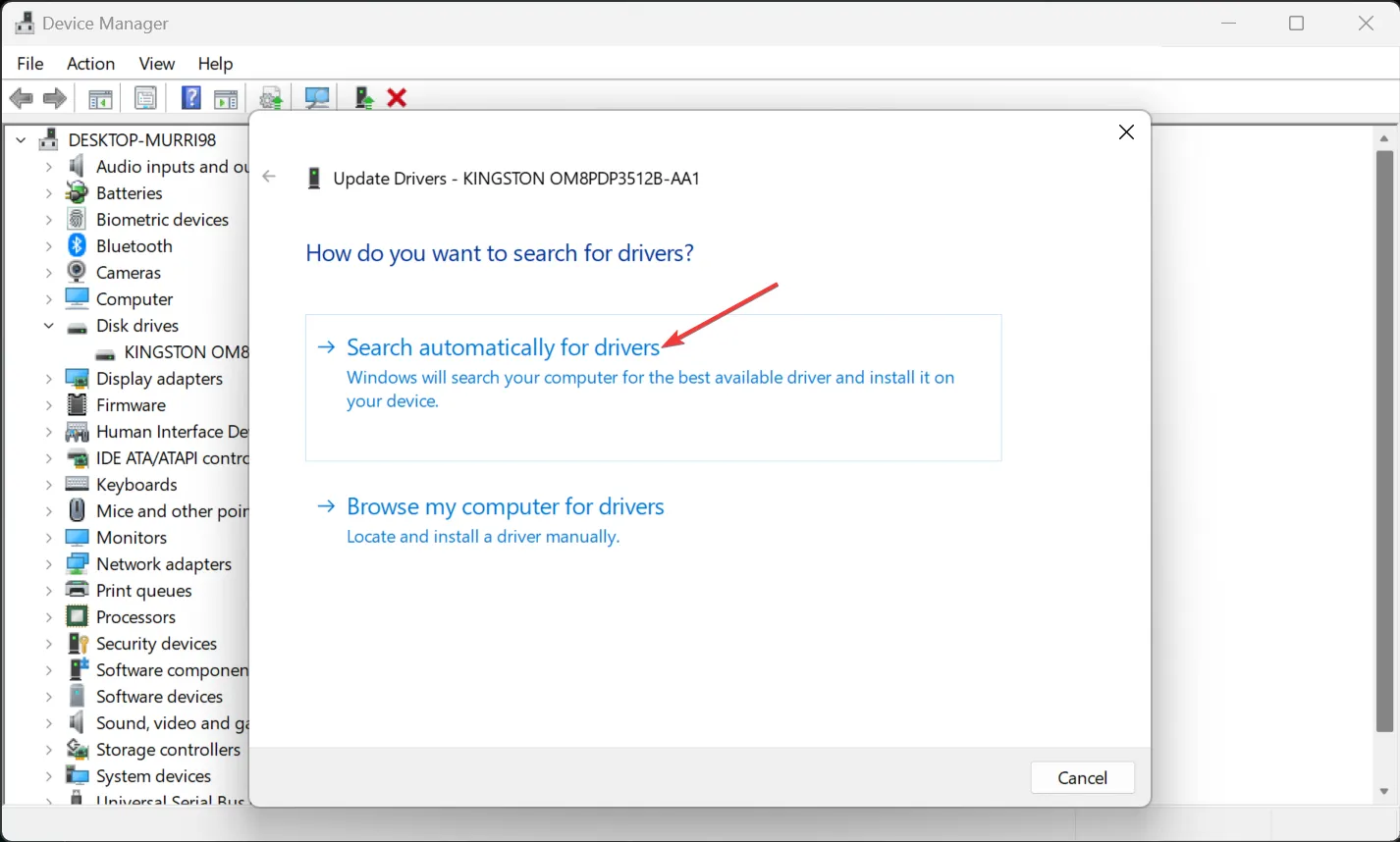
- Als het systeem nieuwe stuurprogramma’s identificeert, zal het deze installeren. U kunt ook de optie Eigenschappen selecteren in stap 2, naar het tabblad Stuurprogramma gaan en Stuurprogramma terugdraaien kiezen . Als het probleem zich na een Windows-update voordeed, wordt hierdoor het juiste schijfstuurprogramma hersteld.
- Typ bovendien updates in de Windows-zoekbalk en selecteer Controleren op updates. Installeer vanaf daar de nieuwste Windows 11-updates.
Als uw D-schijf extern is, moet u ook het stuurprogramma van de USB-poort hiervoor bijwerken, of eenvoudigweg proberen het stuurprogramma aan te sluiten op een ander stuurprogramma op uw machine.
3. Controleer uw schijf op fouten
- Klik op het vak Zoeken, typ cmd en selecteer Als administrator uitvoeren om de opdrachtprompt met volledige bevoegdheden te openen.
- Typ of plak nu de volgende opdracht en druk op Enter om deze uit te voeren:
chkdsk d: /f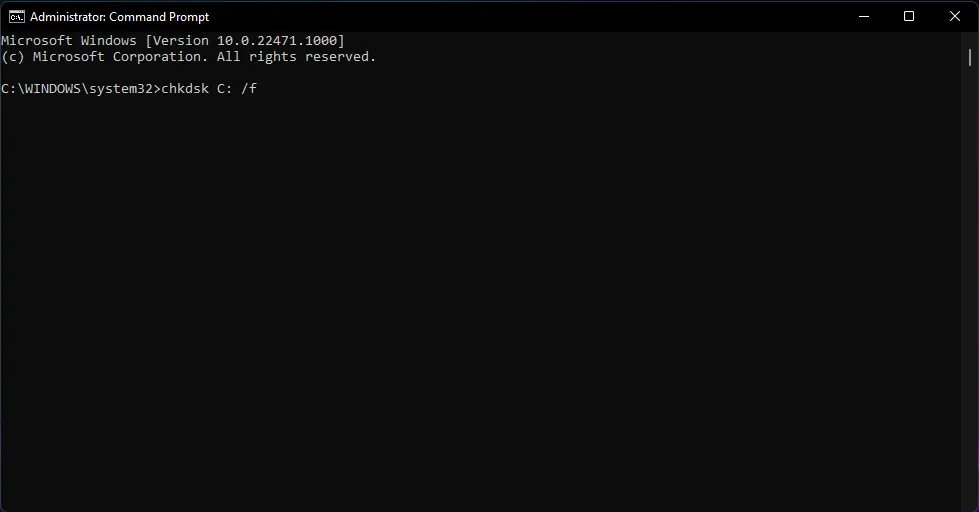
- Als de D-schijf een SSD is, gebruik dan de volgende opdracht:
chkdsk d: /f /r /x - Als D een partitie is van uw C-schijf, vervang dan D door C in de opdrachtregels.
- Als u een bericht krijgt dat de scan niet kan worden uitgevoerd omdat de schijf in gebruik is, start u uw pc opnieuw op en herhaalt u de procedure.
4. Voer SFC- en DISM-scans uit
- Typ cmd in Zoeken en selecteer Als administrator uitvoeren in de resultaten.
- Typ of plak de volgende opdracht en druk op Enter om deze uit te voeren:
sfc /scannow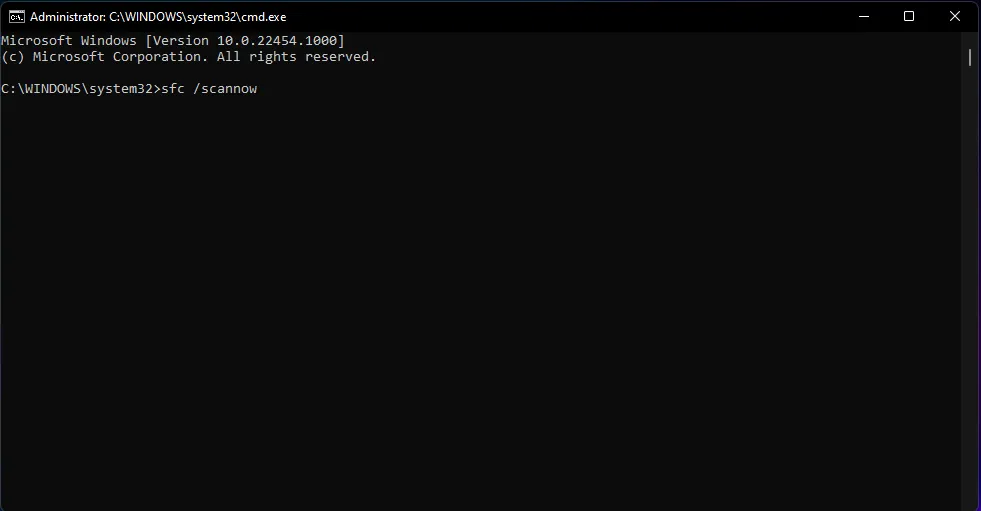
- Nadat de scan is voltooid, voert u de volgende opdracht uit:
DISM /Online /Cleanup-Image /RestoreHealth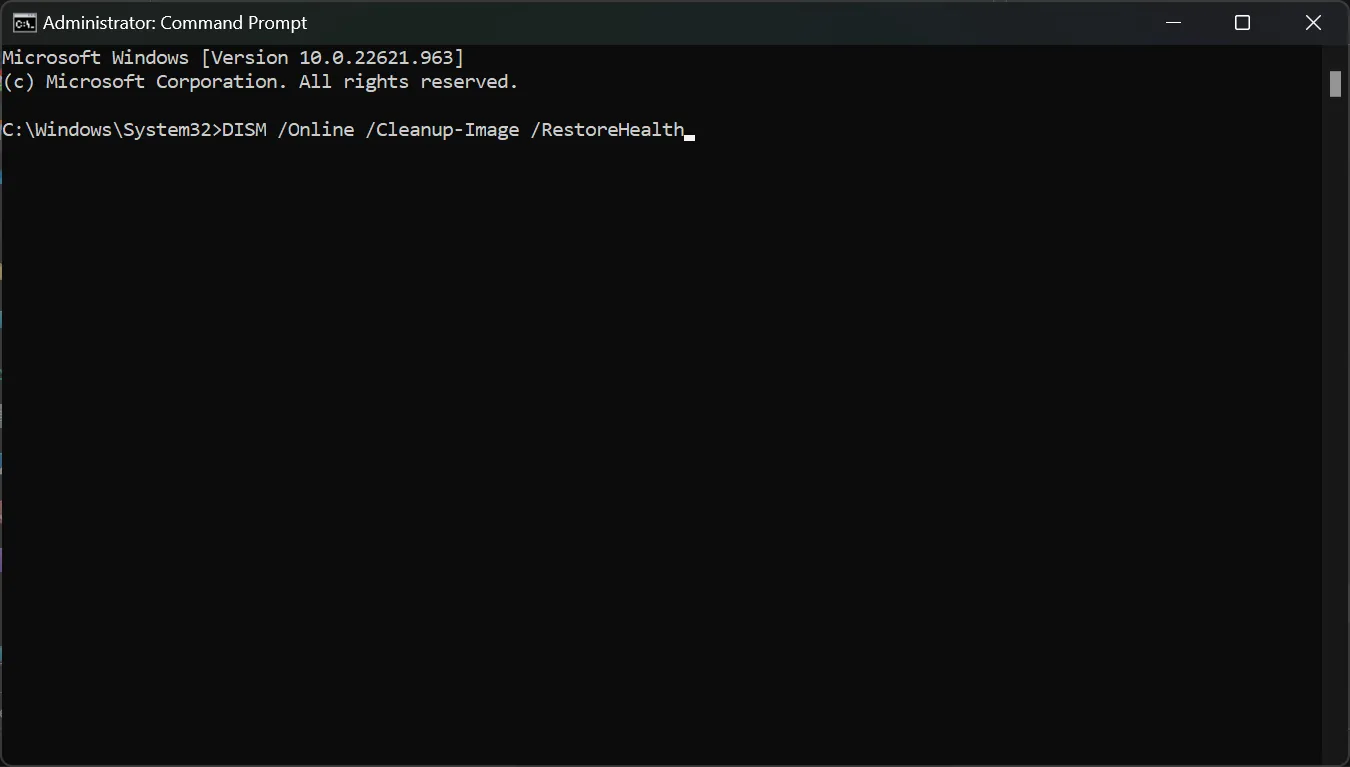
- Start uw pc opnieuw op en kijk of de D- schijf nu opnieuw is verschenen.
Als al deze methoden mislukken, kunt u ook proberen uw Windows 11 te herstellen naar een eerder tijdstip waarop uw D-schijf verscheen.
Tips en trucs om het verdwijnen van schijven in de toekomst te voorkomen
- Houd de systeemstuurprogramma’s up-to-date met behulp van automatische updates. U kunt ook stuurprogramma-updateprogramma’s gebruiken als u de handmatige procedures wilt vermijden.
- Schijfstations kunnen op elk moment defect raken, soms zonder waarschuwing, dus u moet regelmatig back-ups maken van belangrijke gegevensbestanden vanaf uw pc. En als je dat niet handmatig wilt doen, zijn er ook geweldige back-uptools die dat automatisch doen.
- Het op de juiste manier beheren van de ruimte op de harde schijf is ook iets waar u rekening mee moet houden. Houd uw mappen en bestanden netjes geordend en verwijder regelmatig onnodige programma’s en ongewenste bestanden.
- Door schijfbeheertools te gebruiken, kunt u ook op elk gewenst moment de status van de schijf beoordelen.
Dat is het! We hopen dat de ontbrekende schijf nu terug is en dat u toegang heeft tot uw persoonlijke bestanden die erop zijn opgeslagen.
Als u vragen of suggesties heeft, aarzel dan niet om een reactie achter te laten in het onderstaande gedeelte.



Geef een reactie