Cyberpunk 2077 blijft crashen of bevriezen op pc
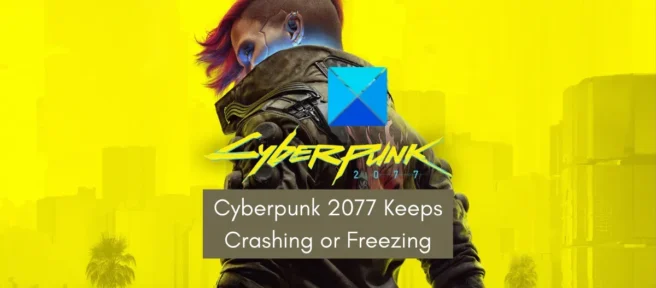
Als Cyberpunk 2077 blijft crashen of vastloopt op je pc met Windows 11/10, zal dit bericht je helpen het probleem op te lossen. Cyberpunk 2077 is een RPG van CD Projekt Red. Miljoenen gameliefhebbers spelen het graag. Veel gebruikers melden echter verschillende prestatieproblemen in het spel. Voor sommige gebruikers crasht het spel constant bij het opstarten of in het midden van het spel. Tegelijkertijd hebben veel getroffen gebruikers verklaard dat het spel in het midden vastloopt en onspeelbaar wordt.
Er kunnen verschillende redenen zijn waarom Cyberpunk 2077 blijft crashen of vastlopen. Laten we dus, voordat we de oplossingen bespreken, de scenario’s begrijpen die problemen kunnen veroorzaken.
Waarom crasht of bevriest Cyberpunk 2077 steeds?
- Cyberpunk 2077 kan crashen als uw Windows- en grafische stuurprogramma’s niet up-to-date zijn.
- Een andere reden kan zijn dat je gamebestanden beschadigd zijn. Spelbestanden raken na verloop van tijd vaak beschadigd.
- Als je veel programma’s op je computer hebt staan, zal dit je systeembronnen overbelasten en ervoor zorgen dat het spel crasht of vastloopt.
- Een overlay in de game kan ook prestatieproblemen veroorzaken in Cyberpunk 2077.
- Als je je systeem hebt overklokt, kun je gamecrashes ervaren.
Cyberpunk 2077 blijft crashen of bevriezen op pc
Controleer voordat u deze oplossingen probeert, de aanbevolen systeemvereisten voor Cyberpunk 2077 en kijk of uw pc hieraan voldoet. Mogelijk moet u uw computer bijwerken als deze niet aan de systeemvereisten voldoet.
- Werk uw vensters bij.
- Zorg ervoor dat uw grafische driver up-to-date is.
- Controleer de integriteit van Cyberpunk 2077-gamebestanden.
- Sluit onnodige achtergrondprogramma’s af.
- Schakel de in-game overlay uit.
- Schakel overklokken uit.
- Wijzig in-game instellingen.
- Verwijder Cyberpunk 2077 en installeer het opnieuw.
Wauw! Cyberpunk 2077 blijft hetzelfde
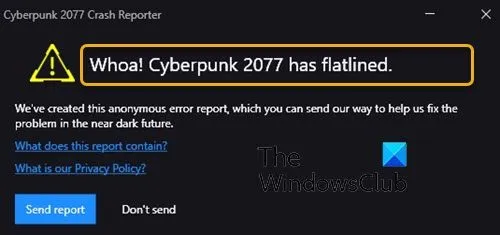
1] Windows bijwerken
Het eerste dat u moet doen, is ervoor zorgen dat uw besturingssysteem up-to-date is en dat u de nieuwste versie van Windows gebruikt. Het installeren van een verouderde versie van Windows op uw systeem kan leiden tot stabiliteits- en prestatieproblemen met uw games en applicaties. Werk Windows daarom bij naar de nieuwste versie en kijk of het probleem is opgelost.
Om uw Windows-besturingssysteem bij te werken, kunt u deze stappen volgen:
- Druk eerst op Win + I om de app Instellingen te openen.
- Ga nu naar het tabblad Windows Update en klik op de knop Controleren op updates .
- Laat het vervolgens zoeken naar beschikbare updates en download en installeer daarna in afwachting van Windows-updates.
- Het systeem zal opnieuw opstarten; Nu kun je Cyberpunk 2077 spelen en kijken of het nog steeds crasht, vastloopt of niet.
U kunt doorgaan naar de volgende mogelijke oplossing om het probleem op te lossen.
2] Zorg ervoor dat uw grafische stuurprogramma up-to-date is.
Naast Windows moet u er ook voor zorgen dat uw grafische stuurprogramma up-to-date is. Het grafische/beeldschermstuurprogramma is van cruciaal belang om de beste prestaties uit uw pc-videogames te halen. Als uw grafische stuurprogramma verouderd of beschadigd is, zult u prestatieproblemen ondervinden in games zoals crashes, vastlopen, enz. Als het scenario van toepassing is, kunt u het probleem dus mogelijk oplossen door uw grafische stuurprogramma bij te werken.
U kunt uw grafische stuurprogramma als volgt bijwerken:
- Start eerst de app Instellingen met de sneltoets Windows + I.
- Ga nu naar het tabblad Windows Update en klik op Geavanceerde opties > Optionele updates.
- Download en installeer vervolgens de wachtende stuurprogramma-updates.
- Start daarna uw computer opnieuw op en open Cyberpunk 2077 om te controleren of de problemen zijn opgelost.
Er zijn andere manieren om het grafische stuurprogramma bij te werken. U kunt de officiële website van fabrikanten zoals Intel, NVIDIA of AMD bezoeken en de nieuwste grafische driver downloaden en installeren.
Een van de gemakkelijkste manieren om uw beeldschermstuurprogramma’s bij te werken, is door gratis stuurprogramma-updatesoftware van derden te gebruiken. Er zijn gratis programma’s zoals Winzip Driver Installer, IObit Driver Booster Free, enz. die automatisch verouderde stuurprogramma’s kunnen bijwerken.
Als het bijwerken van het stuurprogramma niet helpt, is de installatie van het stuurprogramma mogelijk beschadigd. Daarom kan het verwijderen en opnieuw installeren van grafische stuurprogramma’s u helpen.
3] Controleer de integriteit van de Cyberpunk 2077-gamebestanden.
In veel gevallen veroorzaken beschadigde en kapotte gamebestanden prestatieproblemen in uw games, zoals crashes, bevriezingen, enz. Als uw systeem- en grafische stuurprogramma’s up-to-date zijn, is de kans groot dat u te maken heeft met geïnfecteerde of beschadigde gamebestanden die Cyberpunk 2077 veroorzaken crashen of bevriezen.
Dus als het scenario van toepassing is, kunt u de integriteit van de Cyberpunk 2077-spelbestanden controleren en kijken of het probleem is opgelost. Hier zullen we de methoden noemen voor het verifiëren en herstellen van gamebestanden in game launchers, waaronder Steam , GOG Galaxy en Epic Games Launcher . Je kunt de stappen gebruiken op basis van de game-launcher die je gebruikt voor Cyberpunk 2077.
Koken voor een paar:
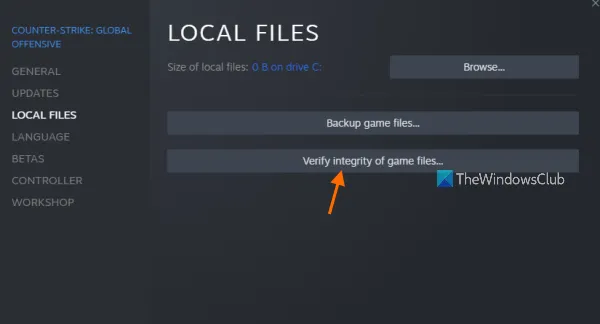
- Start eerst de Steam -applicatie , ga naar de BIBLIOTHEEK en in de geïnstalleerde games, zoek en klik met de rechtermuisknop op de naam van de game Cyberpunk 2077.
- Klik nu op “Eigenschappen” in het contextmenu dat verschijnt.
- Ga vervolgens in het venster “Eigenschappen” naar het tabblad ” LOKALE BESTANDEN ” en klik op de knop ” CONTROLEER DE INTEGRITEIT VAN SPELBESTANDEN” .
- Steam zal beginnen met het controleren van je gamebestanden en eventuele geïnfecteerde of beschadigde gamebestanden repareren. Dit kan een paar minuten duren, dus wees geduldig en laat het proces met succes voltooien.
- Start daarna Cyberpunk 2077 opnieuw en kijk of het probleem is opgelost.
GOG-melkweg:
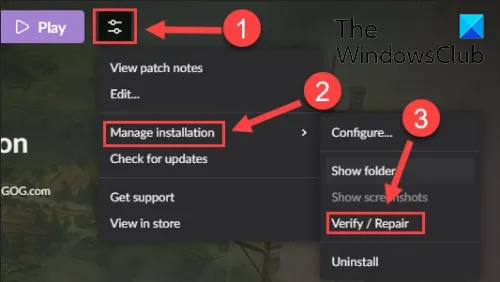
- Open eerst GOG Galaxy en selecteer Cyberpunk 2077 in uw bibliotheek.
- U ziet nu het pictogram Instellingen naast de knop Afspelen; Druk hier.
- Selecteer in de menu-opties die verschijnen Installatie beheren > Controleren/repareren .
- Wacht daarna tot de game launcher klaar is met het controleren en repareren van de gamebestanden.
- Als je klaar bent, open je het spel opnieuw en kijk je of het nog steeds crasht / vastloopt of niet.
Epic Games Launcher:
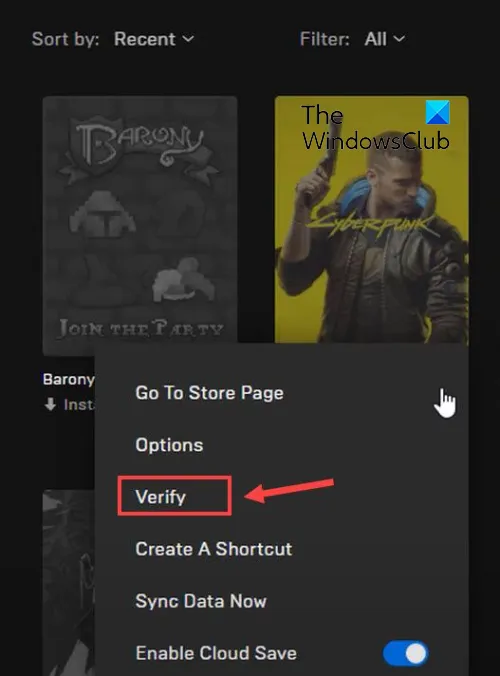
- Open eerst de Epic Games Launcher en verplaats het tabblad Bibliotheek in het linkerdeelvenster.
- Selecteer nu de speltegel Cyberpunk 2077 en druk op de menuknop met de drie stippen ernaast.
- Selecteer daarna uit de beschikbare opties de optie ” Controleren “.
- Het zal de verificatiecontrole van het spelbestand starten en de beschadigde bestanden repareren.
- Zodra het proces is voltooid, kun je het spel opnieuw starten en kijken of het probleem is verholpen.
Als je gamebestanden schoon zijn, maar Cyberpunk 2077 blijft crashen of vastlopen, kun je doorgaan naar de volgende mogelijke oplossing.
4] Stop onnodige achtergrondprogramma’s
Uw processor en andere systeembronnen kunnen worden overspoeld door te veel achtergrondprogramma’s. Als gevolg hiervan werkt Cyberpunk 2077 slecht en blijft crashen of bevriezen. Als het scenario op u van toepassing is, sluit u alle onnodige toepassingen die op de achtergrond worden uitgevoerd om uw bronnen te ontlasten. Het helpt systeembronnen zich ook te concentreren op het spel en de prestaties ervan.
Om achtergrondtoepassingen te beëindigen, drukt u op Ctrl + Shift + Esc om Taakbeheer te openen en klikt u op een programma op het tabblad Processen. Klik daarna op de knop Taak beëindigen om deze te sluiten. Herhaal het proces voor alle andere programma’s die u wilt beëindigen. Probeer daarna Cyberpunk 2077 te spelen en kijk of de crash- en bevriezingsproblemen zijn opgelost.
5] Schakel de in-game overlay uit.
Veel gebruikers hebben gemeld dat het uitschakelen van in-game overlays helpt bij het verbeteren van de spelprestaties, het oplossen van crashes en andere problemen. Dus als je overlay-apps op de achtergrond hebt, probeer ze dan te sluiten en kijk of het probleem is opgelost.
Je kunt de volgende stappen gebruiken om de in-game overlay-functie op Steam uit te schakelen:
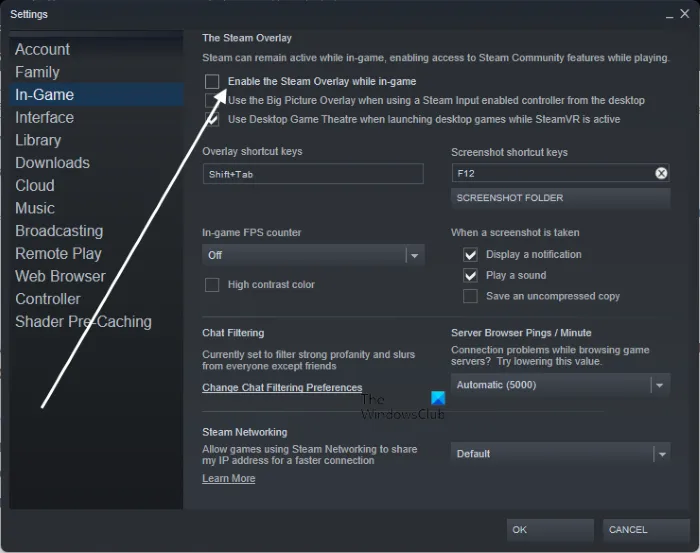
- Start eerst de Steam-app en klik op Steam > Instellingen in de bovenste menubalk.
- Ga nu naar het In Game -tabblad in het linkerdeelvenster.
- Schakel vervolgens Steam-overlay inschakelen tijdens spelen uit .
Dit zijn de stappen om de overlay in Discord uit te schakelen:
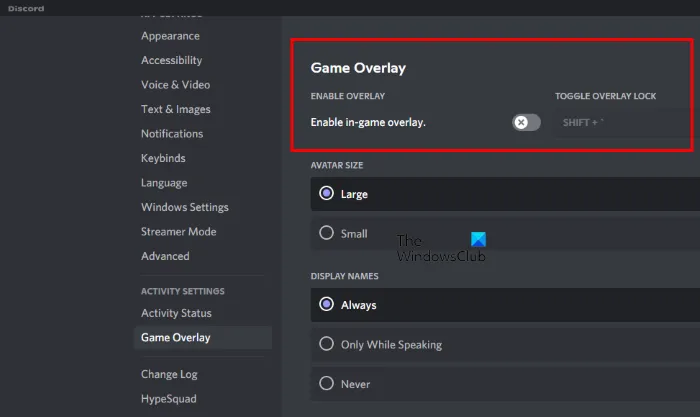
- Open eerst de Discord-app en klik op de knop “Gebruikersinstellingen” (tandwielpictogram) onderaan de GUI.
- Klik nu op de optie Game Overlay , die u kunt vinden in het gedeelte ACTIVITEITENINSTELLINGEN.
- Schakel vervolgens de schakelaar In-game overlay inschakelen uit .
U kunt ook de Xbox Game Bar uitschakelen en andere overlay-apps die op uw pc worden uitgevoerd, uitschakelen. Als het probleem zich blijft voordoen, gaat u verder met de volgende mogelijke oplossing.
6] Overklokken uitschakelen
Als je overklokken op je systeem hebt ingeschakeld, kan dit prestatieproblemen met je games veroorzaken. Overklokken is een handige functie, maar het kan ook stabiliteitsproblemen veroorzaken met je apps en games. Daarom wordt aanbevolen om te stoppen met overklokken en vervolgens Cyberpunk 2077 te spelen. Kijk of dit de problemen oplost of niet.
Als dit scenario niet op u van toepassing is, gebruikt u de volgende mogelijke oplossing.
7] Spelinstellingen wijzigen

Soms kan het aanhouden van hogere grafische instellingen in een game leiden tot crashes en bevriezingsproblemen in je games. Dit gebeurt omdat je systeem dergelijke configuraties niet aankan en het ervoor zorgt dat het spel crasht of vastloopt. Daarom kunt u proberen de grafische instellingen van het spel aan te passen en te verlagen en te kijken of het probleem is opgelost. Hier is hoe het te doen:
- Open eerst Cyberpunk 2077 en selecteer het menu-item “Instellingen”.
- Ga nu naar het tabblad Video en schakel VSync uit .
- Ga daarna naar het tabblad Grafisch en selecteer de optie Laag of Gemiddeld voor de configuraties in het gedeelte Geavanceerd.
- Schakel ook de optie Ray Tracing uit .
- Ga daarna naar Cyberpunk 2077 en kijk of er een verbetering is in de prestaties of niet.
Als u nog steeds met dezelfde problemen wordt geconfronteerd, hebben we een andere oplossing voor u.
8] Cyberpunk 2077 verwijderen en opnieuw installeren.
Het laatste redmiddel is het opnieuw installeren van de game Cyberpunk 2077. De installatie van de game is mogelijk beschadigd en werkt daarom niet goed. Installeer het spel daarom opnieuw om te zien of het probleem is opgelost. Om dit te doen, moet je de game verwijderen en vervolgens alle resterende gamebestanden van je pc wissen om deze volledig te verwijderen. Installeer daarna de game via de launcher en probeer te spelen. Ik hoop dat het spel nu niet crasht of vastloopt.
Aanbevolen Cyberpunk 2077-specificaties:
- Besturingssysteem: Windows 10/11 (64-bits)
- Processor: Intel Core i7-4790 of AMD Ryzen 3 3200G
- RAM: 12 GB
- GPU: Nvidia GeForce GTX 1060 6 GB, GTX 1660 Super of AMD Radeon RX 590.
- Videogeheugen: 6 GB
- Direct X: versie 12
- Beschikbare opslagruimte: 70 GB SSD
- Afspeelbare GFX-instelling: Hoog
Waarom crasht mijn spel plotseling?
Plotselinge crashes in games kunnen worden veroorzaakt door een verouderd systeem of grafische stuurprogramma’s. Afgezien daarvan kan het ook worden veroorzaakt door beschadigde gamebestanden, in-game overlay ingeschakeld en hogere grafische instellingen voor games.
Bron: The Windows Club



Geef een reactie