Copilot-sneltoetsen aanpassen op Windows 11
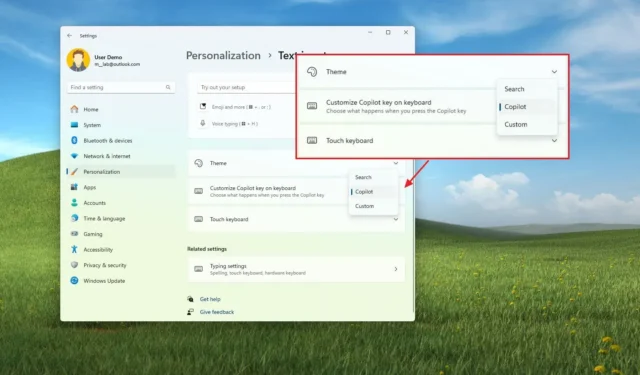
- Om de actie te wijzigen die is gekoppeld aan de fysieke Copilot-toets in Windows 11, navigeert u naar Instellingen > Personalisatie > Tekstinvoer en past u de toets op het toetsenbord aan via de instelling ‘Copilot-toets op toetsenbord aanpassen’ .
In Windows 11 kunt u de functie van de Copilot-toets op uw toetsenbord wijzigen om vrijwel elke applicatie te starten. Deze handleiding legt uit hoe u deze wijzigingen kunt doorvoeren.
De Copilot AI van Microsoft werd aanvankelijk aangekondigd als Bing Chat online, maar werd later geïntegreerd in Windows 11. De app heeft een zijpaneel dat aan de rechterkant van het scherm verschijnt.
Als onderdeel van een marketingstrategie maakte Microsoft later bekend dat nieuwe toetsenborden een speciale fysieke Copilot-toets zouden bevatten voor snellere toegang tot de chatbot. Volgens Microsoft is dit een van de belangrijkste updates voor de pc-ervaring in de afgelopen dertig jaar.
Kort daarna werden nieuwe apparaten, waaronder de Surface Pro 10 en Surface Laptop 6, geleverd met de bijgewerkte Copilot-functie. De strategie van het bedrijf veranderde echter, wat resulteerde in het verwijderen van de chatbotinterface ten gunste van de Copilot-webapp, die niet langer reageert op de Copilot-toets.
Nu de Copilot-toets zijn oorspronkelijke functionaliteit verliest, te beginnen met Windows 11 build 22635.4225 (KB5043186), biedt Windows nu een manier om de actie van de Copilot-toets aan te passen. Met deze instelling kunnen gebruikers Windows Search of een andere toepassing openen, mits het een ondertekend MSIX-pakket is. (MSIX is een modern verpakkingsformaat voor toepassingen dat prioriteit geeft aan beveiliging en privacy.)
In deze handleiding worden de stappen beschreven die nodig zijn om de actie voor de Copilot-toets in Windows 11 te wijzigen.
Hoe de Copilot-toetsactie op Windows 11 te wijzigen
Volg deze stappen om de functie van de fysieke Copilot-toets op uw toetsenbord te wijzigen:
-
Open Instellingen in Windows 11.
-
Klik op Personalisatie .
-
Ga naar de pagina Tekstinvoer .
-
Optie 1: Selecteer de optie Zoeken om de Windows-zoekervaring te starten met de Copilot-toets onder de instelling ‘Copilot-toets op toetsenbord aanpassen’.
-
Optie 2: Kies de optie Aangepast in de instelling “Copilot-toets op toetsenbord aanpassen”.
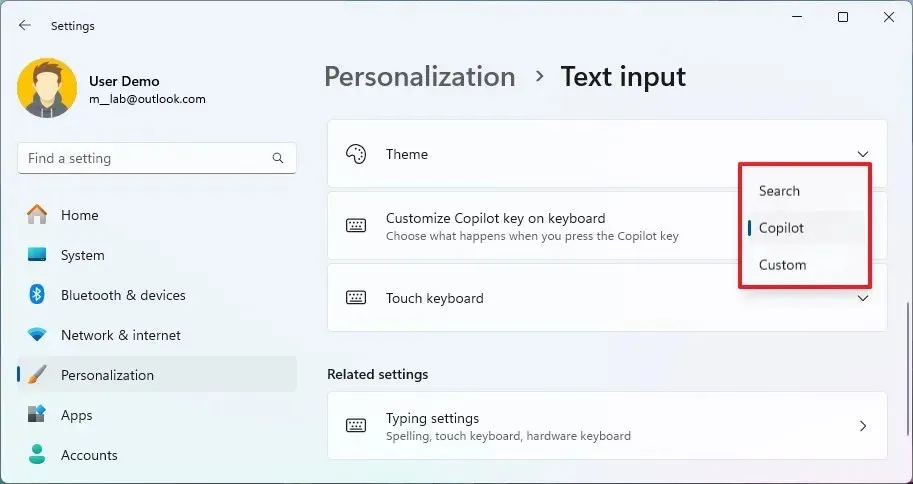
-
Selecteer de applicatie die u wilt starten met de fysieke Copilot-sleutel.
Snelle opmerking: Tijdens mijn installatie merkte ik dat Microsoft geen opties biedt om extra apps buiten de bestaande lijst te vinden. Bovendien worden webapps die via Edge of Chrome zijn geïnstalleerd, niet ondersteund. -
Klik op de knop Selecteren .
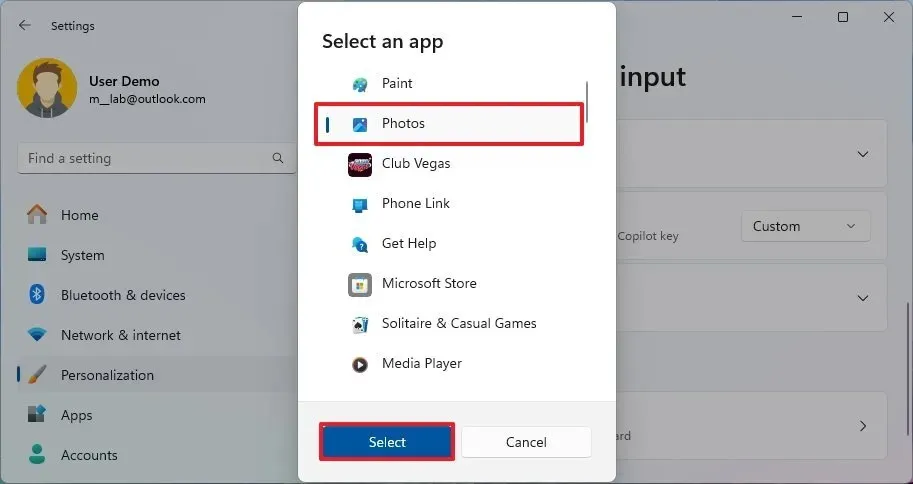
-
Optie 3: Kies “Geen geselecteerd” om de sleutel uit te schakelen, indien gewenst.
Nadat u deze stappen hebt voltooid, drukt u op de fysieke Copilot-toets op uw toetsenbord om de door u gekozen app te starten.
Als u deze instelling niet kunt vinden, kan dit komen doordat u geen versie van het besturingssysteem gebruikt die deze optie ondersteunt. Op het moment van schrijven is de functie beschikbaar via het Beta Channel en kan deze breed toegankelijk worden met de aankomende Windows 11 24H2-release. Bovendien werkt deze optie alleen op toetsenborden die zijn uitgerust met de speciale Copilot-toets.
Het is belangrijk om op te merken dat u alleen applicaties kunt toewijzen die afkomstig zijn van de Microsoft Store of die gebruikmaken van het ondertekende MSIX-pakketformaat, wat betekent dat veel van de apps die op uw systeem zijn geïnstalleerd mogelijk niet bruikbaar zijn. Populaire applicaties zoals Google Chrome, Mozilla Firefox of VLC waren bijvoorbeeld niet beschikbaar in mijn configuratie. Hoewel webapps die via uw webbrowser zijn geïnstalleerd niet kunnen worden geconfigureerd, kunt u de Copilot selecteren, omdat deze ook is gecategoriseerd als een webapp.



Geef een reactie