Pas uw Windows-bureaublad aan met Rainmeter

Als u uw bureaublad wilt aanpassen, is het de moeite waard om te kijken hoe u Rainmeter gebruikt. Voor niet-ingewijden is Rainmeter een applicatie waarmee je meer uit je Windows-startscherm kunt halen met een verscheidenheid aan schermelementen en widgets die ‘skins’ worden genoemd, waardoor de functionaliteit aanzienlijk wordt uitgebreid. Deze gids gaat dieper in op Rainmeter en laat u zien hoe u het kunt installeren, instellen en een aantal aangepaste “skins” kunt vinden die u kunt gebruiken.
systeem vereisten
Wacht even daar – je hebt wat dingen nodig voordat je Rainmeter op je pc installeert en instelt.
- Processor : ondersteunt zowel 32-bits als 64-bits systemen
- Besturingssysteem : alleen Windows, ondersteunt geen macOS of Linux
- Windows- versies : ondersteunt Windows 7 (het is verplicht om Service Pack 1 en Platform-update te downloaden ), Windows 8, Windows 8.1, Windows 10 en Windows 11 (sommige functies zoals “Aero Blur” worden alleen ondersteund in Windows 11)
Houd er rekening mee dat sommige “skins” van Rainmeter niet rechtstreeks toegankelijk zijn vanuit het installatieprogramma van het pakket. U moet ze afzonderlijk instellen, omdat ze hun eigen documentatie of speciale hardwarevereisten hebben. De beste aanpak is om eerst uw pc-hardware te analyseren met behulp van een programma zoals HWinfo (zie veelgestelde vragen hieronder).
Hoe regenmeter te installeren
Het installeren van Rainmeter is vrij eenvoudig. Het configureren ervan en het gebruik van verschillende Rainmeter-skins is echter iets gecompliceerder.
- Download Rainmeter van de officiële site.

- Open het Rainmeter-installatieprogramma via een van de twee installatieopties: Standaard en Draagbaar. Voor deze gids kiezen we Standaard.
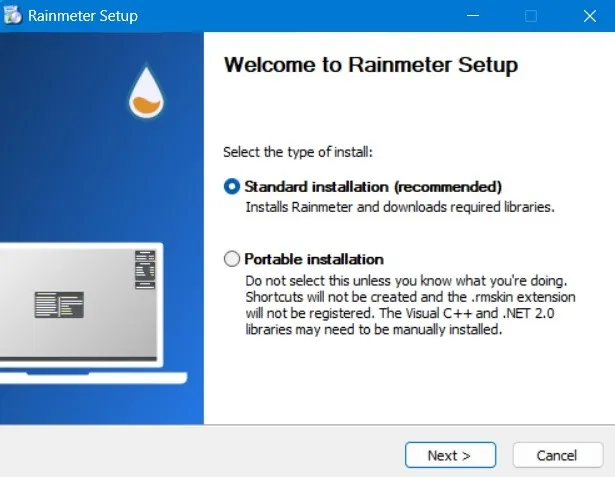
- Tijdens de installatie krijgt u de keuze om Rainmeter automatisch te laten starten bij het opstarten. U kunt het uitschakelen als u een oudere computer heeft die worstelt met een langere opstarttijd.
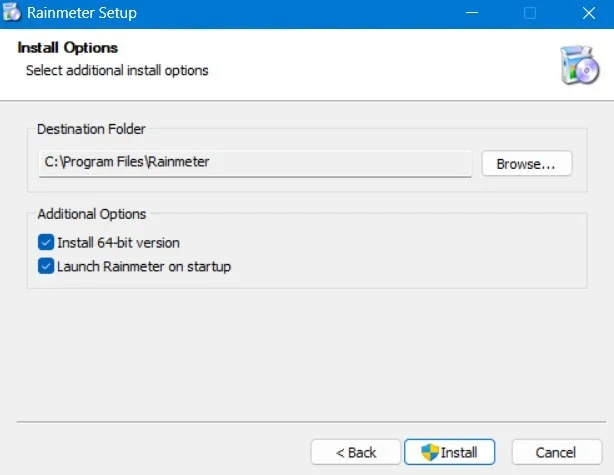
- Start Rainmeter op elk gewenst moment vanuit de zoekbalk of als desktoptoepassing.
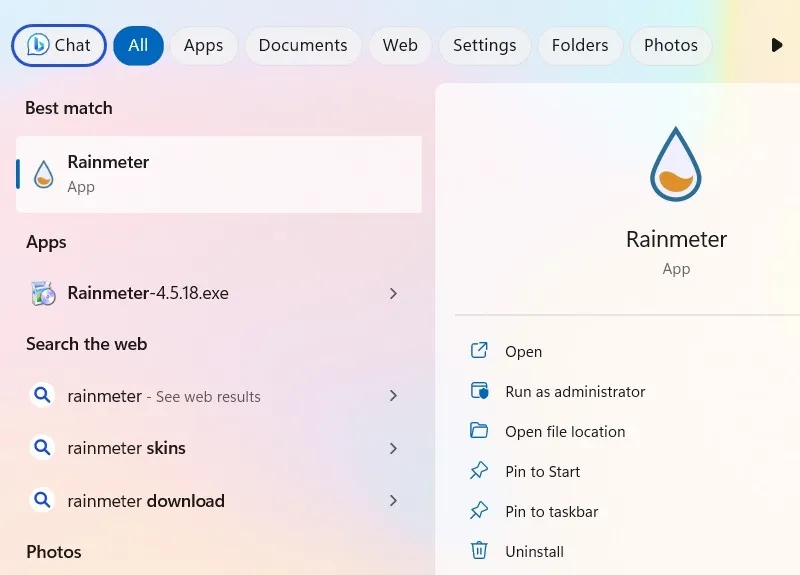
Basisregenmeterbedieningen
Volg de onderstaande stappen om Rainmeter op uw bureaublad te beheren en te bedienen.
- De eerste keer dat u Rainmeter start, wordt uw bureaublad gewijzigd zodat het lijkt op de volgende afbeelding.
- Dit toont Illustro, het standaardpakket van Rainmeter, en de skincombinatie die automatisch wordt geladen. Je ziet een welkome splash in het midden van je scherm met tellers voor tijd, systeemgebruik en schijfgebruik in de rechterbovenhoek van je scherm.
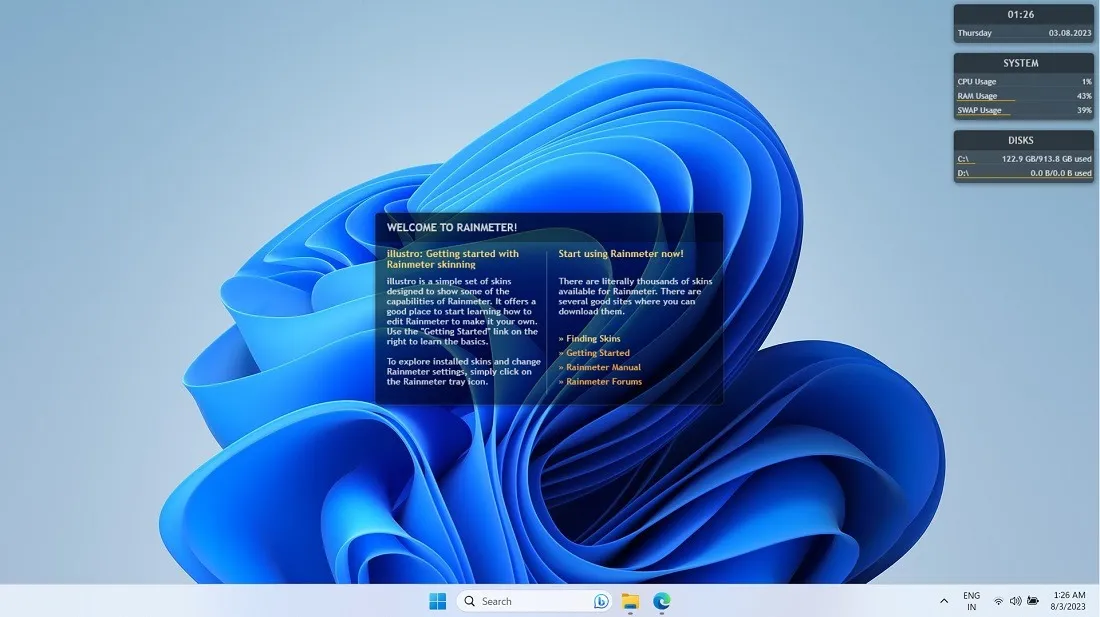
- U kunt deze verwijderen door er met de rechtermuisknop op te klikken, te kiezen voor “Varianten” en vervolgens de selectie ervan ongedaan te maken. INI-bestand. In dit voorbeeld wordt de skin “Systeem” verwijderd uit de bureaubladweergave.
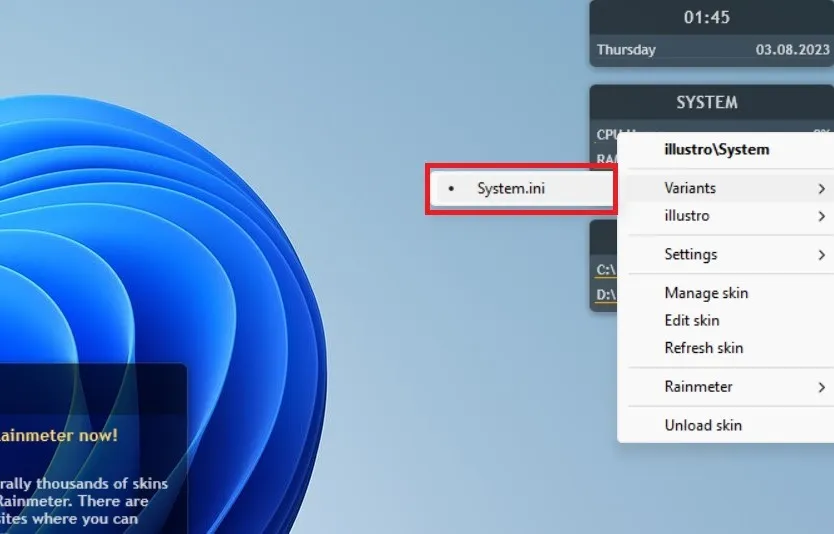
- Zoals hier te zien is, is de systeemskin die zich in het midden bevond niet meer zichtbaar.

- Als u per ongeluk een Rainmeter-skin verwijdert, schakelt u deze opnieuw in vanuit het systeemvak door met de rechtermuisknop op het Rainmeter-pictogram te klikken. Ga naar “Skins”, gevolgd door het Rainmeter-pakket van uw keuze (Illustro, in dit voorbeeld), en selecteer de gewenste skin (“System -> System.ini”, in dit geval).
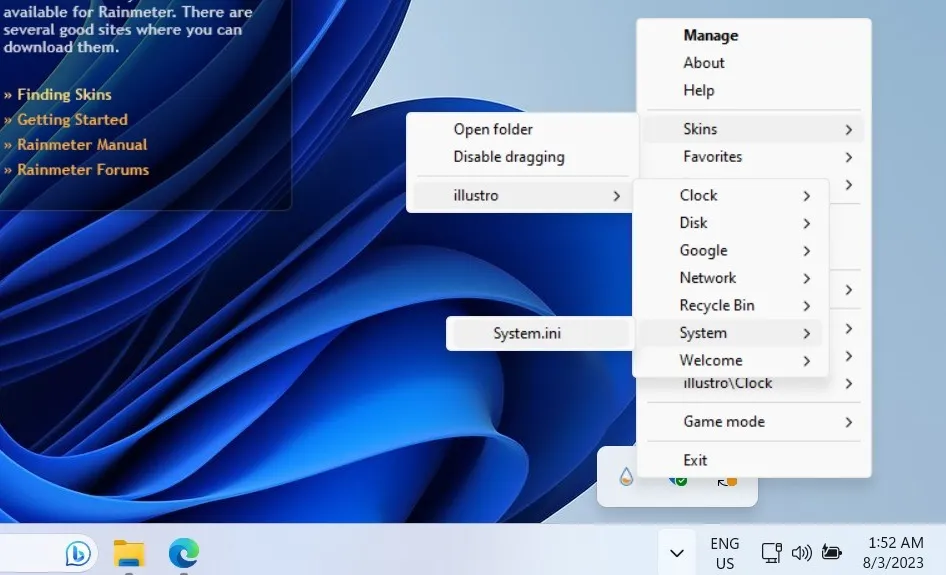
- U kunt Illustro en andere skins ook verwijderen door met de rechtermuisknop ergens in het app-dock te klikken en “Skin verwijderen” te selecteren (onderaan).

- Selecteer vanuit de rechtsklikopties een menu “Instellingen” om Rainmeter-voorkeuren te beheren, zoals transparantie, positie en of u wilt dat het app-dock tijdens het zweven in- of uitfaden, of versleepbaar zijn.
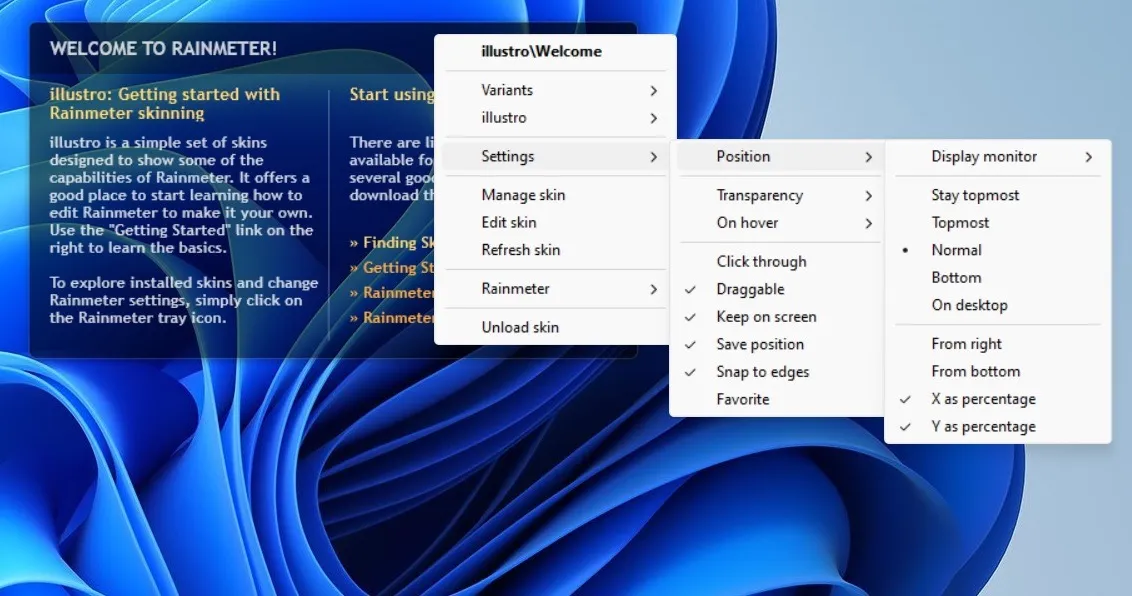
- Om Rainmeter verder aan te passen, kiest u “Skin beheren” onder de rechtsklikopties.
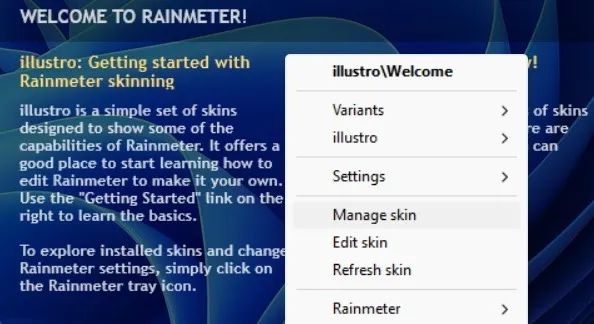
Rainmeter-skins beheren
In het venster Beheren begint u de functionaliteiten van het programma te leren kennen. Het beschikt over de volgende tabbladen.
1. Huiden
Het tabblad “Skins” toont de lijst met skins die Rainmeter in zijn directory heeft, of je ze nu hebt geïnstalleerd via een. RMSKIN-bestand (zoals de meeste skins) of plaats ze handmatig in de skins-directory van Rainmeter.
- In het volgende voorbeeld zijn er twee actieve skins, Illustro (standaard geïnstalleerd) en Neon Space. Illustro biedt verschillende tellers, monitoren en zelfs een handige kleine Google-zoekfunctie om een idee te geven van waartoe Rainmeter in staat is.
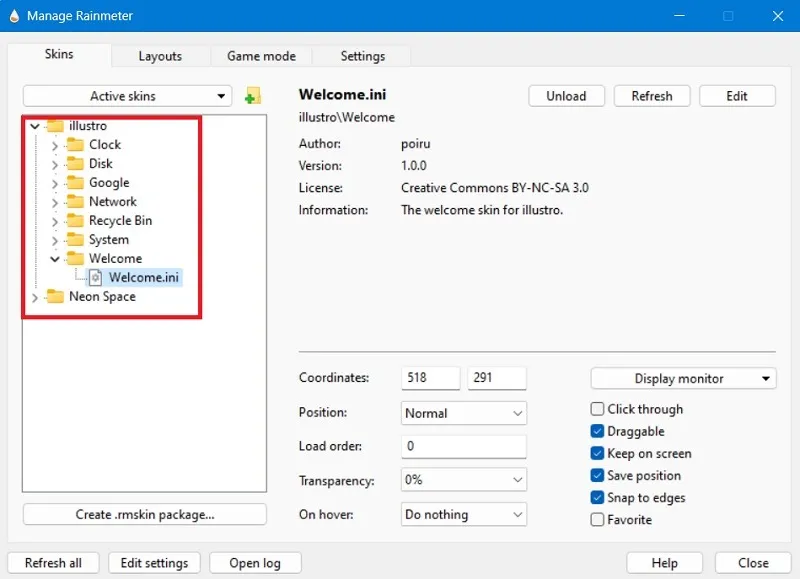
- Om de skin-directory te vinden, klikt u op de kleine mapknop naast ‘Actieve skins’ genaamd ‘Nieuwe skin maken’. Er wordt een nieuw venster geopend.
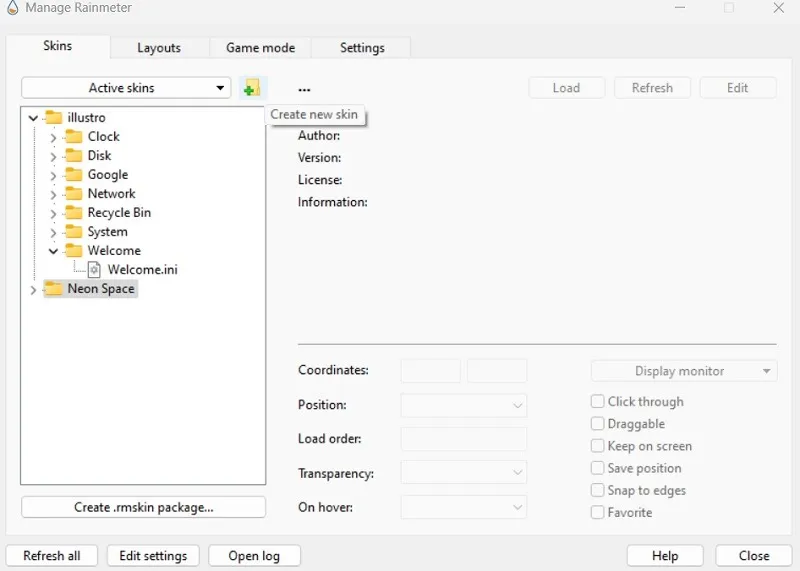
- U kunt zoeken naar de skins die zijn opgeslagen in de bestaande map, als die er is, en nieuwe sjablonen en een nieuwe map toevoegen.
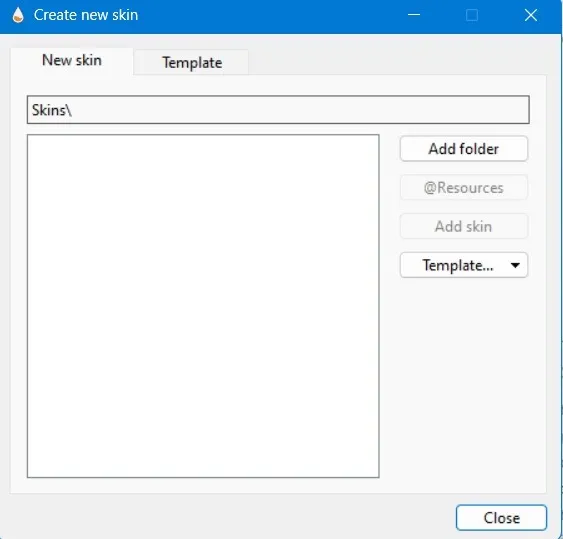
- Vergeet niet dat Rainmeter-skins qua functionaliteit variëren van basiswidgets tot wat als volledige applicaties kan worden beschouwd. Op dit tabblad kunt u eenvoudig uw actieve skins beheren en ze vernieuwen om rekening te houden met bewerkingen of wijzigingen.
2. Lay-outs
“Layouts” bewaart en beheert bepaalde lay-outs voor uw skins. Met “Layouts” kunt u uw favoriete Rainmeter-instellingen opslaan voor de volgende keer dat u uw computer reset of Rainmeter opnieuw start. Deze opstelling is belangrijk als u wilt dat Rainmeter een groot deel van uw dagelijkse desktopgebruik wordt.
- De standaardlay-out is degene die u ziet wanneer u het programma opent. In dit voorbeeld wordt Neon Space opgeslagen als een nieuwe lay-out.
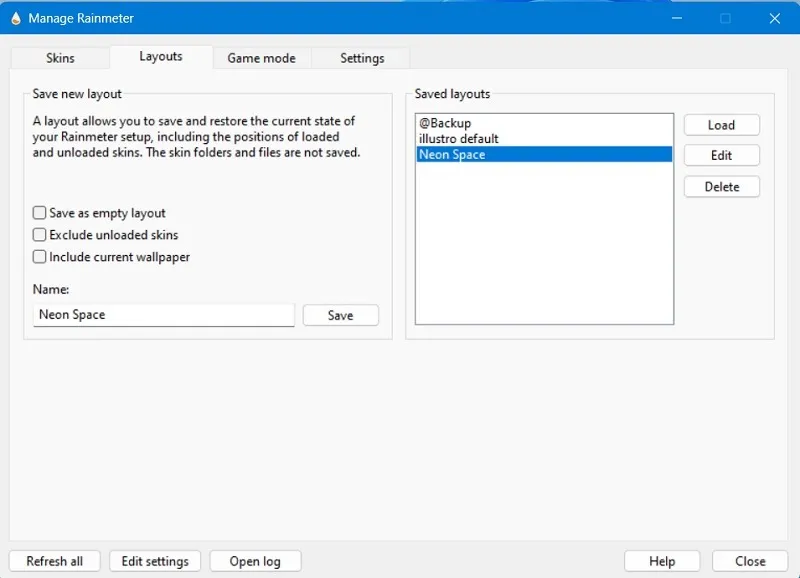
- Als u de standaard Illustro wilt vervangen, geeft u deze een nieuwe naam zoals hieronder weergegeven en klikt u op “Opslaan” en bewerkt u vervolgens de lay-out.
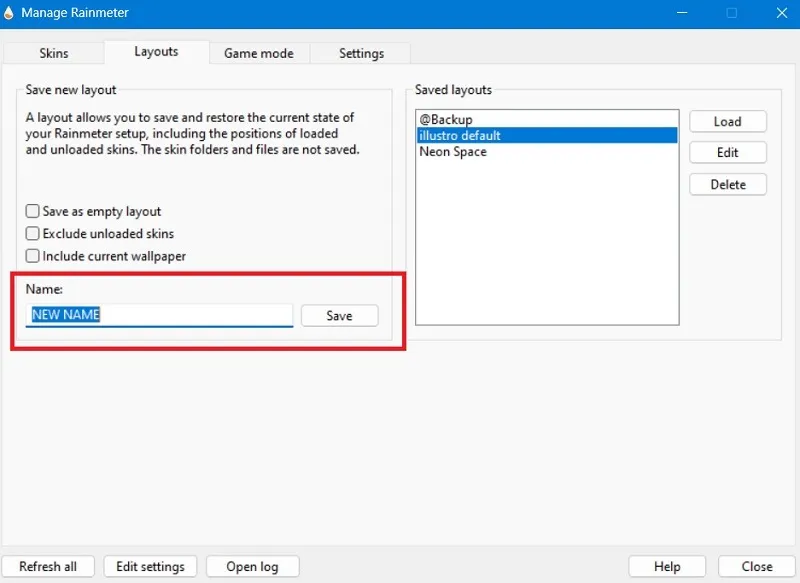
3. Spelmodus
Met de “Spelmodus” van Rainmeter kunt u het Rainmeter-pictogram in het systeemvak gebruiken om de spelmodus van uw pc af te sluiten en opnieuw te openen. Het kan worden ingeschakeld voor games op volledig scherm. Hierdoor kun je je e-mail of een browser op de desktop checken tijdens een game die al bezig is en ga je verder met gamen als je klaar bent. Voor elke situatie moet u de instellingen “Bij start” en “Bij stop” wijzigen. In dit voorbeeld wordt Neon Space gebruikt als de standaard Rainmeter-skin voor een spelmodus op volledig scherm.
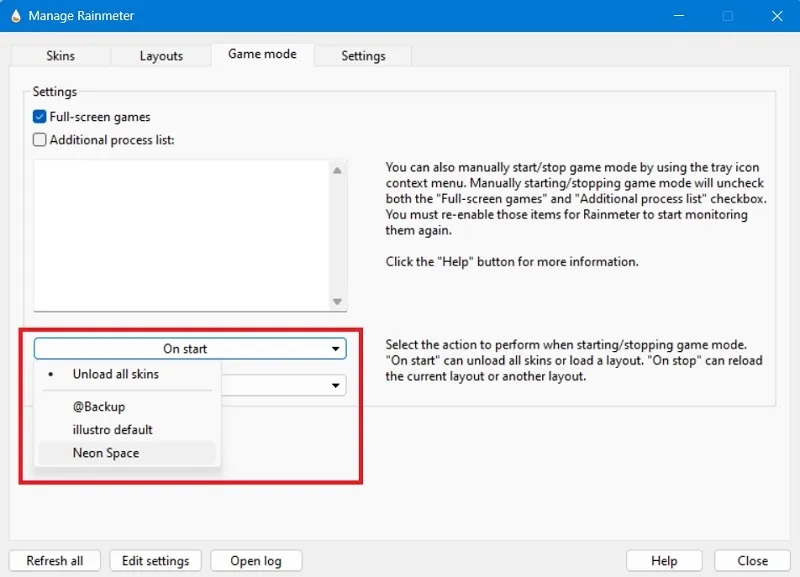
4. Instellingen
“Instellingen” geeft u toegang tot basisinstellingen, zoals update-opties, taalinstellingen en welke applicatie moet worden gestart wanneer u bepaalde skins bewerkt. Voor de meeste mensen is er geen reden om hier iets aan te veranderen, maar als je wilt dat al je skins op één plek blijven, vink dan ‘Slepen uitschakelen’ aan, voor het geval iemand anders je computer gebruikt of je je zorgen maakt over het per ongeluk wijzigen dingen.
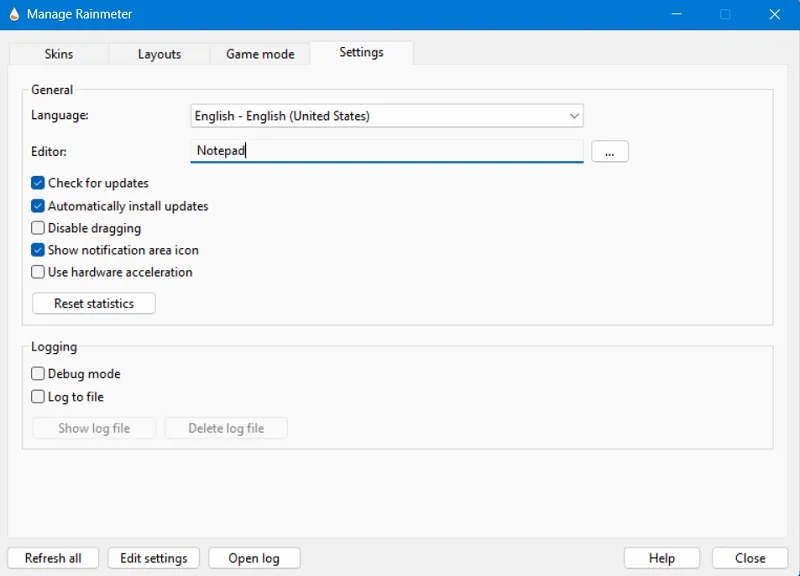
Rainmeter-skins installeren en gebruiken
Voor ons is dit het beste deel van het gebruik van Rainmeter. Laten we verder gaan met het installeren en gebruiken van skins!
1. Zoek en installeer skins
Rainmeter heeft een levendige gemeenschap van ontwikkelaars die verschillende skins maken die gericht zijn op een hoge mate van esthetische aantrekkingskracht, toegevoegde functionaliteit of beide. We laten je zien hoe je skins kunt vinden en installeren, gevolgd door enkele van onze eigen aanbevelingen aan het einde van de tutorial.
Rainmeter-skins vinden
- De Rainmeter-website beveelt DeviantArt, Lifehacker, Discord, Reddit en zijn eigen forums aan als plaatsen om hoogwaardige Rainmeter-skins te vinden. Je kunt complete en uitgebreide skins krijgen met meerdere elementen en de links naar waar je ze kunt downloaden (meestal DeviantArt).
- U kunt ook een website genaamd VisualSkins gebruiken , die een uitstekende verzameling Rainmeter-pakketten heeft.
- We vonden deze mooie Rainmeter-skin gepost op een Rainmeter-subreddit , maar we willen alleen het klok-/datum-element ervan behouden.
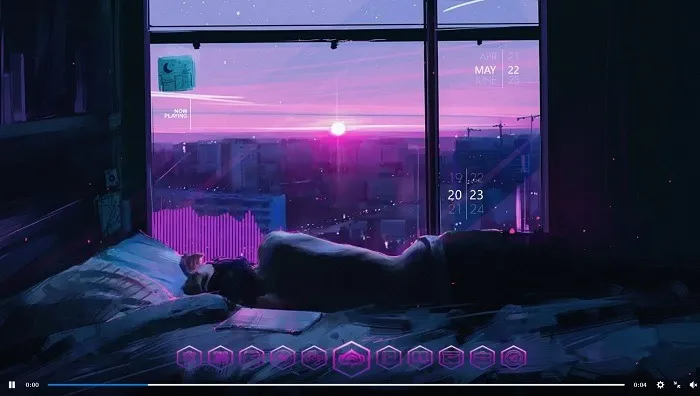
Rainmeter-skins installeren
- Om het te verkrijgen, bladert u door de Reddit-thread naar waar de poster handig is gekoppeld aan alle elementen, inclusief ‘Tijd en datum’. We zullen het gemarkeerde Rainmeter-skinelement alleen van deze specifieke link krijgen.
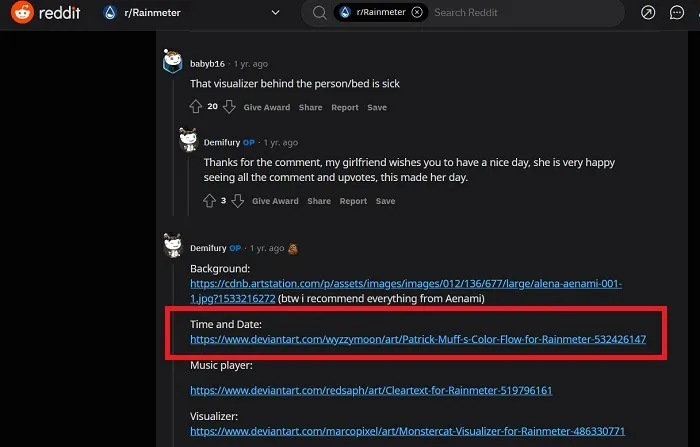
- Download het van de DeviantArt-pagina . (U moet inloggen met een account om de downloadknop te kunnen gebruiken.)
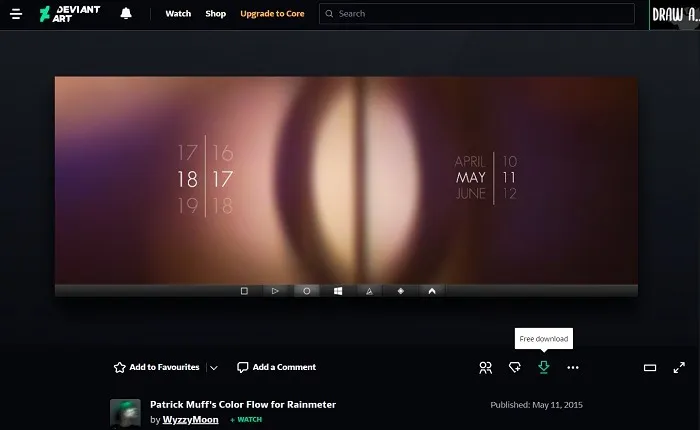
- Zodra je de skin hebt, open je het bestand, wat een . RMSKIN-bestand. (Het kan in een gearchiveerde map staan, die u moet uitpakken.) Dubbelklik erop om een pop-upvenster te openen, zoals getoond in de volgende stap.
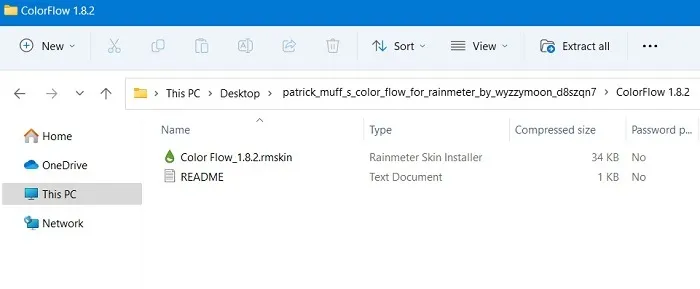
- Klik op “Installeren” in de Rainmeter Skin Installer.
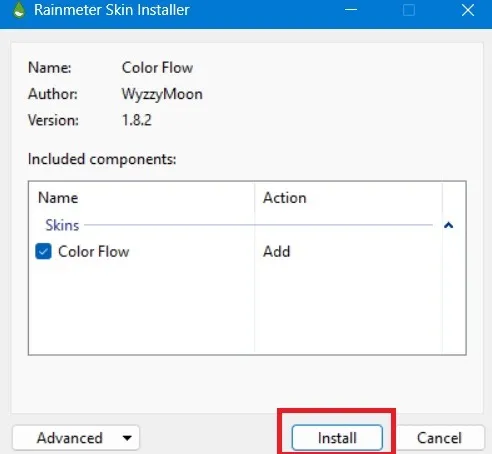
- De gedownloade en geïnstalleerde Date and Time Rainmeter-skin verscheen op ons bureaublad, zoals hier weergegeven.
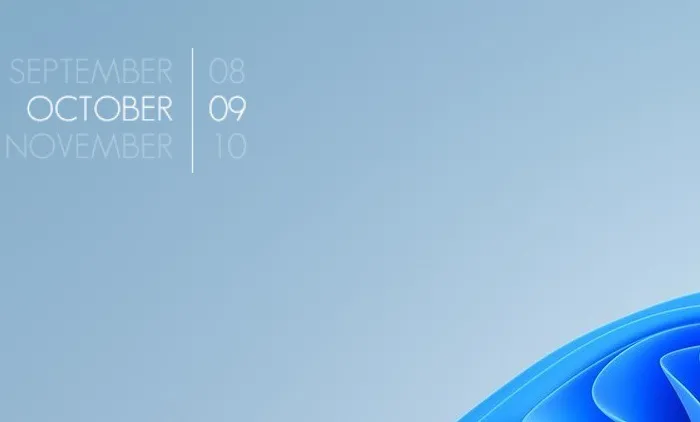
- Ga terug naar uw Manage Rainmeter-paneel zoals beschreven in het bovenstaande gedeelte om de skin te beheren.
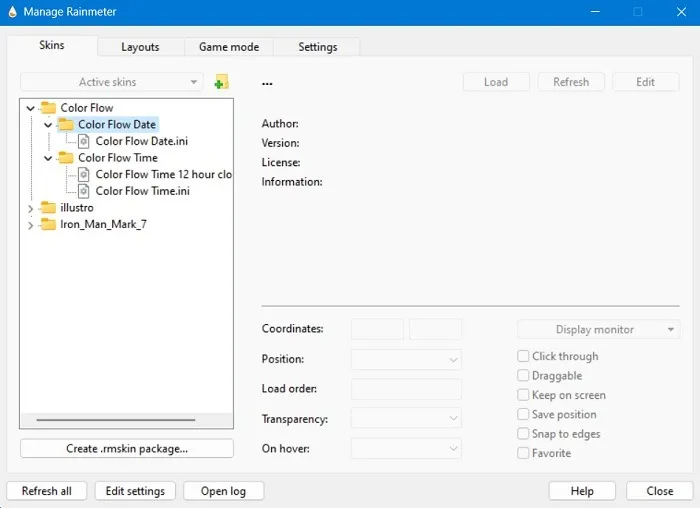
2. Je skins gebruiken
Nadat u uw skins hebt geïnstalleerd, gebruikt u de volgende methoden om ze correct te gebruiken.
- Klik met de rechtermuisknop op het Rainmeter-pictogram in uw systeemvak en selecteer ‘Rainmeter’. U kunt ook in het midden van een skin klikken om de beschikbare opties te bekijken.
- Ga naar ‘Skins’ en kies vervolgens de skin die je hebt gedownload. (In dit geval is het de “Iron Man Mark 7”.)
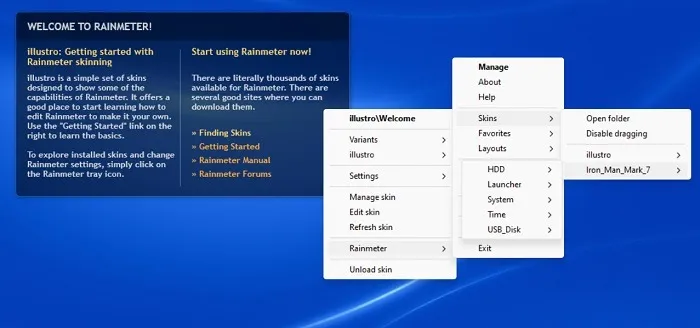
- Zodra u een skin op uw bureaublad heeft, kunt u met de linkermuisknop klikken om deze over uw scherm te slepen en op de gewenste plek te plaatsen, of u kunt er met de rechtermuisknop op klikken voor een reeks extra opties.
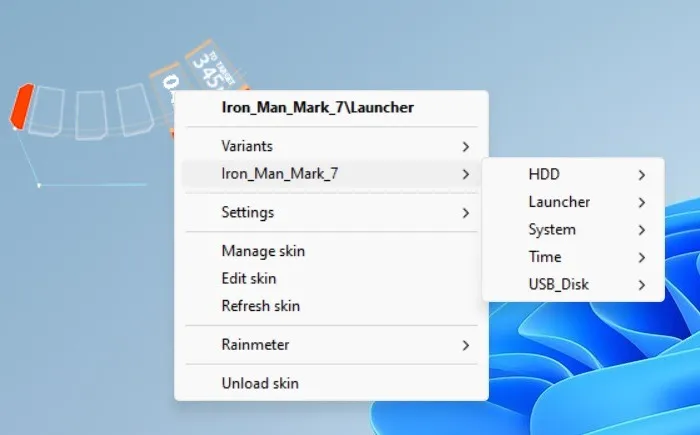
- Het volgende voorbeeld illustreert de verschillende skins die beschikbaar zijn onder het Iron Man-thema.
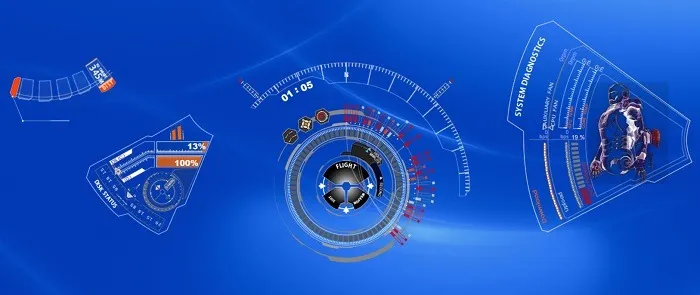
- Net als bij Illustro kunt u een skin verwijderen voor elke gedownloade versie. RMSKIN vanaf uw bureaublad door er met de rechtermuisknop op te klikken en “Skin verwijderen” te selecteren.
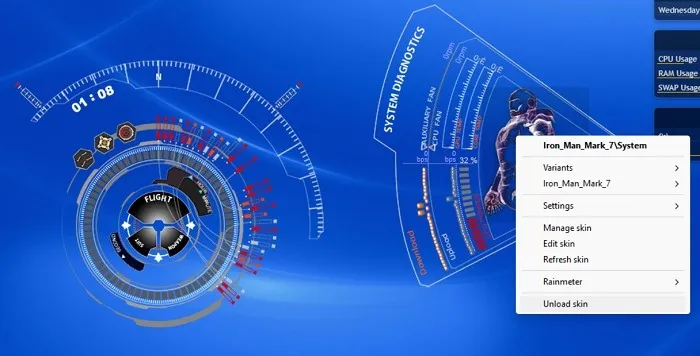
- Selecteer “Skin vernieuwen” om het opnieuw te laden om de aangebrachte wijzigingen weer te geven.
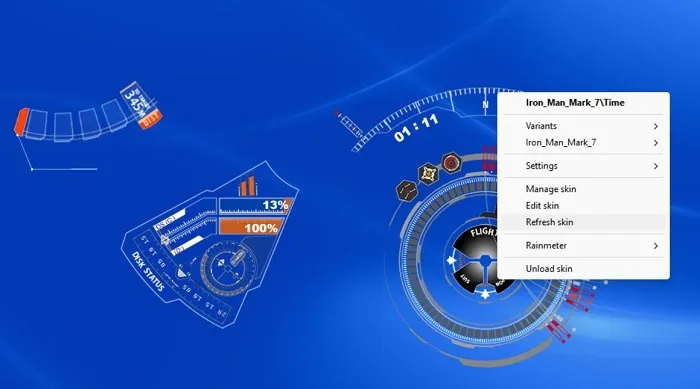
Voor het grootste deel hoeft u deze andere opties niet aan te passen, maar als u hun gedrag of uiterlijk iets wilt veranderen, volgt u de bovenstaande stappen.
3. Pas regenmeter-skins aan
Houd je niet van het standaard uiterlijk van je Rainmeter-skin? U kunt het eenvoudig wijzigen vanuit de configuratie-instellingen met behulp van Kladblok.
- Navigeer naar de map waarin de Rainmeter-skin is geïnstalleerd.
- Als u dubbelklikt op het bestand met configuratie-instellingen, wordt het geopend in Kladblok of WordPad, zoals weergegeven in het onderstaande voorbeeld.
- U kunt de verschillende skin-instellingen in het configuratiebestand aanpassen.
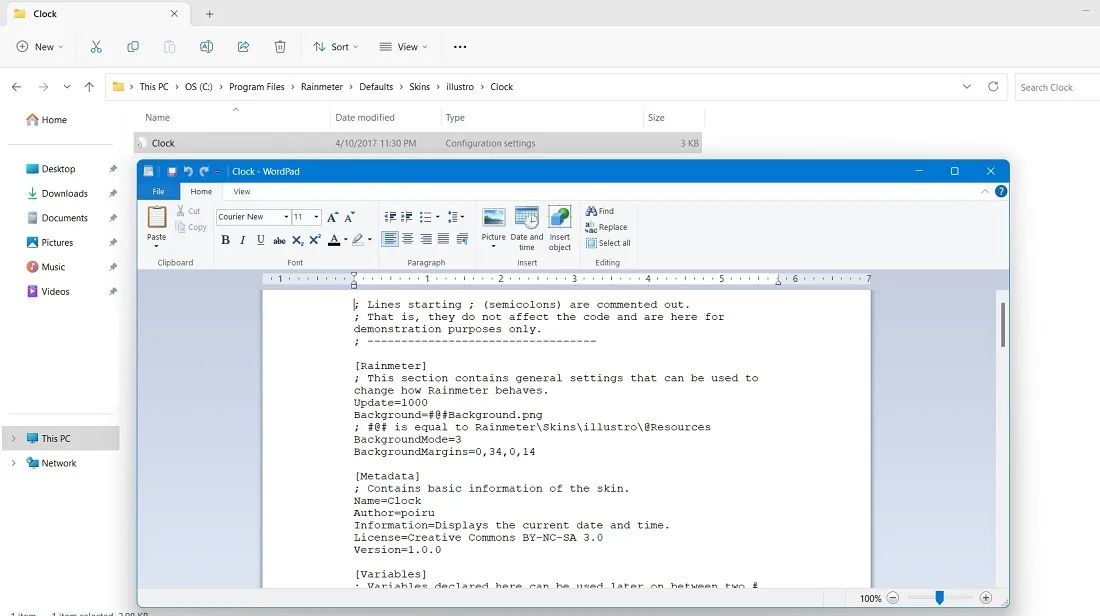
Veel Gestelde Vragen
Hoe verwijder ik Rainmeter?
Het verwijderen van Rainmeter is heel eenvoudig. Klik met de rechtermuisknop op het Rainmeter-pictogram in het systeemvak, klik op “Afsluiten” en verwijder het vervolgens via “Apps en functies” in Instellingen of het Configuratiescherm.
Gebruikt Rainmeter veel RAM?
Nee. Rainmeter is een zeer lichtgewicht applicatie voor Windows-apparaten. Het belast uw RAM- of CPU-bronnen niet. Als u echter een oudere pc heeft, overweeg dan om Rainmeter uit te schakelen via het menu Start. In dat geval moet u Rainmeter handmatig opnieuw laden bij het opnieuw opstarten nadat uw bureaublad zichtbaar is. Elk. Het RMSKIN-pakket dat u online downloadt, is ook erg licht van gewicht.
Maakt Rainmeter de batterij snel leeg?
Nee. Hoewel Rainmeter gedetailleerde informatie geeft over het RAM-, CPU- en klokgebruik, haalt het die gegevens niet rechtstreeks uit de hardware van uw moederbord. Bijgevolg heeft Rainmeter een verwaarloosbare invloed op de batterijduur van een computer.
Zijn Rainmeter skins veilig in gebruik?
Sommige Rainmeter-skins bevatten mogelijk malware, dus u moet voorzichtig zijn met de downloadbron. Over het algemeen zullen Rainmeter-skins die zijn gedownload van de door Rainmeter aanbevolen websites hierboven geen problemen opleveren.
Hoe voeg ik een achtergrond toe aan Rainmeter?
Rainmeter-achtergrondopties zijn toegankelijk door er met de rechtermuisknop op te klikken en vervolgens “Regenmeter beheren -> Lay-out” te selecteren. U kunt dit ook rechtstreeks vanuit de map “Skin path” doen. En wat is een betere manier om uw Rainmeter-bureaublad aan te vullen dan met een prachtige 4K-achtergrond ?
Hoeveel technische vaardigheid heb ik nodig om Rainmeter te gebruiken?
Hoewel de meeste Rainmeter-activiteiten gemakkelijk te begrijpen zijn voor informele pc-gebruikers, vereisen sommige bewerkingen enige technische vaardigheden. Er zijn voorbeelden van Rainmeter. RMSKIN-bestanden met geavanceerde hardware- en documentatievereisten.
Voor veel hiervan moet je Rainmeter koppelen aan apps van derden, zoals HWiNFO , om die gedetailleerde gegevens te krijgen (zoals GPU- en CPU-temperatuur). Dit kan een behoorlijk uitgebreid proces zijn, dus als je dit specifieke konijnenhol wilt afdalen, raden we je aan naar de officiële Rainmeter-site te gaan voor een gids over het integreren van Rainmeter met HWiNFO .
Wat zijn de beste Rainmeter-skins?
Veel van de handigste Rainmeter-skins zijn degene die dingen laten zien zoals je CPU-gebruik, GPU-gebruik, temperaturen, RAM-gebruik enzovoort, waardoor je een glimp kunt opvangen van deze meestal ongrijpbare gegevens door gewoon naar je bureaublad te kijken. Vanaf hier is de rest aan jou. Met zoveel geweldige Rainmeter-skins , zul je er zeker een paar vinden die je aanspreken!
Afbeelding tegoed: Pexels . Alle screenshots door Sayak Boral.



Geef een reactie