Pas uw Windows 11-ervaring aan met SuperMSConfig
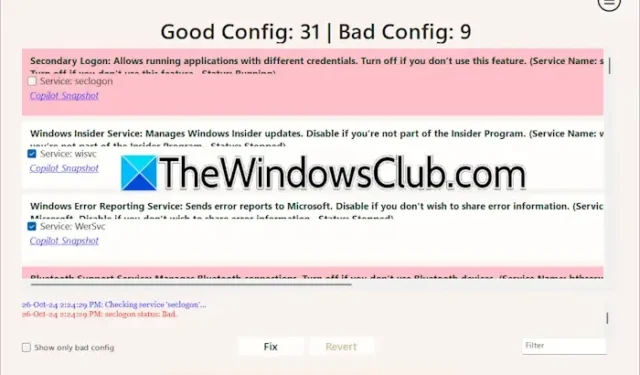
In dit artikel gaan we onderzoeken hoe u SuperMSConfig kunt gebruiken om uw Windows 11-ervaring te personaliseren . MSConfig, of Systeemconfiguratie, fungeert als een ingebouwd hulpprogramma in Windows 10 en 11 dat helpt bij het beheren van verschillende systeeminstellingen en helpt bij het oplossen van problemen. Het stelt gebruikers in staat om hun systemen op te starten in de diagnostische en selectieve opstartmodi voor effectieve probleemoplossing en biedt beheeropties voor zowel Microsoft als services van derden die op uw apparaat zijn geïnstalleerd.
Wat is SuperMSConfig?
SuperMSConfig is een krachtige verbetering van de traditionele systeemconfiguratietool, die is ontworpen om de systeeminstellingen en -aanpassingen direct na de installatie te verbeteren door de OOBE (Out-of-the-box Experience) opnieuw te bekijken.
Met deze geavanceerde tool kunnen gebruikers de OOBE opnieuw bezoeken om de Windows 11-ervaring na installatie te verfijnen en aan te passen. Dit omvat aanpassingen aan advertentie-instellingen, intelligente functies, privacy, beveiligingsconfiguraties en meer.
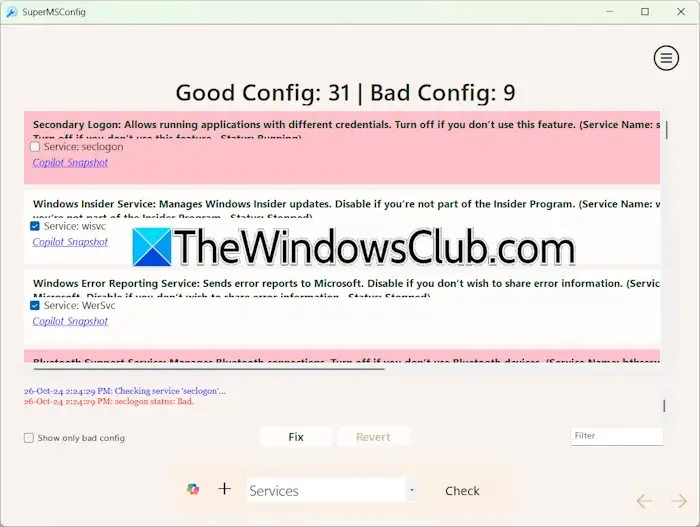
Hoewel MSConfig vooraf is geïnstalleerd en servicebeheer mogelijk maakt, kan het voor sommige gebruikers complex zijn. Bovendien kan het leiden tot een uitdagende ervaring met Windows 11 als iemand per ongeluk alle services in MSConfig uitschakelt. SuperMSConfig daarentegen biedt ook servicebeheer, maar is beperkt tot het tonen van slechts een selectie van services, wat de functionaliteit ervan kan beperken.
Hoe SuperMSConfig te gebruiken voor het personaliseren van Windows 11
Naast het beheren van applicaties en services biedt SuperMSConfig functies om verschillende Windows 11-instellingen te bekijken en aan te passen om uw algehele ervaring te verbeteren. De applicatie is gebruiksvriendelijk. Ga eerst naar GitHub en download het meegeleverde zipbestand. Open na het uitpakken van de zip de map met de uitgepakte bestanden, waar u het SuperMSConfig-uitvoerbestand vindt. Klik met de rechtermuisknop op dit bestand en selecteer Uitvoeren als administrator om het met beheerdersrechten te starten.

Bij het openen van de applicatie kiest u een optie uit het dropdownmenu en klikt u op Check . Om bijvoorbeeld Ad Experience aan te passen, selecteert u de relevante optie en klikt u vervolgens op Check. SuperMSConfig scant uw systeem en presenteert de bevindingen, waarbij ze worden gecategoriseerd als Good Config of Bad Config . Good Config geeft instellingen aan die correct zijn geconfigureerd en geen verdere actie vereisen, terwijl Bad Config aandacht en herconfiguratie vereist.
De tool onderscheidt visueel instellingen: Bad Configs (inactief) worden in het rood weergegeven, niet-geconfigureerde instellingen in het geel en Good (actief) instellingen in het wit. U kunt alle benodigde Bad Config-instellingen met één klik herstellen door op de knop Fix te drukken ; of, voor selectieve aanpassingen, de individuele vakjes naast de instellingen die u wilt wijzigen aanvinken.
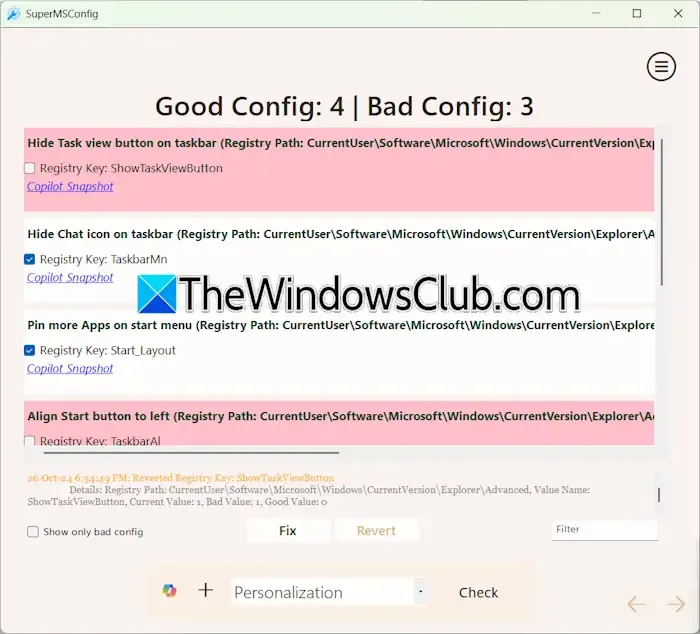
De schermafbeelding hierboven illustreert de scanresultaten voor ideale personalisatie-instellingen, waarbij rood inactieve configuraties aangeeft. Door het betreffende vakje naast een instelling aan te vinken, kunt u deze activeren. Als u bijvoorbeeld de knop Taakweergave van de taakbalk wilt verwijderen, vinkt u eenvoudigweg de optie Taakweergaveknop op taakbalk verbergen aan .
SuperMSConfig-plug-ins
SuperMSConfig is uitgerust met verschillende plugins. Om beschikbare plugins te bekijken, klikt u op het Copilot-icoon. Voor gedetailleerde informatie over een plugin selecteert u de link Info bekijken . De Clippy Companion is een handige tool die zorgt voor basistaken voor systeembeheer, zodat u aanbevolen applicaties kunt installeren en systeeminstellingen efficiënt kunt aanpassen.
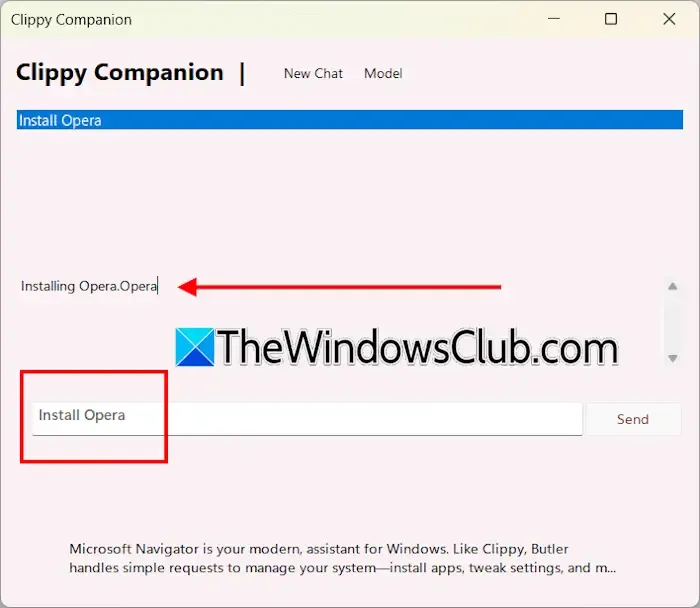
Om een plugin te gebruiken, zoals Clippy Companion, klikt u op het Copilot-pictogram en kiest u de gewenste plugin. Om applicaties te installeren met Clippy Companion, typt u install <applicatienaam> gevolgd door het selecteren van de plugin uit de suggesties. Om bijvoorbeeld Opera te installeren, typt u install opera en kiest u het uit de lijst.
Dat is alles. Ik vertrouw erop dat deze informatie nuttig is.
Hoe kan ik een aangepaste achtergrond instellen in Windows 11?
Om een aangepaste achtergrondafbeelding in te stellen op Windows 11, klikt u met de rechtermuisknop op het gewenste afbeeldingsbestand en kiest u de optie Instellen als bureaubladachtergrond. Voor extra opties voor achtergrondaanpassing navigeert u naar Instellingen > Personalisatie > Achtergrond .
Hoe pas ik het uiterlijk van Windows 11 aan?
Om de weergave-instellingen in Windows 11 te wijzigen, opent u de personalisatieopties die beschikbaar zijn in de app Instellingen. Open Windows 11 Instellingen, ga naar Personalisatie, waar u uw achtergrond, kleurenschema’s, thema’s en meer kunt wijzigen.



Geef een reactie