Cursor blijft naar links bewegen tijdens het typen van [Fix]
![Cursor blijft naar links bewegen tijdens het typen van [Fix]](https://cdn.thewindowsclub.blog/wp-content/uploads/2023/05/cursor-keeps-moving-to-the-left-when-typing-640x375.webp)
Als uw cursor tijdens het typen naar links blijft bewegen , kunnen de oplossingen in dit artikel u helpen. Volgens de rapporten kan dit probleem optreden met zowel de muiscursor als de knipperende tekstcursor op Windows-computers.
Cursor blijft naar links bewegen tijdens het typen van [Fix]
Gebruik de onderstaande oplossingen als uw cursor tijdens het typen steeds naar links beweegt. Voordat u verder gaat, raden we u aan uw muis schoon te maken . Als vuil zich ophoopt op de optische sensor van de muis, kan dit een ongecontroleerde beweging van de muiscursor veroorzaken.
- Sluit een andere muis of toetsenbord aan
- Controleer de Home-knop op het toetsenbord
- Voer de juiste probleemoplossers uit
- Verwijder de vereiste stuurprogramma’s en installeer ze opnieuw
- Installeer een andere beschikbare versie van uw toetsenbord- of muisstuurprogramma
- Wijzig uw muiseigenschappen
- Schakel het touchpad van uw laptop uit
- Schakel de functie Automatisch opslaan uit
- Start de getroffen Office-toepassing in de veilige modus
- Scan uw systeem op malware
- Voer een systeemherstel uit
- Voer een interne upgrade uit
Laten we al deze oplossingen in detail bekijken.
1] Sluit een andere muis of toetsenbord aan
Het probleem kan ook verband houden met uw toetsenbord of muis. We raden u aan een ander toetsenbord of muis op uw systeem aan te sluiten en te kijken wat er gebeurt. Dit laat u weten of dit een hardware- of softwarefout is.
2] Controleer de Home-knop op het toetsenbord
De Home-knop op het toetsenbord wordt gebruikt om de cursor naar de linkerkant van de lijn te brengen. Controleer of de Home- knop op uw toetsenbord vastzit of niet.
2] Voer de juiste probleemoplossers uit
Windows-computers hebben ingebouwde probleemoplossers die helpen bij het oplossen van veel problemen. Omdat het probleem waarmee u wordt geconfronteerd verband houdt met het toetsenbord en de muis, raden we u aan de volgende probleemoplossers uit te voeren:
- Probleemoplosser voor hardware en apparaten
- Probleemoplosser voor het toetsenbord
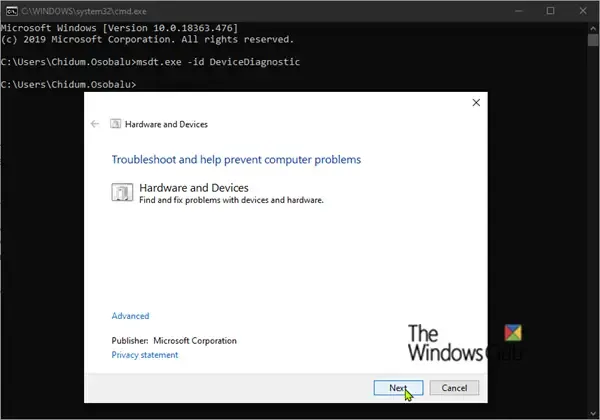
De probleemoplosser voor hardware en apparaten is niet beschikbaar in Windows 11/10 Instellingen. Daarom moet u de opdrachtprompt of het opdrachtvenster Uitvoeren gebruiken om het te starten. Open een van hen en voer de volgende opdracht uit:
msdt.exe -id DeviceDiagnostic
3] Verwijder de vereiste stuurprogramma’s en installeer ze opnieuw
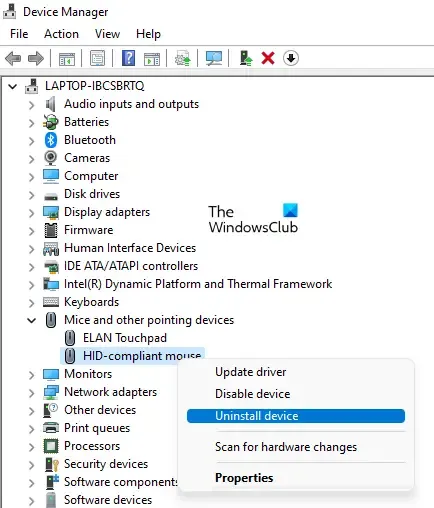
Een mogelijke oorzaak van dit probleem is de beschadigde driver. We raden u aan de vereiste stuurprogramma’s te verwijderen en opnieuw te installeren en te kijken of dit helpt. U kunt Apparaatbeheer gebruiken om uw muis- of toetsenbordstuurprogramma te verwijderen. Start uw computer opnieuw op nadat u het stuurprogramma hebt verwijderd. Windows installeert automatisch het ontbrekende stuurprogramma bij het opnieuw opstarten.
Als dit niet werkt, raden we u aan de nieuwste versie van uw muis- of toetsenbordstuurprogramma te downloaden van de officiële website van de fabrikant en deze vervolgens handmatig te installeren.
4] Installeer een andere beschikbare versie van uw toetsenbord- of muisstuurprogramma
Als de bovenstaande methode u niet heeft geholpen, probeer dan een andere beschikbare versie van uw muis- of toetsenbordstuurprogramma te installeren. Het kan helpen.

- Open Apparaatbeheer .
- Klik met de rechtermuisknop op uw toetsenbord- of muisstuurprogramma en selecteer Stuurprogramma bijwerken .
- Klik op Op mijn computer naar stuurprogramma’s zoeken .
- Klik nu op Laat me kiezen uit een lijst met beschikbare stuurprogramma’s op mijn computer .
- Zorg ervoor dat het selectievakje Compatibele stuurprogramma’s weergeven is ingeschakeld.
- Installeer alle compatibele stuurprogramma’s een voor een.
Dit zou moeten werken.
5] Wijzig uw muiseigenschappen
De optie Aanwijzer automatisch verplaatsen in Muiseigenschappen verplaatst de muiscursor automatisch naar de standaardknop wanneer een dialoogvenster wordt geopend. Deze functie zou dit soort problemen niet moeten veroorzaken. Maar je kunt proberen het uit te schakelen en kijken of het werkt. De stappen om dit te doen zijn als volgt:
- Open het Configuratiescherm.
- Als de modus Bekijken op Categorie is geselecteerd , gaat u naar Hardware en geluiden > Muis . Anders is de optie Muis direct zichtbaar op de startpagina van het Configuratiescherm.
- Het venster Muiseigenschappen verschijnt. Ga nu naar het tabblad Aanwijzeropties .
- Haal het vinkje weg bij Aanwijzer automatisch verplaatsen naar de standaardknop in een dialoogvenster .
6] Schakel het touchpad van uw laptop uit
Deze oplossing is voor laptopgebruikers. Het is mogelijk dat uw handpalm het touchpad aanraakt waardoor de aanwijzer naar links beweegt. We raden u aan het touchpad van uw laptop uit te schakelen .
7] Schakel de functie Automatisch opslaan uit
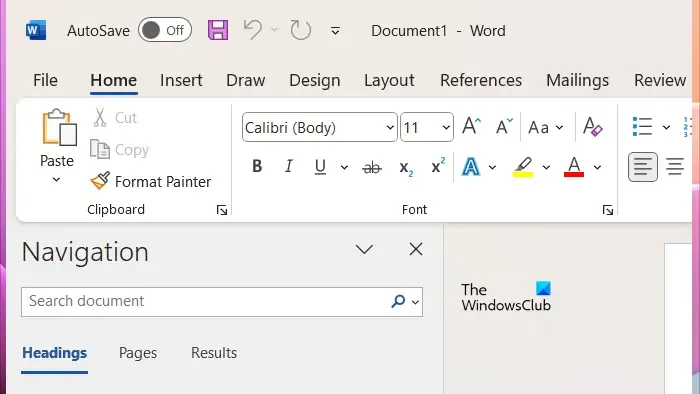
Als u dit probleem ondervindt met Microsoft Office-toepassingen, zoals PowerPoint, Excel, Word, enz., kan dit optreden vanwege de functie Automatisch opslaan. Het is een handige functie, maar sommige gebruikers meldden dat het probleem hierdoor optrad. Daarom kan het uitschakelen ervan helpen.
8] Start de getroffen Office-toepassing in de Veilige modus
Dit probleem kan ook optreden als gevolg van een invoegtoepassing die is geïnstalleerd in de Microsoft Office-app. Om dit te controleren, start u de getroffen Office-app in de veilige modus en kijkt u of het probleem zich blijft voordoen.
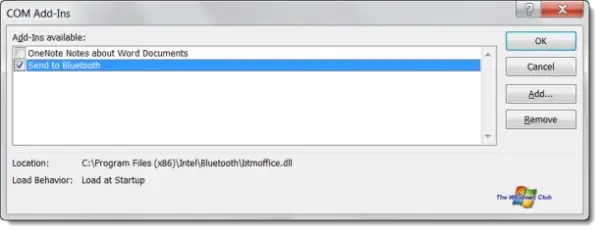
Als het probleem in de veilige modus verdwijnt, is een van de invoegtoepassingen de boosdoener. Om de problematische invoegtoepassing te identificeren, verlaat u de Veilige modus en start u de betreffende Office-app opnieuw op in de normale modus. Schakel nu de invoegtoepassingen een voor een uit en controleer vervolgens de status van het probleem. Wanneer het probleem verdwijnt, is de invoegtoepassing die u zojuist hebt uitgeschakeld de boosdoener. Houd die invoegtoepassing uitgeschakeld of verwijder deze en zoek naar een alternatief.
Volg de onderstaande stappen om alle geïnstalleerde invoegtoepassingen te bekijken:
- Open de betreffende Office-toepassing.
- Ga naar ” Bestand > Opties > Invoegtoepassingen “.
- Selecteer COM-invoegtoepassingen in de vervolgkeuzelijst en klik op Go .
- Schakel het selectievakje uit om een invoegtoepassing uit te schakelen.
9] Scan uw systeem op malware
Als het probleem zich in alle apps voordoet, is uw systeem mogelijk geïnfecteerd. We raden u aan een antivirus- en antimalwarescan uit te voeren. U kunt gratis antivirussoftware gebruiken om uw systeem te scannen.
10] Voer een systeemherstel uit
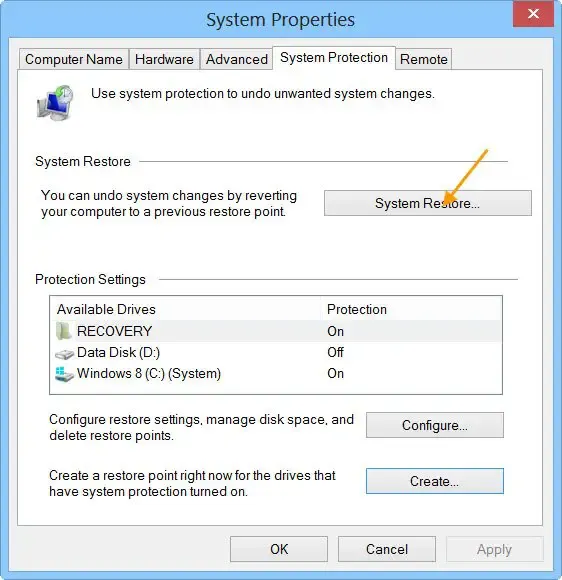
Als het probleem zich blijft voordoen, raden we u aan een systeemherstel uit te voeren . Systeemherstel brengt uw systeem naar de vorige werkende staat. Het blijft standaard actief en blijft automatisch herstelpunten maken wanneer het wijzigingen op uw systeem detecteert. U kunt deze herstelpunten gebruiken om uw systeem te herstellen naar de vorige werkende staat. Herstel uw systeem en selecteer het herstelpunt dat is gemaakt voordat het probleem zich voordeed op uw systeem.
11] Voer een interne upgrade uit
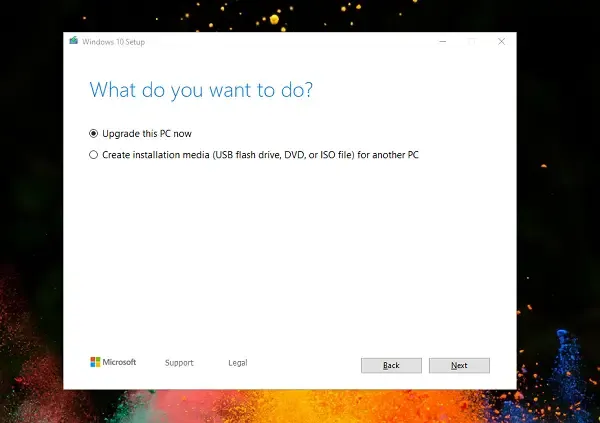
Een interne upgrade herstelt het Windows-besturingssysteem zonder het te verwijderen. Daarom is er in dit proces geen risico op gegevensverlies. Maar vanuit veiligheidsoogpunt raden we u aan een back-up te maken voordat u doorgaat.
Dat is het. Ik hoop dat dit helpt.
Waarom springt mijn cursor steeds naar links?
Er zijn meerdere oorzaken van dit probleem, zoals softwareproblemen, vuile muis, vastgelopen linkerpijltoets, problematische invoegtoepassing, virus- of malware-infectie, enz.
Hoe los ik mijn cursorglitch op?
De glitch van de muiscursor, alsof er geen cursorbeweging kan worden veroorzaakt vanwege het beschadigde muisstuurprogramma. Werk uw muisstuurprogramma bij of installeer het opnieuw en kijk of het helpt. U kunt ook de probleemoplosser voor hardware en apparaten uitvoeren om dit probleem op te lossen. Sluit uw muis ook aan op een andere USB-poort om te controleren of de USB-poort beschadigd is of niet.



Geef een reactie